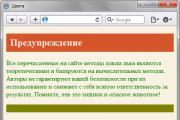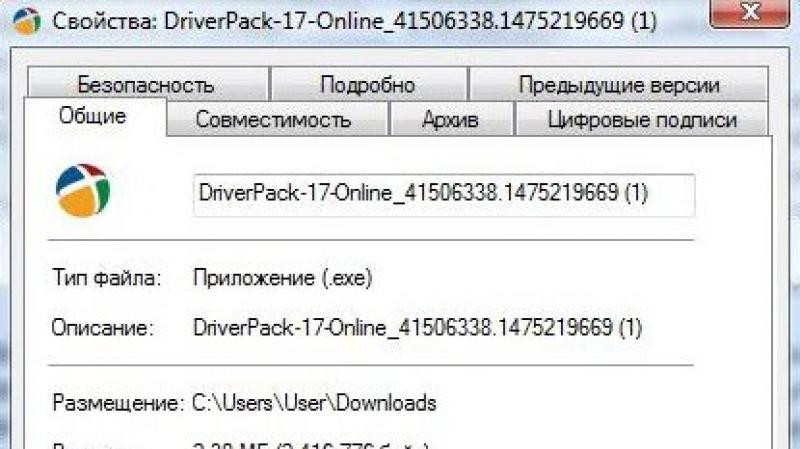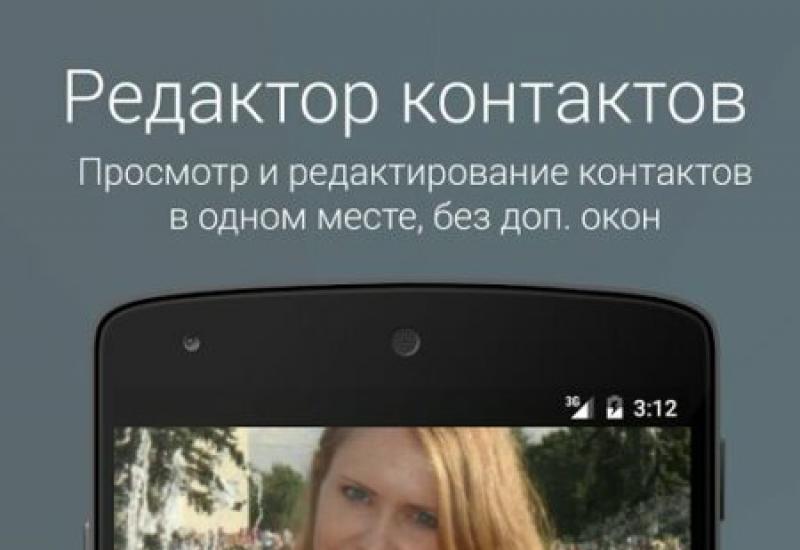ImageUSB – лучшая бесплатная утилита для массового клонирования USB флешек. Как скопировать документы с компьютера на USB флэш накопитель Клонирование флешки
Как сохранить содержимое загрузочной флешки, если нет её исходного образа, но сам носитель нужен на время для других целей?
Или флешку нужно в точности со структурой загрузочного раздела воссоздать на другом USB
-носителе?
В таком случае необходимо прибегнуть к помощи программ для резервного копирования, они полностью копируют структуру носителей информации вместе со статусом и атрибутами разделов. Одна из таковых — .
Это незамысловатый бэкапер с базовыми возможностями, платный, но им целый месяц можно бесплатно пользоваться в неограниченной триал -версии.
Как с помощью R-Drive Image создать бэкап загрузочной флешки и потом восстановить всё это дело?
1. Резервное копирование загрузочных флешек UEFI
Прежде чем приступить к рассмотрению непосредственно сути вопроса, важно разграничить понятия загрузочных флешек – обычных и UEFI . Первые создаются для запуска на компьютерах с обычной BIOS (Legacy) . Вторые записываются, соответственно, только для устройств с BIOS UEFI . И первые, и вторые могут запускаться в BIOS UEFI , при условии, что в настройках выставлен режим совместимости (CSM) . От обычных флешки UEFI отличаются непритязательностью в создании. Чтобы их создать, нужно носитель отформатировать.
При этом выбрать файловую систему FAT32 .

Сам же загрузочный дистрибутив можно просто скопировать на отформатированный носитель. Для этого подключаем ISO -образ.

Примечание: в среде Windows 7 для этого потребуется установить программу для монтирования виртуальных приводов типа Daemon Tools , Alcohol , Virtual CloneDrive .
Открываем подключённый ISO -образ, жмём Ctrl + A и копируем содержимое образа на пустой флеш -носитель.

Вот, собственно, и всё. Для создания загрузочных флешек не нужны никакие специальные программы типа Rufus или WinSetupFromUSB . Следовательно, если нет ISO -исходника, но нужно временно использовать флеш -устройство в других целях, достаточно просто выбрать всё его содержимое клавишами Ctrl + A и скопировать на жёсткий диск или отправить в архив.

А затем скопировать всё назад или распаковать архив. Но если флешка не UEFI , и её раздел в менеджерах дисков значится как основной и активный,

то обычным копированием файлов, конечно же, не обойтись.
2. Создание бэкапа флешки
Скачиваем программу на её сайте:

Нажимаем .

Этап выбора источника бэкапа: указателем мыши кликаем флешку в таблице дисков. Кликаем на значок слева, где отображается размер носителя, так, чтобы весь диск подсветился красной чертой внизу.

Этап выбора места хранения файла бэкапа: в проводнике указываем место на жёстком диске, где будет сберегаться файл резервной копии «.rdr» . При необходимости в графе «Имя файла» можем задать бэкапу отличное от генерируемого автоматически имя.

Этап задания параметров бэкапа: здесь можем сжать файл до предела, чтобы он меньше места на диске занимал.


И начинаем.

Ждём какое-то время. В итоге: образ создан, всё прошло благополучно.

3. Восстановление флешки из бэкапа
Когда понадобится воссоздать структуру и содержимое загрузочной флешки, запускаем . Нажимаем .

В проводнике выбираем ранее созданный файл бэкапа «.rdr» .


Этап выбора содержимого бэкапа и носителя назначения: в графе «Образ» кликаем на значок диска слева, т.е. выбираем для восстановления всю структуру образа. В графе «Приемник» , кликаем, опять же, на значок диска слева, т.е. выбираем всю флешку целиком.

Соглашаемся с тем, что в процессе восстановления всё содержимое флеш -устройства будет перезаписано.

Этап задания параметров: указываем, что нужно копировать структуру образа без изменения.

Начинаем.

В идеале операция восстановления должна завершиться успехом.

Недавно к нам поступил такой вопрос:
«Здравствуйте, Максим! Собственно вопрос такой. У моего знакомого есть загрузочная флешка, как мне сделать образ его флешки и записать его на свою?»
Я решил написать небольшую заметку о том, как это можно сделать.
Здесь я опишу один из способов, который я проверил.
Сначала я скачал программу (ссылка на вариант с русскоязычным интерфейсом), которая позволяет создавать и записывать образы дисков.
Для варианта однократного копирования флешки подойдет даже пробная версия.
Скачиваем программу, устанавливаем, запускаем с правами администратора. В окне приветствия выбираем кнопку «Пробный период» , и видим такое окно:

1 – это область списка папок нового проекта образа, имя проекта по умолчанию задается из текущей даты и времени. Проект можно переименовать по команде контекстного меню.
2 – это область содержимого папок нового проекта.
3 – область списка дисков ПК.
4 – область содержимого дисков ПК.
Исходная флешка – это диск S , на нем записан загрузочный образ ОС Убунту.
Указателем мыши наводимся на диск S , и перетягиваем его в область 2 .
Появляется окно подтверждения переноса списка файлов. Интерфейс программы переведен не совсем правильно, но это не критично.

Если надо переписать не весь исходный диск, тогда просто выбираются нужные файлы для образа.
Получается вот такой новый проект образа:

Если надо настроить еще какие-либо свойства проекта, то их можно найти через меню «Файл» - «Свойства» .
Появляется стандартное окно сохранения файлов, также в нем можно выбрать тип файла образа. Потом идет сохранение файла:

После это полученный файл можно перенести на другой ПК или записать позже на другой носитель.
Для записи образа вставляем новую флешку. Если образ создавали ранее, то надо через меню «Файл» - «Открыть» выбрать файл образа и открыть его.
- «Записать образ жесткого диска» :
В новом окне сразу видно, что некоторые надписи не переведены вообще.
Возле надписи «Disk Drive» находится выпадающий список, из которого надо выбрать нужную флешку.
Я выбираю диск R – это моя новая флешка.
В строке «Файл образа» можно еще раз проверить, что для записи выбран нужный файл. Метод записи – я выбрал «USB-HDD» , еще для флешки есть варианты «USB-HDD+» и «USB-HDD+ v2».

Я попробовал все варианты, но разницы не увидел. Встроенная помощь в программе судя по копирайту последний раз обновлялась в 2009 году, и про запись на флешки или внешние HDD там ничего нет. Возможно, эти настройки нужны для каких-то специфических вариантов образов, и информацию про них можно найти на форуме разработчиков ПО.
При необходимости флешку можно отформатировать непосредственно перед записью – для этого есть кнопка «Форматировать» .
Когда все выбрали – нажимаем кнопку «Записать» .
Появляется окно предупреждения о том, что все данные будут стерты, чтобы пользователь еще раз проверил, что он записывает образ на нужный носитель.

Нажимаем «Да» и наблюдаем процесс записи:

Когда появляется сообщение «Запись завершена!» , можно закрывать все окна, и проверять флешку на возможность запуска ПК с нее.

Вот таким образом можно скопировать загрузочную флешку, а также сделать позже другую такую же флешку, или оптический диск, или даже внешний жесткий диск.
Также эта программа позволяет записывать образы, созданные в других программах.

Создать образ флешки, а потом образ записать на другую флешку? USB Image Tool - программа для создания образов с флеш накопителей и наоборот, на флешку можно залить сохраненный образ. Утилита создает и восстанавливает образы формата.img и.imz (с сжатием). USB Image Tool это portable программа, запускается с любой папки и с любого носителя. Дополнительно, в каталоге программы есть инструмент для работы с образами из командной строки (usbitcmd.exe).
Пример создания копии загрузочной флешки
Предположим, есть загрузочная флешка с программами, утилитами для тестирования, дистрибутивом операционной системы (к примеру Windows, Linux), драйверами и тому подобным. Задача: сделать еще такую же загрузочную флешку. Вставляем исходную флешку, запускаем программу USB Image Tool и сохраняем на диск образ (кнопка "Backup"). Вставляем другую флешку и восстанавливаем на нее созданный из эталонной флешки образ (кнопка "Restore").
Официальный сайт:
http://www.alexpage.de
Операционные системы:
Windows All
Поддерживаемые языки:
Английский
Версия:
1.58
Лицензия:
freeware
(бесплатно
)
Привет админ! У моего приятеля есть классная мультизагрузочная флешка объёмом 16 Гб интерфейса USB 2.0 с пятью операционными системами, несколькими полезными LiveCD и ещё кучей полезных программ, а у меня есть чистая флешка объёмом 32 Гб интерфейса USB 3.0. Вопрос, как перенести всю информацию с его загрузочной флешки 16 Гб на мою 32 Гб и чтобы моя флешка автоматически стала загрузочной? То есть я хочу сделать точную копию его флешки на своей, но не представляю, как это можно сделать.
Клонирование загрузочной флешки
Привет друзья! Ситуация в принципе понятна. Простыми словами, у нашего читателя есть загрузочная флешка размером 16 Гб, на которой находятся операционные системы и какой-то полезный софт и он хочет сделать точную копию этой флешки на другом флеш-накопителе большего объёма, например 32 Гб. А умными словами, нам нужно произвести клонирование флешки .
- Примечание : Точно также можно .
Итак, подсоединяем к нашему компьютеру две флешки.
Первая флешка 16 Гб, она загрузочная и на ней находится несколько операционных систем, плюс LiveCD, пользовательские файлы и установщики программ.
Вторая флешка 32 Гб чистая.
Управление дисками.

Запускаем бесплатную программу .

Выбираем Мастер -->Мастер копирования дисков .


Выбираем исходную флешку - загрузочную флешку, с которой мы хотим скопировать содержимое.
Щёлкаем левой мышью на выбранной флешке и жмём «Далее».

Выбираем целевую флешку, то есть ту, на которую мы хотим копировать содержимое загрузочной флешки.

В данном окне видно, как будет выглядеть флешка после клонирования. Два раздела на загрузочной флешке нам не нужны, поэтому отмечаем пункт «Подгонка разделов всего диска»


«Конец»

«Применить»

«Перейти»


Начинается процесс клонирования флешки.
Если вам приходиться периодически делать образы с данными USB накопителей, а потом их восстанавливать или клонировать на другие носители, то точно не обойдетесь без специальной утилиты, которая поможет все сделать в пару кликов мыши. Как не удивительно в интернете можно найти довольно много бесплатных программ подобного плана. Утилита ImageUSB именно к ним и относиться, правда со свой спецификой, разработчики реализовали поддержку записи на несколько флешек однорменно.
 ImageUSB не нужно устанавливать, а достаточно будет распаковать скачанный архив в отдельную папку, откуда запустить единственный исполнимый файл imageUSB.exe. Удаляется программа, простым удалением этой самой папки.
ImageUSB не нужно устанавливать, а достаточно будет распаковать скачанный архив в отдельную папку, откуда запустить единственный исполнимый файл imageUSB.exe. Удаляется программа, простым удалением этой самой папки.
ImageUSB в первую очередь подойдет людям которым время от времени приходится заниматься массовым клонированием USB флешек. Достаточно буде во все доступные USB компьютера вставить флешки, поставить на них галочки и указать нужный образ для клонирования, дальше все будет сделано автоматическом режиме. Правда есть несколько нюансов. Не зависимо от объема флешки, будет создан логические диски размером как у флешки донора. Так же на флешку меньшего объема вы не сможете записать образ флешки большего объема, даже если большая часть образа это пустое место.
Интерфейс программы разбит на четыре логически части. В самом верху, в разделе «Step 1», находиться список подключенных к компьютеру съемных USB носителей. Здесь пользователь может выбрать нужные диски, с которыми собирается работать. В разделе подписанном «Step 2» доступные операции со съемными дисками, где собранны все настройки доступные пользователи ImageUSB. В строке «Step 3» выбираем образ диска, который собираемся восстанавливать или куда хотите сохранить «слепок» флешки. Наконец в пункте «Step 4» нужно нажать кнопку «Create», чтоб запустился процесс сохранения или восстановления. В самом низу можно посмотреть лог работы ImageUSB и расположены кнопки, которые ссылаются на официальный сайт, раздел помощи, информацию об утилите и закрытие программы.
Если коротка пробежаться по самым важным пунктам в разделе «Step 2», то:
- «Write image to USB drive» отвечает за запись, выбранных образов на выбранные съемные USB носители информации.
- «Create image from USB drive» позволяет сохранить образ выбранной USB флешки.
- «Zero USB drive» отвечает за удаление данных на выбранных съемных USB дисках.
- «Reformat USB drive (Windows Vista or later)» позволяет отформатировать USB флешку в другую файловую систему, сохранив данные.
Так же есть возможность включить проверку записанных данных, подачу звукового сигнала по окончанию процесса копирования/записи и полностью использовать место на флешки, если размер образа меньшого размера, но только используется файловая система NTFS и есть только один раздел.
Программа постоянно будет предупреждать, что пользователь может стереть данные с флешки или удалить файлы с компьютера. После каждой завершенной операции будет выскакивать большое окно, раскрашенное яркими цветами. Наконец, ImageUSB требует обновлять список накопителей подключенных к USB портам после каждой завершенной операции, иначе будет отказываться, что-то делать дальше.
ImageUSB в принципе исправно справляется со своей работой по созданию и восстановлению образов USB флешек. Однако есть более удобные и дружелюбные бесплатные утилиты с похожими возможностями. Данную программу можно посоветовать людям, которым нужно размножать один образ на много флешек.

Программа работает на 32 и 64-битных версиях операционной системы. Интерфейс программы переведен только на английский язык, если вы им не владеете, продеться вооружиться словарем, чтоб разобраться, на что нужно жать и какие пункты выбирать.
Страница для бесплатного скачивания ImageUSB - https://www.osforensics.com/tools/write-usb-images.html
Размер программы: архив 1,06Мбайт
Совместимость: Windows Vista, Windows 7, 8 и 10