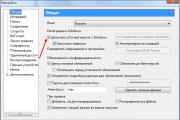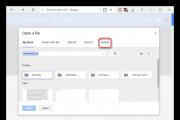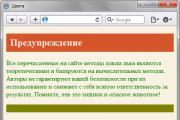Как быстро уменьшить размер изображения в Photoshop и сохранить качество. Сжимаем изображения в Photoshop без потери качества Фотошоп уменьшить размер изображения без потери качества
Уменьшение размера картинки с помощью программы Photoshop.
Простое уменьшение
1. Открываем программу Photoshop, открываем нужный файл. В верхней строке меню выбираем Image (Изображение) -> Image Size (Размер изображения).

2. В появившемся окне видим текущие размеры картинки:

В поле width (ширина) выставляем нужный размер картинки в пикселях. Чтобы при изменении размера картинки соблюдались пропорции, должна стоять галочка в поле Constraip Proportions (Сохранять пропорции).
Уменьшение для WEB
В случае, если необходимо уменьшенную картинку использовать на сайте, необходимо сделать следующее:

3. Во всплывающем окне оптимизации для Web в правом верхнем углу необходимо выбрать формат jpеg (№1)

4. При сохранении файла галочка ICC Profile не должна стоять (№2). Затем выбираем качество сохраняемого изображение (№3). Чем выше качество, тем будет больше "весить" файл. Обычно среднего (medium) качества бывает достаточно.
5. Сохраняем файл (№4).
Уменьшить и обрезать
Картинку возможно уменьшить при помощи вырезания.
1. Выбираем инструмент "Рамка"

Выделите на изображении нужную область (выделяя в зажатой кнопкой shift на клавиатуре получится облать квадрата):

Привет, друзья!
Это очередной материал по работе с изображениями.
В нем вы узнаете, как уменьшить размер изображения без потери качества с помощью Paint, Photoshop и онлайн сервиса.
Причем, узнаете, как делать это в двух аспектах. Ведь размер изображения имеет 2 смысла:
- Размер в пикселях, то есть высота и ширина картинки;
- Размер в килобайтах, то есть вес изображения на компьютере или другом носителе.
Данный материал подойдет всем, кого интересует уменьшение размера своих изображений, фотографий и так далее. И очень полезен будет владельцам сайтов, так как категорически не рекомендуется размещать в своих материалах картинки большого размера и веса.
Начнем с небольшого рассмотрения надобности всех действия, рассматриваемых ниже.
Касаемо изменения высоты и ширины картинки, то тут вариантов множество: необходим нужный размер для печати, для размещения на сайте, для уменьшения того же веса картинки, так как при уменьшение размеров он снижается.
Уменьшение веса может потребоваться для экономии веса на носителе (жесткий диск, флешка и так далее), для быстрой загрузки изображений на сайте и так далее
Вариантов на самом деле огромное количество. Чтобы не томить мы приступаем к практике.
По традиции я даю подробный видео-урок, в котором все показал наглядно.
Теперь для любителей текстовых инструкций.
Изменение размера в Paint
Для изменения размеров высоты и ширины я не рекомендую пользоваться какими-то онлайн-сервисами, так как это можно сделать с помощью стандартного набора программ и даже стандартным редактором операционной системы Windows - Paint.
Открываем изображение в Paint и на вкладке "Главная" имеется пункт "Изменить размер".
Нажав на него мы можем изменить размер, не потеряв при этом качество (если уменьшаем) и не утеряв пропорции. Для этого обязательно активируем настройку для сохранения пропорций.

Изменяя параметры размеров по горизонтали и вертикали, вы регулируете ширину и высоту изображения соответственно. Выбрать необходимые параметры, жмете на кнопку "Ок", а затем сохраняете итоговый файл на компьютер.

На это изменение размера изображения в Paint закончили.
Кстати, изменение параметров ширины и высоты также влияет на вес изображения. Поэтому, берите это на заметку.
Теперь рассмотрим вариант с помощью Photoshop.
Изменение размера в Photoshop
Открываем в программе наше изображение и двигаемся в пункт "Изображение - Размер изображения".

В следующем окне изменение происходит аналогично, как и в Paint. Убедитесь, что стоит чек-бокс для сохранения пропорций и ставьте необходимые параметры высоты или ширины.

После нажатия на кнопку "Ок" параметры размера будут применены и можно сохранить файл.

Данных способов вполне достаточно для изменения размеров высоты и ширины изображений.
Теперь мы рассмотрим 2 способа, как можно уменьшить вес изображений.
Но перед этим хочу заметить, что один способ вы уже знаете. Если вам не нужны изображения сверх больших размеров, то можно уменьшить их высоту и ширину, тем самым вес уменьшится в несколько, а то и в десятки раз.
Уменьшения веса в Photoshop
Данный способ будет очень полезен владельцам сайтов, так как, чем меньше весит страница, тем она быстрей загружается. А это очень важно. Подойдет способ также для любых нужд.
После открытия изображения в фотошопе нужно сразу его сохранить, но не обычно, а для web и устройств.

В следующем окне необходимо задать параметры качества изображения:
- Качество - высокое (60-70). Значение регулируете под свои нужды;
- Формат - jpeg. Если на изображении нужно сохранить прозрачные области, то нужен формат png;
- Также ставим настройку "Прогрессивный".

Также можете менять размеры прямо в этом окне, а не отдельно через пункт "Изображение - размер изображения", как я это показал в пункте ранее. Это очень удобно.
После настройки параметров сохраняете настройки (см. скриншот выше).
Только этим способом мне удалось снизить вес картинки с 116 кб до 75 кб, не изменяя при этом размеров (высота и ширина остались прежними).
В данном способе можете играться со значением качества. Все зависит от того, зачем вам нужно убавить вес изображения. Вполне возможно, что сможете поставить параметр и поменьше, сделав вес еще меньше.
Теперь рассмотрим, как уменьшить вес при помощь онлайн сервиса.
Онлайн сервис для оптимизации
Данный способ очень кстати уже для уменьшенных изображений. Например, если я уже уменьшил картинку ранее в Photoshop, то сервисом мы можем добить размер окончательно.
Сервис имеет название krakin.io . Переходим на него. Я дал ссылку уже сразу на страницу выбора изображения.
На данной странице нужно сначала определиться со степенью сжатия изображения. За это отвечают 2 параметра:
- Lossy - сильное сжатие (стоит по-умолчанию);
- Lossless - меньшее сжатие.

Определиться с данным параметром вы сможете, только протестировав их. Поэтому, попробуйте сжать картинку и так и так, а затем уже выбрать нужный вариант.

Изображение сразу оптимизируется и отчет о проделанной работе мы увидим под областью для выбора файла.
Видно, что оригинальный размер файла был 77 кб, а после оптимизации он стал 59 кб. Также показывает сколько было сжато в килобайтах (18 кб) и в процентном отношении (23.8%).
Чтобы сохранить сжатое изображение, необходимо нажать на кнопку "Download this file" в последней колонке "Status". Нас перекинет на новую вкладку, где откроется итоговое изображение, чтобы мы могли его оценить. Для сохранения нужно нажать правую кнопку мыши на изображении и выбрать пункт "Сохранить картинку как".

Если вы смотрели видео в начале статьи, где я наглядно показал процесс и все нюансы данной статьи, то знаете, что только этими способами можно уменьшить изображение с 360 кб до 40 кб. И это не предел.
Данный материал подошел к концу. Всех способов, описанных в статье, как обычному пользователю интернета, вам будет с головой.
В комментариях ниже мне будет интересно узнать какие-то ваши способы для уменьшения веса картинок. Может имеется что-то более простое, но эффективное. Поэтому, жду вас ниже возле формы комментариев.
С уважением, Константин Хмелев!
2 голосаДоброго времени суток, уважаемые читатели. Сегодня вас ждет очень простой урок, вы научитесь работать с размерами объектов. Необходимо это практически каждый раз, когда вы открываете программу фотошоп. Думаю, что и продвинутый пользователь может почерпнуть из этой публикации несколько полезных советов.
Итак, приступим? Как уменьшить объект в фотошопе.
Работа с размерами прямоугольного объекта
В некоторых случаях вам нужно уменьшить размер не целой картинки, а лишь ее части. Как это сделать? Открываем фото и выбираем прямоугольное выделение.

Если вы кликните на левую клавишу мыши и задержитесь на несколько секунд на кнопке, то перед вами откроется дополнительное меню. Тут есть интересный инструмент круглое выделение, можно использовать и его (см. ).

Выделяем нужный фрагмент картинки.

Теперь одновременно зажимаем кнопку CTRL + T.

Сейчас вы воспользовались быстрыми клавишами. Можно было пойти по длинному пути: открыть в верхней панели «Редактирование», а затем выбрать «Свободное трансформирование».

Зажимаем на клавиатуре кнопку Shift и тянем за угол выделенного объекта в сторону.


Итак, я выделил вот этот цветок.

А затем нажал Ctrl + T. Помните, вы можете сделать это и через панель сверху: Редактирование – свободная трансформация.

Можете перетащить, дергая за углы, увеличить или уменьшить – на все ваша воля.

Ну или воспользуйтесь функцией, которая находится в верхней панели.

Как работать в онлайн версиях фотошопа и когда это нужно
Я нередко пользуюсь онлайн версией photoshop. Сайтов много, например, вот этот: editor.0lik.ru или вот этот online-fotoshop.ru , не суть. Все они одинаковые и выглядят так.

Зачем пользоваться этим сервисом, если есть программа на компе? Все дело в том, что прога тормозит процессы и даже открывает изображение довольно долго, особенно если компьютер слабый. Этот сервис попроще и полегче, а потому и работает в разы быстрее. Он незаменим, если нужно выполнить какую-то простую операцию быстро или поработать над пачкой картинок.
Первым делом ставим русский язык. В разделе Language.

Многие сочетания клавиш тут не работают, как в программе на компьютере. Однако для открытия файла вы можете использовать сочетание клавиш CTRL+O или воспользоваться верхней панелью: Файл – Открыть.

Чтобы выделить объект можно воспользоваться любым из описанных мной предыдущих методов, а вот для того чтобы включить «свободное трансформирование» на вставленной картинке нужно обязательно залезть в верхнюю панель. Привычное CTRL+T откроет новую вкладку в вашем браузере.

Здесь также нет дополнительных функций, которые открываются при нажатии на правую кнопку мыши.

Но увеличить или уменьшить картинку можно гораздо быстрее.

Как стать гуру
Если вы хотите улучшить свои знания фотошопа, то могу порекомендовать вам курс Зинаиды Лукьяненко — «Фотошоп с нуля VIP 3.0» , одной из основательниц сайта Photoshop-master . На нем кстати тоже можно найти кучу интересных уроков, которые структурированы по уровню сложности.

Но основное преимущество проекта, это курсы на любой вкус и потребность:
- Видео для новичков, если изучаете программу с нуля.
- 100 видеоуроков, которые смогут повысить ваш уровень как дизайнера, даже если пока вы ничего не умеете.
- Вы сможете стать профессионалом в области создания коллажей, особенно актуально это для тех, кто видит свое будущее в рекламе.
- «Секреты создания шикарных фотокниг» подойдут если вы мечтаете создавать не просто папки с картинками на компьютере или альбомы, а настоящие уникальные продукты. Собственные бестселлеры, состоящие из фотографий, сделанных вами. Думаете, что это никому не интересно. Подумайте, может это первый шаг в творческую профессию фотохудожника? Создание собственной книги – это совсем другой уровень мастерства. Это покупают, особенно если имя известно. Станете ли вы прославленным, зависит только от ваших умений и таланта.
- «Эффектные презентации» понравятся любому офисному сотруднику. С такой работой вас обязательно заметит начальство. Повышение не за горами! Кстати, скажу по секрету, некоторые фирмы заказывают презентации в веб-студиях и стоит это около 5 000 рублей.
- «Фотошоп для фотографа» научит не только работе в фотошоп, но и в лайтруме. Если вы умеете обрабатывать портреты, но никогда не останетесь без работы. Рекламный бизнес и фотостудии ждут.
Ну а для тех, кто видит свое будущее в области рекомендую другой вариант. Онлайн школа, которая позволит всего за 2 месяца освоить новую профессию! (Веб-дизайнер: эффективный сайт от идеи до реализации )

Программа идеально подходит для новичков, но также будет интересна и тем, кто уже давно в деле. Не редко удается поработать с мастерами, трудящимися в крупнейших веб-студиях России: Red Keds, Agima, лаборатория Касперского.
Возможно, пока вы не знаете этих названий, но убеждаю, совсем скоро вы поймете, на кого ориентируются все веб-мастера и к тому времени уже сможете сказать: «А я у него учился» или «Эта работа из моего портфолио было создано под руководством эксперта из этой студии».
По завершении курса вам предстоит не только выполнить, но и защитить дипломную работу! По результатам вам выдадут (или не выдадут) самый настоящий диплом, который может оказать решающее значение при приеме на работу или во время выполнения заказа.

На самом деле это не первый раз, когда стартует данная школа. Ее окончили уже 300 учеников и вы можете не только почитать их отзывы на сайте, ссылку на который я вам дал, но и пообщаться на фейсбуке. Думаю, вам дадут расширенную оценку, если вы этого захотите и постучитесь к человеку в друзья.
Если же вы ищете варианты попроще, обратите внимание на сайт Алексея Захаренко: «ВЕБ-ДИЗАЙН для начинающих» . В течение трех дней можете бесплатно ознакомиться с этим сайтом и не только понять основы, но и выяснить, действительно ли вам интересна эта тема.

Это немаловажно. Прежде чем платить большие деньги за обучение в школе на Нетологии определитесь с этим вопросом. А затем сделайте первый шаг на пути к любимой работе.
Если вам понравилась эта статья, подписывайтесь на рассылку и получайте больше полезной информации. Удачи в ваших начинаниях и до новых встреч.
Современные цифровые и зеркальные фотоаппараты позволяют получать снимки самого высокого качества. А программы-редакторы, такие как Adobe Photoshop, позволяют проводить с фотографией любые манипуляции, в том числе и изменять размер исходного снимка.
Для чего нам необходимо изменять размер фотографии? Чаще всего для публикации в интернете. Т.к. большинство снимков, сделанных на более или менее приличную камеру, превышают 5 Мб, то и загрузка файла в интернет может занять приличное количество времени (и трафика для тех, у кого не безлимитный интернет). Чтобы загрузка прошла быстрее, фотографию уменьшают, при этом жертвуя высоким разрешением. Но как правило, в конечном варианте изменения не заметны.
Кроме этого, некоторые социальные ресурсы ставят лимит на размер фотографии, например, когда фото не должно превышать 5 Мб. Опять же, в этой ситуации очень выручит Photoshop, который позволит уменьшить фотографию до нужного размера и спокойно загрузить на ресурс.
Этапы уменьшения фотографии в Photoshop.
1. Загрузите фотографию в программу. Фото можно загрузить двумя способами: перетащить снимок в окошко фотошопа или нажав на вкладку «Файл», а затем «Открыть».
2. Далее кликните по вкладке «Изображение» и выберите «Размер изображения».
3. Откроется небольшое диалоговое окно. Первым делом удостоверьтесь, что стоит галочка напротив пункта «Сохранить пропорции», тогда фотография при любых изменениях пикселей сохранит соотношение сторон. В графе «Размерность» в одной из строк поставьте любое значение, которое должно быть меньше исходного. Вторая строка изменится в соответствии с измененным значением первой, таким образом, и будут сохранены пропорции. Для сохранения изменений нажмите кнопку «ОК».
4. Теперь нам надо уменьшить фотографию не только в пикселях, но и по мегабайтам. Для этого нажмите вкладку «Файл» и выберите «Сохранить для Web и устройств».
5. В новом окне выставьте формат JPEG и выберите качество фотографии «Средняя». Для сохранения изменений нажмите кнопку «Сохранить» и укажите путь для нового файла.
Теперь фотография готова для публикации в интернете.