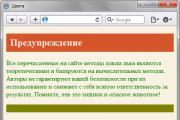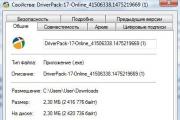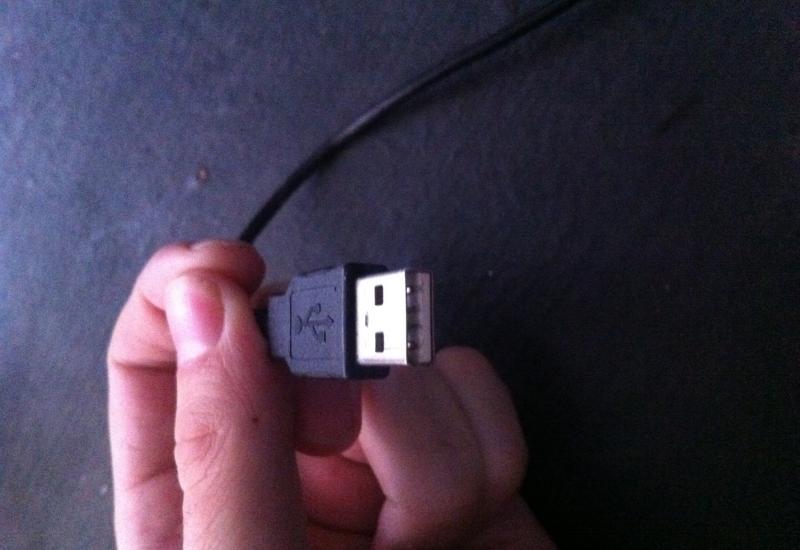Как включить айфон без подключения к айтюнс. Что делать, если возникла ошибка «iPhone отключен, подключитесь к iTunes»? Что нужно сделать
Многие владельцы яблочных девайсов сталкиваются с определенными сложностями в процессе использования, несмотря на то, что сделаны они для максимально комфортного использования. Одна из частых проблем – появление уведомления «Айфон отключен подключитесь к iTunes», как разблокировать аппарат и почему выплывает такое сообщение? В этом и попробуем разобраться.
Для начала стоит сказать, что данное предупреждение связано с качеством защиты смартфона, к слову, на Айфоне она организована качественно. Все дело в том, что есть возможность установки пароля на аппарат, способный защитить важную информацию от потенциальных нарушений конфиденциальности. Функционирует эта система высокоэффективно, но иногда ей неудобно пользоваться, в том числе и самому юзеру.
Ее принцип работы состоит в том, что после неудавшихся попыток ввода шифра (ошибочного), смартфон блокируется и удаляет все сведения. Реанимировать их можно лишь через бэкап версию, хранящуюся в iTunes, соответственно из-за этого и появляется такое уведомление.

У юзера есть 6 попыток ввода пароля. Обычно этого хватает, чтобы можно было сосредоточиться и вспомнить комбинацию. Если же нет, то на экране выплывает уведомление о том, что Айфон отключен, нужно подключиться к iTunes, и надо искать методы его разблокировать.
Как разблокировать Айфон, если он отключен и требует подключиться к iTunes
Само устройство рекомендует подключение к Айтюнс, но на самом деле разблокировать можно и другими способами, если iPhone отключен. Но при этом восстановление системы рекомендованным вариантом самое простое и удобное. Хотя выбирать только вам, как сделать это проще и быстрее.
Используем iTunes
Стоит сразу отметить, что в действительности эта процедура не является разблокировкой определенного девайса, с получением доступа к информации, хранящейся на нем. Данный процесс состоит из двух этапов, связанных между собой:
- сброс Айфона до заводских параметров, с удалением всех данных, хранящихся на нем;
- восстановление сведений и настроек девайса повторно, из бэкап версии, хранящейся в Айтюнс.

Надо быть готовым к тому, что не все параметры будут восстановлены в том же виде, в котором они были изначально, возможно, придется даже выполнять настройки в ручном режиме. Так что внимательнее отнеситесь к вводу пароля. Но обычно вся информация, имеющаяся на аппарате, реанимируется полностью.
Если вы заранее думаете о том, что в экстренной ситуации будете возвращать функционирование именно таким методом, не нужно забывать регулярно создавать резервные копии и сохранять их в iCloud.
Как разблокировать: пошаговая инструкция
Если появилось сообщение о том, что Айфон отключен, и вы хотите разблокировать через Айтюнс, алгоритм будет следующий:
- подключаете смартфон к ПК кабелем;

- активируете на компьютере Айтюнс;
- вводите пароль от сервиса, если это будет необходимо;

- ищите вкладку «Обзор» и тапаете по ней;

- прокручиваете открывшееся окошко до пункта «Резервные копии», кликаете по нему;
- создаете бэкап системы на своем ПК (место хранения следует выбрать «Этот компьютер», чтобы создать копию не только с параметрами, но и с мультимедийными файлами);

- отсоединяете Айфон от ПК и отключаете;
- выключаете Айтюнс;
- повторно подключаете выключенный телефон к ПК и активируете на нем устройство iTunes;
- на смартфоне одновременно зажимаете кнопки блокировки/включения/отключения питания и клавишу Домой ;
- удерживаете их в этом положении около десяти секунд;
- отпускаете клавишу Домой .

Стоит обратить внимание на то, что после выполненных действий сервис iTunes должен отыскать девайс, подключенный в режиме восстановления, и предложить выполнить данное восстановление.
Подождите появления вопроса на мониторе компьютера. Тапните по клавише Восстановить и оставьте iPhone на некоторое время.

Данная процедура может занимать длительное время, нельзя ее останавливать. Не нужно отключать устройство от компьютера, и допускать выключения самого ПК.
Восстановительный процесс иногда занимает от 30 минут до нескольких часов (все зависит от уровня мощности оборудования, объема памяти, настроек и прочего).
После чего запускаете смартфон в обычном режиме (подключенным к Айтюнс). Выбираете в сервисе последний бэкап и загружаете – на это тоже понадобится время. Стоит отметить, что телефоны с более свежими версиями операционки уже не способны делать резервные копии в заблокированном положении. Так что восстановление необходимо производить из последней сохраненной. Так что на всякий случай самостоятельно делайте бэкапы.
Функция «Найти iPhone»
Эта опция будет полезна в том случае, если у юзера отсутствует доступ в настоящее время к стационарному ПК. А также, если в iTunes нет полной резервной копии и сделать ее нет возможности.
В процессе использования функции «Найти Айфон», для восстановления используются сведения из облачного хранилища, которых вполне хватает для сохранения полного функционала гаджета. Что делать?
- Переходите в Айклуд, воспользовавшись своим AppleID, это можно делать с любого аппарата;
- Ищите телефон и удаленно стираете всю информацию с Айфона;
- Выполняете первоначальную настройку;
- Проводите авторизацию через свой AppleID;
- Теперь доступ к данным открыт.

Если у вас появилось уведомление: «Айфон отключен, подключитесь к iTunes», нужно его разблокировать. Воспользуйтесь инструкцией или посмотрите видео ниже.
Если вы являетесь счастливым обладателем iPhone или iPad, то вы, конечно же, сделаете всё чтобы защитить своё устройство. Разработчики из компании Apple встроили немало способов для этого и один из этих способов - установка пароля на экран блокировки. И именно пользуясь этой блокировкой, вы можете рано или поздно увидеть надпись «iPhone отключен, подключитесь к iTunes».
Причины ошибки
Всё предельно просто. Если вы несколько раз неправильно введёте пароль при попытке разблокировать экран, устройство вначале вам выдаст вначале временное предупреждение, а затем и полностью заблокирует iPhone. Сделано это, разумеется, в целях безопасности, дабы злоумышленник не мог включить ваше устройство просто подобрав пароль методом проб и ошибок. Но порой можно самому допустить ошибку, забыв пароль или же подпустив к телефону детей которые, не осознавая своих действий, доведут ваше устройство до подобной блокировки.
Способ решить эту проблему имеется и даже не один.
«Устройство отключено, подключитесь iTunes» - решаем проблему через iTunes
Этот способ поможет вам сохранить файлы на вашем телефоне, но потребует от вас все же вспомнить пароль от заблокированного устройства. Он действительно полезен, если вы знаете пароль и блокировка произошла не по вашей вине. Сделайте следующие действия:
Это и последующие решения актуальны для любой версии iPhone, iPad и iPod touch.
К сожалению, этот способ работает только в том случае, если ваш компьютер на Windows или MacOS уже привязан к вашему iPhone. Если же привязанного устройства не существует, iTunes вначале спросит давать ли доступ этому компьютеру, а затем запросит подтверждение непосредственно с экрана телефона.
Дать это подтверждение вы, разумеется, не сможете. Впрочем, для таких случаев есть другие способы решения этой проблемы.
Восстановление из резервной версии устройства
Если вы были предусмотрительны и время от времени создавали резервные копии своего устройства, то самое время похвалить себя за это. Ведь хоть откат к резервной копии и лишит вас части данных, которые были созданы уже после получения копия устройства, большая часть данных должна остаться при вас. В случае если состояние копии вас устраивает, стоит приступать к восстановлению iPhone из резервной копии. Мы рассмотрим восстановление из резервной копии через iTunes, хотя есть и другие способы для этого:

Если же копия также защищена паролем или получить доступ и к этому способу не удалось по иной причине, остаётся лишь сбросить устройство с полным удалением всех данных.
Полный сброс вашего iPhone, iPad или iPod Touch
При использовании этого метода, вы лишитесь всех данных на вашем iPhone.
Если уж до этого способа дошло, то, значит, предыдущие вам не помогли и выбора у вас нет. К счастью, есть специальная программа, которая может помочь вам хоть немного уменьшить потери. Так, программа iFunbox поможет вам скинуть некоторые мультимедийные файлы (фотографии, видео) с вашего устройства, даже если вы не имеете к нему доступа.
После того как все файлы, которые можно спасти были сохранены, сделайте следующее:

Возможно, для восстановления устройства iTunes потребует у вас отключения функции Find my iPhone. Сделать это можно на сайте iCloud, войдя в свой аккаунт.
Как избежать подобной блокировки в дальнейшем
Чтобы не попасть в подобную ситуацию в дальнейшем, или сделать решение этой проблемы проще, достаточно лишь следовать нескольким простым правилам:
- Не забывайте свой пароль. Ведь любая подобная блокировка необходима для того, чтобы вы и только вы могли получить доступ к устройству. Поэтому запомнить созданный для блокировки пароль крайне важно.
- Не допускайте к вашему устройству посторонних и маленьких детей. Устройства от Apple являются довольно дорогими, а блокировка из-за неправильного пароля далеко не самое страшное, что может случиться с вашим устройством в случае халатности.
- Создавайте резервные копии регулярно. Это поможет вам не потерять данные.
- Подключите ваше устройство к компьютеру с установленным iTunes, даже если для этого нет нужды. Это даст вам больше возможностей когда доступ к устройству будет потерян.
Теперь вы знаете, что делать если ваш iPhone, iPad или iPod touch выдал сообщение о блокировке и просит подключиться к iTunes. И хоть в эту ситуацию может попасть каждый, только вы можете сделать так, чтобы из мелкой неприятности это не стало большой проблемой.
Объем персональных данных в мобильных устройствах постоянно растет. Раньше кроме адресной книги, СМС и фото в телефоне не было ничего интересного. Сейчас в нем хранятся профили социальных сетей, банковские карты, электронная переписка и многое другое, что хотелось бы уберечь от постороннего взгляда.
Установка пароля самый простой, но в то же время достаточно проблемный способ защиты. Десять неверных попыток ввода приведут к полной блокировке устройства, а на экране высветится уведомление: «iPhone отключен подключитесь к iTunes». Как разблокировать смартфон после его появления разбираемся в этом материале.
На случай утери или кражи Apple предусмотрела в своих устройствах защиту, не позволяющую обойти блокировку паролем с помощью так называемого брут-форсе. Метод «грубой силы», заключается в получении доступа подбором комбинации. К примеру, для стандартного четырехзначного кода их число составляет 10000, а для усиленного шестизначного – один миллион. Посмотрим, как это работает.
- Первый раз смартфон заблокируется на одну минуту после того как пароль будет неправильно набран шесть раз подряд.
- Следующие попытки можно будет выполнить с интервалом в 5 и 15 минут. После девятого раза Айфон блокируется сроком на один час. За это время можно попытаться написать родственникам, которые могут знать пароль или вспомнить его самостоятельно.
- Если последняя попытка на удастся смартфон блокируется окончательно. Писать в техподдержку Apple и просить вернуть доступ к устройству бесполезно. Компания не хранит информацию о паролях и соответственно помочь в этой ситуации ничем не сможет.
Как видите, случайно заблокировать телефон не так просто. В общей сложности для этого потребуется минимум полтора часа активных действий.
Разблокировка
Несмотря на «грозный» вид появившегося уведомления ничего страшного на самом деле не произошло. Потребуется всего лишь наличие компьютера с установленным Айтюнс и немного везения. Старые версии iOS позволяли сделать обнуление счетчика попыток. Таким образом, подключив iPhone 4S или 5S к ПК, можно было в конечном итоге разблокировать устройство методом последовательно подбора комбинаций. В современных прошивках такая «лазейка» устранена в целях безопасности. Осталась только возможность восстановления из резервной копии.
Использование резервной копии
Если у вас есть привычка регулярно делать бэкапы содержимого iPhone можете вздохнуть с облегчением. При выполнении процедуры восстановления из сохраненной локально резервной копии старый пароль автоматически сбрасывается.
- Подключаем смартфон к компьютеру с помощью кабеля USB. При настройках по умолчанию iTunes автоматически откроет страницу управления устройством. Если этого не происходит, нажимаем на указанную стрелкой кнопку. В выпадающем меню выбираем iPhone, к которому утрачен доступ.
- Переходим к разделу «Резервные копии». В области, указанной стрелкой, перечислены ранее выполнявшиеся бэкапы. Если в списке присутствует локальный, нажимаем на отмеченную рамкой кнопку.
- Появится небольшое всплывающее окно. По умолчанию система всегда выбирает для восстановления последнюю копию. Потеря небольшого количества данных неизбежна даже при регулярных бэкапах, но это все равно лучше, чем полное стирание.
Режим восстановления
Далеко не все создают локальные копии, многие успешно используют автоматическую синхронизацию данных через «облако» iCloud. Тем не менее, когда iPhone заблокируется из-за неправильного ввода пароля все равно придется прибегнуть к iTunes.
- Подключаем устройство к ПК и используем режим принудительного восстановления, предусмотренный на случай серьезных сбоев прошивки. Для iPhone X и Series 8 переход в него выполняется следующим образом. На левой грани кратковременно нажимаем кнопки увеличения и затем уменьшения громкости. После этого на правой грани зажимаем и удерживаем кнопку питания до появления показанной на скриншоте картинки, отображающей логотип iTunes и разъем кабеля Lightning.
- Владельцам iPhone 7 нужно кратковременно нажать кнопку уменьшения громкости и затем удерживать клавишу питания.
- Пользователям 6S и более ранних моделей требуется одновременно нажать клавиши «Домой» и выключения питания удерживать их в таком состоянии.
- После успешного перевода смартфона в режим DFU в окне iTunes нажимаем обозначенную на скриншоте кнопку.
- Появится всплывающее окно с информацией о последствиях выполняемых действий и элементами управления. Нажимаем в нем среднюю кнопку.
В результате выполненных действий программа автоматически обновит подключенное устройство до последней версии ОС попутно стерев с него все данные и сбросив пароль доступа. После этого смартфон можно восстановить из облачной копии или настроить как новый.
Автоматическое стирание
При желании можно настроить функцию автоматического стирания данных при десяти неудачных попытках. В результате можно решить сразу две задачи: обезопасить личные данные на случай утери устройства и не дать ему заблокироваться если сами забудете код доступа.
- Открываем настройки и ищем область, обозначенную рамкой на скриншоте.
- Вводим пароль доступа в защищенный раздел ОС.
- Проматываем открывшуюся страницу вниз до самого конца. Переводим переключатель автоматического стирания во включенное положение.
При настроенном резервировании в iCloud такая настройка позволит сэкономить время на восстановления и обойтись без использования компьютера.
Возможные проблемы
Не всегда операция разблокировки проходит так гладко как описано выше. В ряде случаев возможно появление ошибок. Рассмотрим несколько наиболее распространенных.
«Найти iPhone»
Восстановление из локального бэкапа невозможно при включенной функции «Найти iPhone» которая является одной из основных мер обеспечения безопасности на случай утери устройства. Благодаря ее использованию становится доступен поиск по геопозиции и удаленное стирание данных. В нашем случае появление такого уведомления означает, что для разблокировки придется использовать режим DFU.
Завершив принудительное восстановление, можно реанимировать пользовательские данные из локальной или «облачной» копии.
iTunes не распознает iPhone
В некоторых случаях, программа iTunes не может распознать iPhone, когда мы пытаемся подключаться к ПК посредством кабеля USB. В операционной системе Windows при этом появляется ошибка с кодом 0xe8000015. Иногда она сопровождается дополнительной текстовой информацией о получении неправильного ответа от устройства. Обычно такое поведение связано с несоответствием выпуска Айтюнс и прошивки Айфона, а значит вы пропустили крупное обновление.
- Вызываем меню «О программе» и смотрим номер установленной на ПК версии. Актуальность всегда можно проверить на странице iTunes и с нее же загрузить последнюю сборку для используемой на десктопе ОС.
- Принудительно перезагружаем iPhone. Устройство нужно именно перезагрузить, а не выключить и включить снова. Телефон все равно останется заблокированным, но при этом устраняться внутренние ошибки ПО. Совершается эта операция точно также, как и перевод в режим восстановления, описанный выше. Выполнение этих действий должно устранить ошибку соединения 0xe8000015, после чего попытку восстановления можно повторить.
В заключение
Как видите, снять защитную блокировку достаточно просто, при этом наличие локального бэкапа не всегда является необходимым условием. Чтобы гарантированно сохранить данные обязательно нужно выполнять резервное копирование в «облако». В этом случае даже полный сброс устройства не приведет к их потере.
Видеоинструкции
Чтобы лучше понять, как выполняются описанные операции, посмотрите размещенное ниже тематическое видео.
Одной из главных особенностей гаджетов компании Apple являются повышенные требования к безопасности личных данных. Именно поэтому доступ к самому устройству, а также различных сервисам, например, iCloud, AppStore защищен паролем блокировки и личной учетной записи. Если эта комбинация по каким-то причинам забыта, то у владельца гаджета будет ровно 10 попыток, чтобы ее правильно ввести. Иначе на экране появится предательская надпись «iPhone отключен, подключитесь к iTunes». Как действовать в такой ситуации и как разблокировать свой гаджет постараемся разобраться далее.
Существующие варианты решения проблемы
Несмотря на то, что забыть 4-значную комбинацию представляется крайне сложным, на практике это вовсе не редкость. Более того, смартфон вполне может взять в руки ребенок и заменить существующую комбинацию. Очевидно, что в такой ситуации даже за 10 попыток вряд ли можно подобрать пароль, если только не угадать.
Чтобы восстановить доступ к заблокированному гаджету придется сбросить комбинацию. Сделать это можно следующим образом:
- Попытаться сбросить счетчик попыток;
- Использовать сервис iTunes;
- Задействовать облачный ресурс iCloud.
Отдельно придется рассмотреть ситуацию, когда сообщение «iPhone отключен, подключитесь…» возникает на гаджете с проведенной процедурой джейлбрейка.
Сброс счетчика
Первым возможным вариантом решения проблемы является классический ручной подбор комбинации. Такой подход имеет как минимум три препятствия:
- Во-первых, на любом iPhone действует система безопасности или счетчик, а значит, попыток будет всего 10, а далее гаджет будет отключен с отсылкой к iTunes.
- Во-вторых, подбор правильной комбинации вручную – это из области теории вероятности. Путем несложных арифметических исчислений можно определить, что для перебора 4-значной комбинации может понадобиться до 60 суток и более.
- В-третьих, для осуществления процедуры нужен еще один гаджет, желательно ПК, который авторизован в iTunes и синхронизирован с проблемным смартфоном.
Вариант, конечно, сомнительный, но раз уж он существует, рассмотреть его стоит. Первым делом нужно соединить оба гаджета через USB кабель и запустить приложение на ПК. Когда программа распознает смартфон, необходимо запустить синхронизацию.

После этого сообщение «iPhone отключен, подключитесь…» должно исчезнуть. Обычная перезагрузка подобного результата не даст и это нужно учитывать.
Снятие ограничений через iTunes
Этот способ позволяет не просто обнулить счетчик попыток, а полностью сбросить пароль блокировки. При появлении уведомления «iPhone отключен, подключитесь к iTunes» первым делом нужно выключить гаджет и активировать режим DFU (Device Firmware Update / Обновление встроенного программного обеспечения устройства). Для этого нужно одновременно нажать и удерживать порядка 10-20 секунд центральную кнопку (Home) и кнопку питания (Power). После этого, кнопка «Power» отпускается, но центральную придется удерживать до полного включения гаджета.

В таком режиме нужно подключить смартфон к ПК используя комплектный дата кабель (USB). Разблокировать гаджет через беспроводное соединение не получится и это нужно учитывать. Программа iTunes должна распознать аппарат в режиме восстановления – на экране появится соответствующее уведомление с запросом подтверждения.
Использование облачных технологий
На любом современном гаджете Apple есть возможность активировать функцию «Найти…» и режим геолокации. Если он активирован, а сам смартфон подключен к интернету во время появления сообщения «iPhone отключен…», то разблокировать его можно через облачный ресурс iCloud, с любого компьютера или телефона.
На официальном сайте сервиса в соответствующей вкладке нужно будет выбрать проблемный гаджет. Напомним, что синхронизировать через iCloud можно несколько разных продуктов от Apple, которые будут отображаться в списке устройств.

Далее откроется карта местности с обозначением местоположения смартфона и меню в правом верхнем углу экрана. Здесь следует выбрать пиктограмму «Стереть iPhone», которая активирует процесс удаления всех данных пользователя, в том числе и установленных паролей.

При этом нужно помнить, что войти в iCloud и подтвердить процедуру удаления данных можно только с паролем к учетной записи AppleID. После перезагрузки запроса защитной комбинации не последует, а все утраченные документы и программы можно будет восстановить через облачный сервис (если конечно была ранее создана резервная копия).
Джейлбрейк и обнуление пароля
Если на экране смартфона появилось уведомление «iPhone отключен, подключитесь к iTunes», а сам гаджет перед этим подвергся процедуре джейлбрейка, то снять блокировку можно только при определенных условиях. Формально условие это только одно – версия iOS до 4.0 и не выше. В этом случае не будет необходимости даже восстанавливать телефон, поскольку все можно решить путем одной из двух несложных манипуляций.
У Вас iPhone не включается и просит iTunes? Ну что уж тут, в жизни пользователей «яблочной» техники каких только ситуаций ни случается. То утопят устройство, и оно не включается, то экран разобьют, а то вообще непонятные случаи бывают. Одна из таких проблем случилась с устройством под названием iPhone 5s. А именно: телефон был сдан в сервис, проблема заключалась в том, что он не включался. При попытке включения на экране появлялся кабель со значком iTunes. Как говорят ремонтные специалисты: «Завис на шнурке».
Так что же делать в такой ситуации?
Нужно детально разобраться что с телефоном, ведь он мог просто зависнуть и скинуть прошивку, также могла произойти проблема с платой самого аппарата, поэтому первое, что нужно попробовать – это прошивка устройства. Сделать это достаточно просто, если действовать по шагам:
- Скачать актуальную версию iTunes.
- Загрузить требуемую версию ОС.
- В выключенном состоянии подключить гаджет к iTunes.
- Зажать кнопку «HOME», через 5 секунд нажать и удерживать кнопку включения. Данная операция занимает примерно 10-15 секунд.
- Далее iTunes должен найти устройство и отобразит соответствующий значок.
- Нажать и держать кнопку «Shift», после чего выбрать «Восстановить».
- В появившемся окне выбираем требуемую прошивку (файл.ipsw)
- Выбираем файл прошивки и нажимаем «Открыть», после чего стоит подождать до окончания процесса установки.
Если в процессе установки прошивки появляется окно с ошибкой №9. Эта ошибка означает проблемы с микросхемой нанд-флеш, то есть микросхема находится в нерабочем состоянии. Чаще всего при ударе она просто может «отвалиться», то есть накатанные шарики, на которых она держится, отваливаются и связь с платой прерывается. В этом случае требуется пересадка нанд-флэш iphone. При наличии специального оборудования и подручных средств мастер делает эту операцию за 1-2 часа.
Пошагово переустановка микросхемы выглядит так:
1. Требуется провести полный разбор устройства:
А) Выключить телефон.
Б) Открутить нижние два болта.
В) Аккуратно снять модуль.
Г) Открутить защиту с коннекторов модуля и батареи.
Д) Отсоединить модуль и батарею.
Е) Далее снимаем плату, открутив все направляющие и удерживающие болты.
Ж) Снять защиту с платы при помощи фена и щипцов (она держится на ряде защелок с нескольких сторон, снимать аккуратно).
2. С помощью подогрева (фен, температура должна быть 340-370 градусов) и скальпеля, вводимого под микросхему после нагрева, предельно осторожно снимать микросхему нанд-флеш.
 3. Зачистить микросхему от старого наката компаунда (термопластическая полимерная смола) микросхему и плату на месте микросхемы с помощью того же фена и скальпеля.
3. Зачистить микросхему от старого наката компаунда (термопластическая полимерная смола) микросхему и плату на месте микросхемы с помощью того же фена и скальпеля.
 4. При помощи специального трафарета, жидкого олова (ppd) и фена при нагреве в 330 градусов накатывается микросхема нанд-флеш и садится на место.
4. При помощи специального трафарета, жидкого олова (ppd) и фена при нагреве в 330 градусов накатывается микросхема нанд-флеш и садится на место.
 5. После проведения всех этих операций плате нужно дать остыть. Для этого лучше всего оставить ее на 10-15 минут в покое, в это время подготовив батарею, шлейф системного разьема и модуль для проверки.
5. После проведения всех этих операций плате нужно дать остыть. Для этого лучше всего оставить ее на 10-15 минут в покое, в это время подготовив батарею, шлейф системного разьема и модуль для проверки.
6. Подсоединив батарею, нижний шлейф и модуль, подключить телефон в DFU режиме к компьютеру и заново прошить. Если прошивается, то микросхема пересажена правильно и теперь устройство готово к использованию.
7. Если все работает и все сделано верно, и по инструкции, то iPhone следует собрать, следуя обратному порядку настоящей инструкции.
Вот такую работу проделывает ремонтник, пересаживая микросхемы на плате айфона. При получении опыта в этой сфере сноровка по точечному технически сложному ремонту прибавляется с каждым днем. Главное, иметь такие качества, как усидчивость, потому что сталкиваться приходится с мелкими многочасовыми операциями.