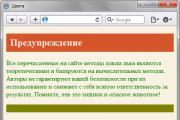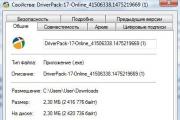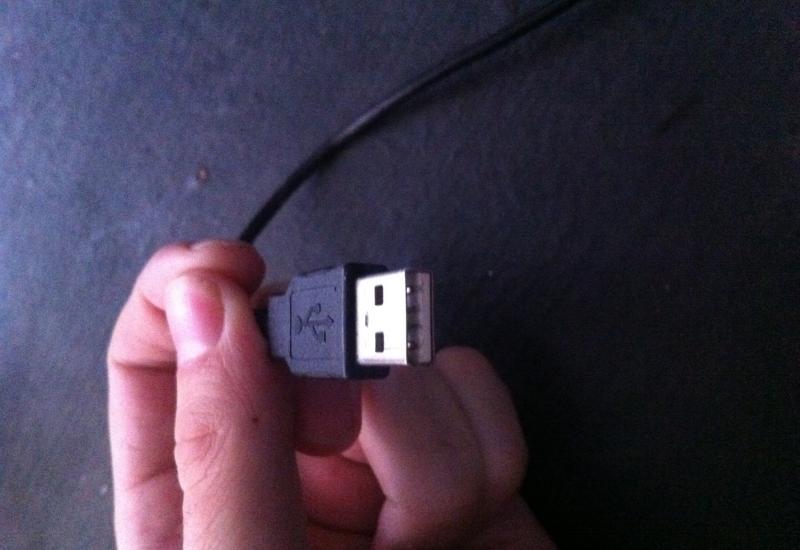Виндовс 7 постоянно обнаруживается какое то устройство. Как найти драйвера для неизвестных устройств в диспетчере устройств. Unknown Device identifier-идентификатор программного обеспечения
Драйвер – это программная среда, которая помогает системе взаимодействовать с физическим оборудованием. Без него не может работать ни мышка, ни видеокарта, ни любой другое оборудование. Драйверы очень важны и именно из-за них очень часто появляются ошибки. Если устройство перестало работать или функционирует неправильно, скорее всего причина в «дровах». Ниже мы постарались описать все проблемы, возникающие с драйверами, и привели инструкции по их устранению.
Драйвер является специальной программой, роль которой заключается в связывании оборудования компьютера и системы. Только при наличии такого ПО любое физическое устройство сможет исправно работать. Драйверы нужны абсолютно для всех устройств, даже тех, что расположены внутри системного блока компьютера или ноутбука.
Большинство из них поддерживают автоматическую установку в Windows. Часто, драйвера вшиты в оборудование. По этой причине, только что подключенное устройство сразу становится доступным к использованию (например, мышь). Однако, драйвера в их памяти не обновляются, поэтому они устаревают. Даже в новом устройстве установлено уже устаревшее ПО, которое было актуально на дату производства.
Чтобы обеспечить максимальную производительность и стабильность работы устройства, нужно всегда устанавливать новые драйвера с сайта производителя.
Устанавливаем нужные драйвера с помощью специальных программ
Обновления драйверов выходят регулярно: каждую неделю-месяц, а бывает и чаще. Вручную устанавливать и обновлять все драйвера долго и нудно. Самое простое решение – использовать специализированные программы. Их основная задача заключается в сборе информации о компьютере, проверке актуальности установленных драйверов и загрузке новых версий ПО.
Самым популярным приложением данной категории является . Среди аналогов — «Driver Scanner», «Driver Hub», «Carambis Driver Updater «.
Все они работают по аналогичному принципу:
- загрузить приложение в систему и запустить;
- после непродолжительного анализа ОС и поиска драйверов, отобразится список ПО, подлежащего к установке или обновлению;
- выдать разрешение программе на установку всех драйверов.
После процесса установки (может занять до 20 минут), систему придётся перезагрузить. Обычно, этого достаточно для устранения большинства проблем с «дровами».
Важно! Установка всех драйверов через специальные программы является самым быстрым, но не лучшим способом. Иногда, установленное таким образом ПО вступает в конфликты, что приводит к лагам, багам, зависаниям и даже «синим экранам смерти».
Можно ли скачать драйвера по ID оборудования?
Самый надёжный способ установки – ручная загрузка корректных версий программ. Возникает вопрос, как найти подходящие драйвера, если не известна точная модель оборудования? Есть эффективный способ – с помощью кодов VEN и DEV , являющихся идентификаторами любого оборудования.
Пошаговая инструкция по установке:
- щелкнуть ПКМ по «Пуск» и выбрать «Диспетчер устройств» . Попасть в тот же раздел можно через ПКМ по «Мой компьютер» , выбрать «Свойства» . Нужный пункт находится в меню слева;
- открыть вкладку с неопознанным устройством и дважды кликнуть на него;
- перейти на страницу «Сведения» ;
- в выпадающем списке под «Свойство» выбрать «ID оборудования» . Здесь появится ряд идентификаторов, нужно скопировать один из них;
- перейти на сайт Devid.info и ввести ID устройства в поисковую строку.
- на странице отобразится список с подходящими драйверами для оборудования с указанным идентификатором. Нажав на значок дискеты справа, можно загрузить ПО;
- если получили драйвер с автоматической установкой, достаточно его запустить.
Если уже есть загруженный драйвер, его осталось только установить.
Как инсталлировать драйвер:
- В «Диспетчере устройств» нужно сделать ПКМ по неопознанному оборудованию и выбрать «Обновить драйверы».
- Нажать на опцию «Выполнить поиск драйверов на этом компьютере».
- Указать путь к загруженному драйверу и запустить процедуру установки. Важно! Если он имеет формат rar, файл нужно заблаговременно разархивировать.
После успешной установки неизвестное устройство исчезнет. Оно переместится в другой раздел и начнёт отображаться как опознанное устройство.
В моей практике нередко случаются ситуации, когда после переустановки системы обнаруживается, что для данного компьютера отсутствуют диски с драйверами устройств . Как правило, многие люди не имеют представления о значимости этих самых дисков для полноценной работы компьютера и попросту их теряют. Как же в таком случае найти драйвера для неизвестных устройств ? Есть несколько вариантов решения этой проблемы.
Во-первых, мы можем снять крышку системного блока, вытащить и внимательно рассмотреть необходимые компоненты (будь то видеокарта, сетевая карта, материнская плата, либо еще что-то). Затем находим на устройстве его название, идем к компьютеру с работающим интернетом и ищем в глобальной сети необходимый драйвер (желательно на официальном сайте производителя).
Во-вторых, можно установить на машину программу, предоставляющую сведения об аппаратном обеспечении компьютера. Например, (бывший Everest). Эта софтина позволит определить какие устройства имеются в вашем компьютере. Также в ней есть ссылки на закачку драйверов с сайта производителя.  Каким бы из описанных способов мы не воспользовались, все равно при этом тратится значительное количество драгоценного времени. Причем в первом случае потребуется вскрывать системник, а во втором – устанавливать дополнительный софт.
Каким бы из описанных способов мы не воспользовались, все равно при этом тратится значительное количество драгоценного времени. Причем в первом случае потребуется вскрывать системник, а во втором – устанавливать дополнительный софт.
В Windows есть еще один, более удобный способ найти нужный драйвер
– по коду устройства
. Итак, для начала определим код неизвестного устройства. Жмем правой кнопкой мыши по “Мой компьютер” — далее “Управление”. Выбираем на левой панели “Диспетчер устройств”. Справа мы увидим устройство, для которого необходимо установить драйвер (оно будет отмечено желтым восклицательным знаком), щелкаем по нему правой клавишей мыши, выбираем “Свойства”.  В открывшемся окне переходим на вкладку “Сведения” и в выпадающем меню выбираем “Код экземпляра устройства” (в Windows 7 надо выбирать “ИД оборудования”).
В открывшемся окне переходим на вкладку “Сведения” и в выпадающем меню выбираем “Код экземпляра устройства” (в Windows 7 надо выбирать “ИД оборудования”). В том же окне мы увидим код устройства. Щелкаем по нему мышкой и копируем с помощью клавиатуры (Ctrl+C или Ctrl+Insert).
В том же окне мы увидим код устройства. Щелкаем по нему мышкой и копируем с помощью клавиатуры (Ctrl+C или Ctrl+Insert).
Далее нам остается найти по коду драйвер
и скачать его. Для этого идем на замечательный сайт devid.info и там вставляем скопированный нами код устройства в поисковую строку.
Жмем «Искать» и через мгновение видим целый список найденных драйверов. Выбираем более-менее свежий и подходящий для нашей версии операционной системы, а затем скачиваем.
Если вы увидели уведомление «Неизвестное устройство» в диспетчере устройств Windows 7, отыскать подходящий драйвер для него будет непросто. Ведь там не указана нужная информация: модель девайса, его производитель и так далее. Похожая проблема может возникнуть, если система определила назначение гаджета, но не нашла для него подходящий софт. Тогда появится ошибка «Код 28». Оборудование будет отображаться в диспетчере. Но воспользоваться им вы не сумеете.
Если вы недавно обнаружили эту проблему, проверьте платы и периферию, которые подключали в последнее время. Так вы и найти в интернете все нужные утилиты. Или установить их с диска. Но в большинстве случаев не получается определить неизвестное устройство «методом научного тыка», поочерёдно подсоединяя и отсоединяя разные гаджеты и платы. Существует несколько способов избавиться от сообщения «Код 28».
- Зайдите в «Панель управления».
- Если у вас активна опция просмотра «Значки», то просто найдите диспетчер. Там все меню расположены по алфавиту.
- Если у вас выставлено отображение по категориям, то сначала зайдите в «Оборудование и звук». В подкатегории «Устройства и принтеры» будет нужный пункт. Для его запуска вам надо активировать права администратора.
- Если в нём есть неизвестное оборудование, рядом с ним будет восклицательный знак в жёлтом треугольнике.
В Windows 8 и 8.1 это можно сделать так:
- Кликните правой кнопкой мыши на меню «Пуск». Оно с логотипом Виндовс.
- Выберите «Device Manager» («Диспетчер устройств»).
Ещё пара способов.
- Щёлкните правой кнопкой мыши на иконке «Мой компьютер».
- Пункт «Управление».
- В иерархии «Служебные программы» будет то, что вам нужно.
И последний вариант.
- Перейдите в Пуск - Выполнить. Или нажмите клавиши Win+R .
- В поле для ввода напишите «devmgmt.msc» (без кавычек).
- Нажмите «OK».
Чтобы найти в диспетчере неидентифицированные девайсы или ошибки «Код 28», не понадобится поочерёдно разворачивать все списки. Категория, в которой есть «проблемное» оборудование, заранее открыта. А рядом с ним будет соответствующий значок.
Простые способы
Перед тем как искать драйвер, попробуйте самое банальное:
- Перезагрузите компьютер.
- Правой кнопкой мыши кликните на любом свободном месте окна диспетчера (там, где нет кнопок и названий). Выберите пункт «Обновить конфигурацию».
- Отключите и снова подключите девайс, который не определила система.
- Скачайте все актуальные апдейты для Windows.
- Используйте утилиту для массового обновления. Она автоматически проанализирует всё оборудование и предложит «свежие» версии софта. Подойдут, например, программы Driver Booster, Driver Easy, Driver Updater и им подобное. Они могут найти устаревший драйвер и поставить вместо него новый.

Также имеет смысл попробовать мастер настройки новых устройств:
- Зайдите в Панель управления.
- Включите отображение по категориям (если оно неактивно). Для этого нажмите на ссылку «Просмотр» справа сверху и выберите нужный вам вариант.
- Откройте «Оборудование и звук».
- Нажмите «Добавление устройств».
- Windows приступит к поиску нового оборудования.
Если ничего не помогло, и в списке всё ещё отображается жёлтый значок, надо найти драйвер самостоятельно.
По ID устройства
Когда вы знаете модель гаджета, искать для него софт достаточно легко. Можно зайти на сайт производителя и выкачать оттуда апдейты. Но если у вас нет никакой информации об устройстве, или вы не знаете, какая деталь выдаёт ошибку «Код 28», задача немного усложняется. Нельзя же установить на ПК все драйверы, которые есть в сети. Поэтому надо узнать идентификатор.
- В диспетчере Windows кликните правой кнопкой мыши по неизвестному девайсу.
- Пункт «Свойства».
- Вкладка «Сведения».
- В выпадающем списке «Свойство» выберите «ИД оборудования», «Код экземпляра» или «ID».
- Там будет идентификатор неопределённого устройства. Он выглядит примерно так: «USB\VID_8087&PID_0024&REV_0000» или «PCI\VEN_8086&DEV_1E31&CC_0C0330». По нему можно найти драйвер.
- По сути, вам не нужно всё ИД. Только определённые значения. Цифры после «VID» или «VEN» обозначают производителя. А «PID» или «DEV» - модель гаджета.
- Перед слешем («косой чертой») указан порт, к которому подключено оборудование.
- У некоторых гаджетов идентификаторы выглядят по-другому.
- Откройте любой поисковик.
- Скопируйте в него ID и запустите поиск. В результатах будет и модель, и производитель, и подходящий софт.

Вот как найти драйвер для неизвестного устройства, если не хотите пользоваться поисковиками:
- Сайт devid.info. Вставьте в поле для ввода ID гаджета и можете выбирать софт.
- Сервис pcidatabase.com. В строке «Vendor Search» напечатайте номер производителя (указан в ИД девайса после «VID» или «VEN»). В «Device Search» - идентификатор модели (написан после «PID» или «DEV»). Нажмите на вторую кнопку «Search». Может появиться несколько вариантов. Выберите тот, в котором модель и производитель совпадают с вашим ID. Откроется описание оборудования. В поле «Notes» будет ссылка на софт.
Код 28
Если появилась ошибка «Код 28», неизвестное устройство не сможет работать. Она выскакивает, если для девайса нет подходящего софта. Иногда это происходит после переустановки Windows, масштабного обновления или подключения нового оборудования. Чтобы убрать ошибку, загрузите подходящие драйверы. Их можно найти по идентификатору гаджета. Процесс подробно описан в предыдущей главе.
Если ошибка с 28 кодом появилась на «известном» девайсе, исправить её можно прямо в диспетчере.
- Откройте его.
- Кликните правой кнопкой мыши по модели устройства, из-за которого возник сбой.
- Выберите «Свойства».
- Раздел «Драйвер».
- Кнопка «Обновить».
- Система запустит поиск через центр Windows Update.

Нажмите Обновить — и ПО переустановится автоматически
Там же можно попробовать удалить софт, чтобы установить его заново. Это стоит делать, только если у вас уже есть подходящие утилиты для оборудования. Ни в коем случае нельзя стирать программы, которые относятся к важным ресурсам компьютера. Если вы уберёте, например, утилиты видеокарты , она отключится.
В некоторых случаях сообщение «Код 28» появляется как раз из-за новых версий софта. Если они работают нестабильно или несовместимы конкретно с вашим оборудованием. Тогда надо вернуть предыдущие драйверы. Это можно сделать в том же меню. Но вместо «Обновить» нажмите кнопку «Откатить».
Если софт всё равно не подходит, попробуйте установить его в режиме совместимости с предыдущими версиями ОС.
- Щёлкните по инсталлятору правой кнопкой мыши.
- Пункт «Свойства».
- Вкладка «Совместимость».
- Отметьте галочкой соответствующий пункт и выберите из списка версию Виндовс.
- Нельзя точно сказать, на какой системе софт точно будет работать. Поэтому придётся попробовать разные варианты.
Программы
Драйвер для неизвестного устройства Windows 7 можно отыскать при помощи программы Unknown Device Identifier. Она «видит» оборудование, которое не идентифицируется в системе. Утилита выдаёт полный список плат и девайсов, которые подключены к ПК.
Приложение выглядит, как диспетчер задач. Поэтому в нём легко ориентироваться. Но пока нет поддержки русского языка.
Чтобы выйти на сайт с драйверами, кликните по названию модели правой кнопкой мыши и нажмите на «Find Driver». Чтобы сохранить в файле информацию об оборудовании, в контекстном меню выберите пункт «Save to file».
Если в диспетчере появилось неизвестное устройство, отыскать для него софт можно по ID. Также существуют специализированные программы для загрузки подходящих драйверов и идентификации гаджетов.
«Семерка» в большинстве случаев самостоятельно справляется с установкой соответствующего программного обеспечения для оборудования, но всегда бывают исключения. Нередко даже у бывалых пользователей возникают проблемы с некорректной работой комплектующих и подключенных устройств компьютера.
Тогда владельцу ПК приходится вручную исправлять ситуацию, например, искать и устанавливать драйвера. Одним из наиболее часто встречающихся вопросов является: «Что делать, если в диспетчере Windows 7 обнаружено неизвестное устройство?», - далее рассмотрим пошагово все варианты решения такой проблемы.
Как идентифицировать проблемное оборудование?
В случае когда сложности возникли сразу после некоторых изменений, внесенных самим пользователем в систему, например, были подключены новые устройства или аппаратные составляющие ПК, то выяснение модели не составит значительного труда.
Уже просто методом поэтапного отключения от ПК недавно подключенной периферии можно очень скоро узнать конкретного виновника и скачать для него соответствующие драйвера с официального ресурса производителя.
Однако что делать, если этот простейший способ не сработал? Тогда придется воспользоваться «Диспетчером устройств» в Windows 7.
Методы запуска утилиты
Чтобы открыть эту службу, необходимо выполнить следующие действия:
- В окне «Панель управления» войти в закладку «Оборудование и звук»;
- Далее в подразделе «Устройства и принтеры» и находится искомая служба (рекомендуется ее запускать с расширенными полномочиями).
Второй метод:
- Вызвать контекстное меню от «Мой компьютер»;
- Затем кликнуть «Управление»;
- Далее в разделе «Служебные программы» отыскать нужный диспетчер и открыть его.
Дополнительный способ:


Примечание: поиск проблемного устройства не потребует от пользователя каких-либо усилий и затрат времени, так как раздел с неопределенным оборудованием будет уже развернут, а само комплектующее, как правило, всегда отмечено специальным значком желтого цвета.
Методики устранения проблемы
Сначала требуется воспользоваться самыми элементарными способами.
Автоматический поиск драйверов
В первую очередь следует удостовериться в активности автоматического режима обнаружения и инсталляции соответствующего ПО для устройств компьютера.
С этой целью, надо сделать всего несколько следующих шагов:
- Войти в «Панель управления»;
- Далее открыть вкладку «Оборудования и звук»;
- Затем перейти в «Просмотр устройств и принтеров»;
- После этого в разделе «Параметры установки устройств» удостовериться, что активирован пункт: «Да, делать это автоматически». Если в этой графе отметка активации отсутствует, то обязательно поставить ее;
- Открыть «Свойства»;
- Кликнуть «Обновить драйвер»;
- Готово.
При отсутствии положительного результата перейти к исполнению нижеописанных инструкций:
- Перезапустить ПК;
- Вызвать контекстное меню от чистого поля в окне диспетчера и кликнуть «Обновить конфигурацию»;
- Произвести инсталляцию возможных обновлений Windows 7;
- Осуществить полный анализ системы антивирусом на предмет наличия в ней вредоносных утилит;
- Воспользоваться возможностями сторонних приложений для обновления и установки драйверов, например, Driver Booster.
 Еще очень часто в сложившейся ситуации помогает такой полезный встроенный инструмент Windows 7 – «Мастер настройки новых устройств». Чтобы воспользоваться им, потребуется сделать лишь несколько шагов:
Еще очень часто в сложившейся ситуации помогает такой полезный встроенный инструмент Windows 7 – «Мастер настройки новых устройств». Чтобы воспользоваться им, потребуется сделать лишь несколько шагов:
- Запустить «Панель управления»;
- Далее войти в «Оборудование и звук»;
- Затем кликнуть «Добавление устройств»;
- Дождаться завершения процесса поиска.
Иногда все эти действия оказываются безрезультатными. Тогда следует приступить к ручному поиску и инсталляции нужного ПО. Описанная ниже инструкция позволит это сделать легко и быстро.
Решаем проблему вручную
Если знать модель устройства, то найти к нему драйвера очень просто. Для этого достаточно лишь посетить официальный ресурс производителя и установить оттуда соответствующее ПО. Но если модель неизвестна, то сначала следует выяснить идентификатор проблемного оборудования, которое указывается в его свойствах, открываемых через диспетчер устройств.
 Можно просто вписать в поисковую строку браузера номера рядом с VEN и DEV, после чего глобальная сеть покажет наименование этого оборудования.
Можно просто вписать в поисковую строку браузера номера рядом с VEN и DEV, после чего глобальная сеть покажет наименование этого оборудования.
Алгоритм состоит из следующих этапов:
- В диспетчере Windows 7 щелкнуть ПКМ по проблемному оборудованию;
- Затем кликнуть «Свойства»;
- Далее перейти в закладку «Сведения»;
- В перечне «Свойство» щелкнуть по «ID» либо «Код экземпляра»;
- Отобразится искомая комбинация знаков.

1. Как зайти в диспетчер устройств:
Windows XP : на рабочем столе или в меню пуск нажимаем на Мой Компьютер правой клавшей мыши => управление=> диспетчер устройств
Пуск => настройки => Панель управления => Свойства системы => Оборудование => Диспетчер устройств
Windows 7: в пуске или на рабочем столе нажимаем на Компьютер правой клавишей мыши => Управление

Диспетчер устройств

Пуск => в строке поиска вводим Диспетчер устройств и открываем его

Windows 8:
Нажимаем клавиши Windows + C => настройки => диспетчер устройств
поиск => диспетчер устройств

В Windows 8.1 нажимаем на пуск в левом нижнем углу правой клавишей мыши => диспетчер устройств.

2. Установка устройств если у вас есть диск с драйверами:
Очень часто человек не знающий как ставить драйвера на устройства - берет все диски которые у него есть и начинает устанавливать с них все без разбора... После чего появляется много лишнего на компьютере, плохое начало для новой операционной системы... Диск с драйверами зачастую идет в комплекте при покупке компьютера (ноутбука), и на нем написано какие операционные системы он поддерживает. По этому, если на нем написано, что он поддерживает Windows XP, а вы пытаетесь установить Windows 7 - то пропускайте данный пункт, и выкачивайте новые драйвера с интернета..
Данные программы выручают почти всегда, если у вас нет диска с драйверами, и если вы не знаете моделей своего устройства. Можно скачать онлайн версию, которая просканирует систему и выкачает нужные драйвера, но зачастую сетевые устройства не установлены и интернета нет. По этому, скачиваем полную версию данных программ, записываем ее на диск, USB накопитель, или внешний винчестер и запускаем на компьютере.

С помощью SamDrivers можно сохранить драйвера, установить драйвера и в сборку включен определенный набор стандартных программ. Для установки драйверов нажимайте Установка драйверов: Driver Pack Solution Plus. В списке предложит обновить и установить драйвера на устройства

Вверху есть закладки драйвера и программы, вы можете выбрать какие устройства устанавливать и обновлять, а также какие программы установить. Или нажать "Установить и обновить", пусть ставит всё. В следующем окне выбирайт - ставить только драйвера, или программы тоже нужно.

Ждем какое-то время, наблюдаем за картинками, и если всё хорошо - то в диспетчере устройств не останется неизвестных устройств, и не будет желтых значков.
4. Установка драйверов по модели устройства:
С ноутбуками чуть проще чем с компьютером, и если вы знаете модель ноутбука (написано зачастую снизу или под батареей), то можно зайти на сайт производителя и выкачать драйвера для всех устройств данного ноутбука. Заходим на сайт производителя, вводим модель, драйвера и версию операционной системы (версию операционной системы можно посмотреть нажав на Компьютер (мой компьютер) правой клавишей мыши => свойства => откроется свойства системы) :
Всех производителей перечислять не буду, если вашей модели нет в списке - воспользуйтесь поиском, и найдите официальный сайт вашего устройства. Конечно можно скачать и на других сайтах, но как показывает практика - там в нагрузку идет вредоносное программное обеспечение.
Для пользователей ПК: нужно знать модель вашей материнской платы, видеокарты и других подключенных устройств. Название модели можно посмотреть в бумагах которые вам дали при покупке ПК, или посмотреть надпись на самих устройствах. Чтобы увидеть надписи - нужно снять боковую крышку


например судя из надписи название материнской платы Asus KBV-X SE
видеокарта может быть встроенной (интегрированной) и отдельная плата (дискретная). Если видеокарта интегрирована - то установив все драйвера по названию вашей материнской платы, установятся драйвера и на видео, если дискретная - то нужно посмотреть ее название, после чего драйвера выкачать с интернета. На рисунке название видеокарты: GeForce FX5500

Есть и другой способ узнать модель устройств и не рассматривать название моделей под крышкой - скачать программу Aida или Everest и посмотреть названия устройства

после того как вы узнаете название вашего устройства - заходите на официальный сайт производителя и скачивайте драйвера под вашу операционную систему, или ищите драйвера в поисковике по названию.
5.Установка устройств по коду оборудования:
У каждого оборудования есть идентификационный код, прямо как у людей:). По этому, если неизвестных устройств не много, если нет диска с драйверами, и если вы не знаете модели, то давайте искать ид оборудования:

- переходим в закладку Сведения и в списке выберите ИД оборудования

- В поле значения написан уникальный ИД оборудования

- открываем поисковик и вписываем туда данный ИД (можно скопировать его с предыдущего окна, нажав правой клавишей мыши - копировать)

- в списке не обязательно будет ссылка на драйвера, возможно просто будет подсказка с названием устройства, а дальше уже по названию вы идете и скачиваете нужные драйвера с официального сайта.
6. Установка драйверов вручную:
Редкость, но бывает, что есть папка с драйверами у нас на компьютере или на флешке, и нужно при установке устройства указать путь к данной папке. Для этого заходим в диспетчер устройств, нажимаем на нужное устройство правой клавишей мыши => обновить драйвер

В появившемся окне выбираем "Выполнить поиск драйверов на данном компьютере" (или в Windows XP - Установить из указанного места)

Нажимаем Обзор и указываем путь к папке с драйверами, потом нажимаем ОК и ждем пока устройство будет установлено

Также в Windows реализовано установка драйверов автоматически с обновлениями Windows, но к сожалению в обновлениях есть драйвера не для каждого устройства. Но все же, чтобы проверить выбрана автоматическая установка драйверов с Windows Update или нет:
- Заходим в пуск, в поисковой строке вводим Изменение параметров установки => выбираем найденное


Надеюсь вы нашли свой способ чтобы установить драйвера, в любом случаи помните - драйвера нужны не только на устройства в самом ПК (ноутбуке), а и на устройства которые вы подключаете. То есть, если вы подключили принтер Samsung SCX 4200 к данному ноутбуку - идете на официальный сайт Samsung и скачиваете драйвера для него. Если что-то не понятно, или есть предложения - пишите комментарии:). Удачи вам!