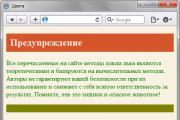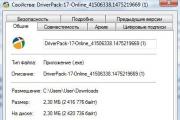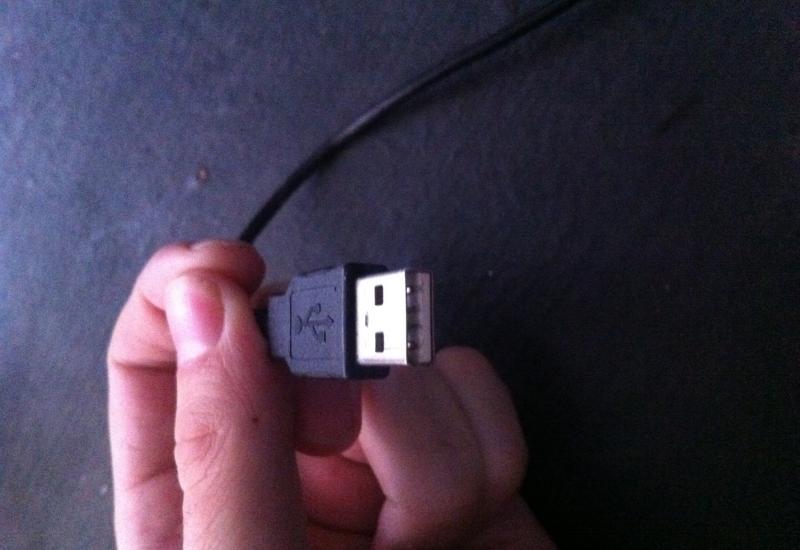Виндовс не загружается синий экран. Что делать если вдруг при запуске windows вылетает синий экран смерти. Черный экран в начале загрузки
Так уж сложилось, что синий экран смерти всегда пугает пользователей ПК. Играете себе в CS:GO или Dota 2 – как вдруг вылетает Blue Screen. Или писали курсовую 2 часа – и снова эта ошибка. А если еще и автосохранение было отключено, тогда вообще замечательно.
10 основных причин
Для начала рассмотрим основные причины, почему вылетает синий экран смерти:
- Поломка HDD, видеокарты, ОЗУ и т.д.
- Конфликт устройств (обычно это новая оперативная память).
- Несовместимость какого-то устройства с Windows.
- Перегрев устройств (чаще всего – видеокарты или процессора).
- Неподходящий драйвер (или его несовместимость с Windows).
- Конфликт драйверов.
- Некорректные параметры БИОС.
- Недостаточно свободного места на локальном диске С.
- Разгон процессора или оперативной памяти.
- Заражение вирусами.
В 70% случаев синий экран появляется из-за драйверов. Поэтому устанавливайте их только с официального сайта разработчика.
Вылетает Blue Screen: что делать?
Сначала надо настроить, чтобы компьютер или ноутбук не перезагружался после этой ошибки. Зачем? Чтобы записать ее код, а по нему найти решение проблемы.
Инструкция для Windows 7, 8 и XP одинаковая:

Готово. Теперь, когда снова появится синий экран смерти, надо записать/запомнить код ошибки. Где он? Смотрите на примере скриншота ниже:

В данном случае это – 0x0000004e. Записываете его и ищете, что он означает. Например, можно поискать здесь http://bsodstop.ru/ – на этом сайте собраны наиболее распространенные коды ошибок.
Здесь же есть информация и по поводу 0x0000004e: ошибка появляется из-за некорректной работы драйвера. Какого именно? Об этом не сказано, но есть один простой способ, как это узнать.
Для этого Вам понадобится утилита BlueScreenView (найти ее можно , ссылка для загрузки почти в самом низу страницы). Она автоматически найдет файл, из-за которого появляется ошибка и отобразит его в отчете. Для этого надо просто запустить программу.

Например, на скриншоте выше видно, что синий экран на компьютере вылетает из-за файла ati2dvag.dll. Он связан с видеокартой AMD (можно догадаться по названию ATI или поискать в интернете по его названию), поэтому, скорее всего, надо установить новые драйвера на нее. Или наоборот – старые (лучше всего использовать диск, идущий в комплекте с ПК).
Таким способом, шаг за шагом, Вы сможете найти ошибку, узнать причину её появления, а также файл, который её вызывает. А дальше устраняете эту неисправность и восстанавливаете работу Виндовс.
Что еще можно сделать с дисфункцией BSoD?

Скорей всего Вы не раз замечали, что при сбое компьютера при очередной загрузке появляется синий экран , а на нем много непонятных английских слов.
Случалось такое? Уверен, что да!
При виде такого состояния своего компьютера новички обычно пугаются. Но не всегда дело так страшно. В этой статье мы с вами разберем два вида синего экрана и разберемся с ситуацией, почему они появляются и чем могут быть опасны.
Сначала рассмотрим внешний вид этих синих экранов. Как я уже сказал основных, которые могут появляться при работе за компьютером два.
Синий экран при проверке диска:

Если у Вас появлялся такой синий экран, то особо беспокоиться не стоит. Он появляется чаще всего при неправильном выключении компьютера, когда например мы выключили его не через «Пуск – Выключить компьютер », а из розетки или при перебоях с электричеством.
Здесь ничего страшного нет. После очередной загрузке компьютера запускается специальная программа для проверки дисков. Она встроена в Windows, имеет название Chkdsk , и запускается автоматически после сбоев компьютера, пример которых мы рассмотрели чуть выше.
Что делает программа Chkdsk ?
Она проверяет жесткий диск на наличие ошибок и исправляет их, если они есть, а они как раз могли возникнуть при сбое компьютера.
Процедура проверки дисков происходит в пять этапов, на каждом этапе мы можем видеть прогресс в процентах.
Если синий экран проверки дисков у Вас появился, то лучше просто дождаться пока программа Chkdsk проверит диски на ошибки и если они есть, то исправит, хотя можно прервать эту процедуру, если нажать клавишу Esc сразу после появления такого экрана.
Если такой синий экран у Вас появляется редко, то повода беспокоиться я не вижу, но при частом его возникновении я бы порекомендовал вам обязательно сделать резервную копию важных данных, попробовать , а в крайнем случае поменять жесткий диск.
Теперь давайте перейдем ко второму синему экрану.
Называют его «синий экран смерти»:

Синий экран смерти чаще всего появляется внезапно при работе за компьютером и говорит о том, что есть какая-то системная ошибка, которую Windows не может сама исправить. Чтобы избежать более серьёзных проблем Windows сама себя отключает и появляется синий экран смерти. Мы в таком случае можем только перезагрузить компьютер, нажав на системном блоке кнопку Reset.
В некоторых случаях спустя несколько секунд после появления синего экрана он сам может перезагрузиться. При появлении такого экрана, все данные, которые в данный момент у нас не были сохранены: документы Word, текст в блокноте и т.д. к сожалению будут потеряны.
При возникновении синего экрана смерти система нам указывает код ошибки, из-за которого он возник, чтобы мы сами попробовали устранить проблему. Но вряд ли мы сами сможем решить данную проблему, особенно если мы новичок в этих делах, так как даже для продвинутого пользователя это сложно.
Стоит сказать, что при возникновении такого синего экрана, система записывает код ошибки в специальный системный журнал и создает специальный файл, а в него помещает все данные, где подробно описана проблема. Это может понадобиться специалисту, который будет решать проблему.
Давайте рассмотрим самые частые причины, почему возникает синий экран смерти . Это может быть из-за драйверов. К примеру, когда вместо родных установлены какие-то другие и они не совместимы с операционной системой или нашим оборудованием. Также причиной может быть перегрев комплектующих или неправильная работа программ.
Здесь мы не будем затрагивать все подробности анализа различных кодов ошибок, причиной которых является возникновение синего экрана смерти, потому что это очень большая тема и совсем не для начинающих пользователей компьютера.
Но если вы все-таки решили самостоятельно разобраться, почему у вас появляется такой синий экран, то вам нужно записать код ошибки при очередном появлении синего экрана смерти, и начать поиски в Интернете.
Если Вы столкнулись с такой ошибкой, то я уверен, что у кого-то другого она уже возникала. Почитайте в Сети, что люди пишут на форумах, что рекомендуют, из-за чего может возникнуть синий экран с такой ошибкой как у Вас.
Если Вы не успеваете записать код ошибки в связи с тем, что компьютер сразу перезагружается, то нужно сделать так, чтобы он этого не делал.
Для этого мы кликаем правой кнопкой мыши по значку Мок компьютер , в появившемся списке выбираем Свойства .

В открывшемся окне переходим на вкладку Дополнительно , в разделе нажимаем кнопку Параметры .

В отрывшемся окне убираем галочку напротив пункта Выполнить автоматическую перезагрузку , убедись, что остальные параметры выставлены как на картинке и после этого нажмите ОК .

Теперь у нас компьютер при сбое и появлении синего экрана смерти не будет перезагружаться. Все что на синем экране указано в разделе Technical Information нам нужно выписать.
Это самые важные данные для выяснения проблемы.
Кроме того, что эту ошибку мы можем увидеть на синем экране, она также записывается в дамп памяти. Этот файл с расширением dmp по умолчанию храниться в папке:
C:\WINDOWS\Minidump .
Чтобы выяснить и устранить причину возникновения синего экрана смерти обычно эти данных хватает.
На этом я завершаю данную статью! Напоследок хочу Вам сказать, что новичку разобраться в таких проблемах будет очень сложно. Но если Вы уверены в себе, то у Вас все получиться! В Интернете вы найдете массу информации по любой вашей ошибке.
Может даже, чтобы решить вашу проблему достаточно лишь переустановить несовместимый драйвер, решить проблему перегрева видеокарты и так далее.
Вопрос о том, как быть и что делать если компьютер падает в синий экран BSOD (Blue Screen of Death, что переводится как «синий экран смерти»), часто задают себе пользователи компьютерных устройств, поскольку такое явление, как BSOD, достаточно распространено. Симптомы синего экрана весьма красноречивы, точнее - «синеречивы»: комп включается и начинает загружаться, после чего появляется заставка Виндовс, а через некоторое время ПК, до конца не загрузившись, выдает синего цвета экран, на котором расположены белые надписи.
BSOD: причина появления и польза
Многие пользователи недовольны детищем Билла Гейтса - Windows. Написал, говорят, кривую операционку, которая теперь выдает синие экраны разных конфигураций. Но подобное отношение неправильно и несправедливо. Многие не знают, что, если бы не BSOD, при сбое работы ОС могло бы быть испорчено много компьютеров и потеряно множество данных.
Дело в том, что ОС Windows функционирует непосредственно с аппаратной частью компьютера, и, если вдруг что-то пойдет не так, аппаратной части компьютерного устройства будет подана неправильная команда, которая может быть любой (например, удалить с диска все данные). Разумеется, последствия такой команды очевидны: утрата данных и поломка ПК.
Но этого не происходит, так как на помощь приходит BSOD - особая защитная реакция операционной системы Windows, возникающая тогда, когда ОС уже не в состоянии отчитываться за свои поступки и контролировать их, а потому вынуждена предпринять решительные действия, направленные на собственную аварийную остановку. Дескать, дабы не наломать дров в компе.
Таким образом, ошибка BSOD, или STOP-ошибка, появляется в таких случаях, как:
- ошибка в работе ОС Windows,
- аппаратный конфликт,
- несовместимость драйверов,
- повреждение драйвера, при помощи которого ОС управляет компьютером,
- повреждение системных файлов,
- физическое повреждение каких-то компонентов.
Часто бывает, что STOP-ошибка возникает при:
- запуске пиратского или неадекватного ПО,
- при попадании вирусов,
- в случае запуска сторонних некорректных драйверов,
- использовании ложных антивирусных программ и прочей «левой» продукции.
При возникновении синего экрана следует заняться устранением причин BSOD и последствий ошибок операционки. Бороться с синим экраном не столь сложно, и даже рядовой пользователь сможет избавиться от bsod в компьютере собственными силами.
Идентификация ошибки STOP
Иногда идентификация ошибки STOP не представляется возможной. Сообщение о синем экране смерти выглядит, как правило, не совсем понятно, поскольку разобрать, что в загадочной STOP-ошибке написано, никак не получается, так как компьютер постоянно перезапускается и не дает прочесть и без того неразборчивый «нерусский» текст.
Чтобы разобрать, что вам написала ваша операционка, и начать предпринимать какие-то действия по решению возникшей проблемы, вам нужно при очередной перезагрузке ПК нажать на клавиатуре клавишу F8 и удерживать ее. После этого появится меню входа в безопасный режим. Найдите в меню пункт «Отключить автоматическую перезагрузку при отказе системы», после чего войдите в меню. Теперь при запуске ваш компьютер выдает синий экран с белыми записями и будет оставаться в таком положении до тех пор, пока вы не нажмете на клавишу Reset (перезагрузка).
Для того чтобы избавиться от синего экрана смерти, поступите следующим образом. Начните с того, что попытайтесь загрузить комп с какого-либо диагностического диска Live-CD. Это поможет определить, какого типа у вас проблемы - аппаратные или программные: если аппаратные, загрузиться с Live-CD не получится, и ПК будет упорно выдавать BSOD.
Потом действуйте следующим образом:
1) Перезагрузите компьютер, а лучше выключите его и через какое-то время вновь включите.
2) Вспомните, что вы накануне появления проблемы вставляли в компьютер. Или, возможно, вы меняли какую-то «железку» - может, она не подружилась с Windows? Возможно, вы установили какую-то некорректную программу? Попробуйте вернуть все «как было» и посмотрите, что получится.
3) Если ОС грузится, а STOP-ошибка появляется только изредка, обновите операционку, взяв обновление с официального сайта «Майкрософт».
4) Проверьте, хватает ли компу напряжения. Потому как при его недостаточности компьютер может выдавать BSOD.
5) Проверьте оперативную память. Это можно сделать с помощью утилиты Memtest (она есть на Live-CD) или воспользовавшись тем средством проверки оперативки, которое имеется на установочном диске ОС.
6) Проверьте жесткий диск на наличие достаточного объема свободного места, а затем на битые зоны, используя утилиту MHDD (ее найдете на Live-CD).
7) Зайдите в BIOS, найдите опцию настроек по умолчанию (Default) и включите ее. Сохраните изменения и перезагрузите компьютер.
8) Не лишним будет запустить опцию «Восстановление системы» или активизировать опцию «Загрузить последнюю удачную конфигурацию» (вызвать опции можно через F8).
Один из перечисленных способов должен помочь вам устранить синий экран на компьютере . Если же этого не произошло, проверьте компьютер на вирусы - они часто бывают причиной неполадок. Успехов!
Синий экран смерти или BSOD (The blue screen of death) - это всегда очень тревожный симптом проблем с компьютером. Данный экран появляется, когда Windows обнаруживает критическую ошибку, которую система не в состоянии исправить самостоятельно. В результате запрашивается перезагрузка компьютера, и очень часто это приводит к потере всех несохраненных изменений.
Синий экран смерти - это худшая ошибка, с которой может столкнуться пользователь компьютера. В отличие от сбоев приложений, критическое падение с BSOD нарушает работоспособность всей системы. Обычно синий экран смерти появляется в результате сбоев программного обеспечения низкого уровня или проблем аппаратных компонентов компьютера.
Причины появления BSOD
Обычно синие экраны смерти вызваны неисправностью оборудования компьютера или драйверами. Обычные приложения не должны вызывать BSOD. В случаи падения сторонние программы не вызывают нарушение работоспособности операционной системы. Самые частые причины BSOD - аппаратные сбои или проблемы с программным обеспечением уровня ядра Windows. Бывают падения, связанные с обновлениями антивирусов.
Синий экран обычно появляется, когда Windows обнаруживает “STOP-ошибку”. Данное критическое падение приводит к остановке работы системы Windows. В этом случае остается только принудительно выключить компьютер и перезагрузить его. Данная процедура может привести к потере несохраненных данных, потому что у приложений фактически нет шансов для сохранения изменений. В идеальном сценарии программы должны регулярно сохранять прогресс работы, чтобы BSOD или другие ошибки не привели к потере данных.
При появлении синего экрана смерти Windows автоматически создает и сохраняет на диск файл дампа памяти “minidump”, который содержит информацию о критическом сбое. Пользователи могут просматривать информацию в дампах - она может помочь идентифицировать причину падения с BSOD.
По умолчанию, Windows автоматически перезагружает компьютер при появлении синего экрана смерти. Если ваш компьютер перезагружается без видимой причины, то возможно, это связано с синим экраном.

Если вы хотите ознакомиться с детальной информацией при появлении синего экрана, то следует отключить автоматическую перезагрузку в панели управления Windows.
- Кликните по значку “Мой компьютер”.
- Нажмите правой кнопкой мыши и выбери пункт “Свойства”.
- В левом навигационном меню выберите опцию “Дополнительные параметры системы”.
- Перейдите на вкладку “Дополнительно” и в секции “Загрузка и восстановление” нажмите кнопку “Параметры”.
- В секции “Отказ системы” снимите галочку с опции “Выполнить автоматическую перезагрузку”.
Приложение BlueScreenView предлагает простой способ для просмотра информации о BSOD. Программа автоматически сканирует все файлы дампа памяти и отображает данные о сбоях.

Аналогичную информацию можно посмотреть с помощью встроенного в систему классического приложения “Просмотр событий”. Правда в этом случае сообщения BSOD будут отображаться в одном списке с падениями приложений и другими сообщениями системного журнала.
Для разработчиков или продвинутых пользователей больше подойдет мощный отладчик дампов WinDbg от Microsoft.
Поиск и устранение уязвимостей
В Windows 7 и в более новых версиях Windows, информация о BSOD также отображается в центре действия. Если вы столкнулись с ошибкой BSOD, то можете открыть Центр действия и проверить доступные решения. Windows проанализирует BSOD и другие типы ошибок на компьютере и предоставить рекомендации по устранению проблемы.
Часто можно получить дополнительную информацию об ошибке синего экрана, при поиске конкретного сообщения об ошибке - например, “Driver_IRQL_not_less_or_equal”. Новые экраны BSOD в системах Windows сами побуждают пользователей выполнить поиск в Интернете, чтобы подробно ознакомиться с возможными проблемами.
- Используйте мастер восстановления системы. Если система недавно начала испытывать сбои с BSOD, используйте функцию восстановления системы, чтобы вернуть систему в предыдущее стабильное состояние. Если это поможет, то вероятно, проблема была вызвана ошибками программного обеспечения.
- Проверьте систему на наличие вредоносных программ . Угрозы, которые проникают глубоко в ядро Windows могут вызвать проблемы стабильности системы. Выполните сканирование компьютера на наличие вредоносных программ, чтобы убедиться, что сбой системы не вызван коварными зловредами.
- Установите обновления драйверов. Некорректно установленный или неисправный драйвер может приводить к падениям. Загрузите и установите новейшие драйвера для компонентов компьютера с официального сайта производителя - это может помочь справиться с BSOD.
- Выполните загрузку в безопасном режиме . Если ваш компьютер постоянно выдает сбои с BSOD, то попытайтесь загрузиться в безопасном режиме. В безопасном режиме Windows загружает только самые основные драйвера. Если синий экран смерти появляется из-за установленного драйвера, то в безопасном режиме критической ошибки не будет, и вы сможете исправить проблему.
- Выполните диагностику аппаратных компонентов. Синие экраны могут быть вызваны неисправным оборудованием. Попробуйте выполнить тестирование памяти на предмет ошибок и проконтролируйте температуру отдельных элементов ПК, чтобы убедиться, что он не перегревается.
- Переустановите Windows. Чистая установка системы является радикальным действием, но она позволит избавиться от возможных проблем установленных программ. Если после переустановки системы, ошибки BSOD продолжаются, что, скорее всего, они связаны с оборудованием.
Даже, абсолютно исправный компьютер в редких случаях может испытывать падения с BSOD без видимой причины - из-за ошибок драйверов, установленных приложений или аппаратных компонентов.
Если вы очень редко сталкиваетесь с BSOD (скажем, раз в два года), то нет причин для беспокойства. Если ошибки с BSOD выскакивают регулярно, то нужно искать причину и устранять проблему.