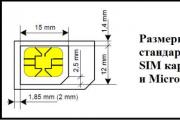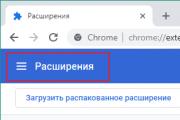Как скачать старую версию скайп на айфон. Скачать Скайп для iPhone бесплатно на русском языке без смс и регистрации. Skype для iPhone во всём великолепии
Приложение Skype предлагает бесплатные голосовые вызовы, видеозвонки другим людям, возможность отправлять файлы, мгновенные сообщения и фотографии. Если вы используете гаджет на ОС iOS, вас заинтересует пошаговое руководство о том, как скачать Скайп на Айфон и установить его.
Есть два способа загрузить и установить продукт для iPhone от компании Apple.
Загрузка через Apple App Store
Чтобы скачать Скайп на телефон, нужно выполнить следующие действия:
- Открыть магазин программ в любом устройстве с ОС iOS.
- Открыть меню приложения через строку поиска. После того, как оно будет найдено, чтобы открыть, достаточно просто нажать иконку.
- Далее понадобится запустить процесс установки и дождаться его завершения. После полной установки Скайп появится в меню вашего iPhone.

Скачать рассматриваемый продукт можно абсолютно бесплатно.
Бесплатно через iTunes
Второй способ используют реже, только если в девайсе пока не настроено подключение к Интернету, а для работы или общения мессенджер необходимо загрузить уже. Для этого пользователю потребуется ПК, подключенный к сети Интернет, а также установленная iTunes.

Для этого нужно сделать такие шаги:
- Перейдите на страницу приложения предварительного просмотра Skype в iTunes.
- Нажмите Просмотр в iTunes.
- Нажмите кнопку Free, чтобы начать загрузку.
- Синхронизируйте iPhone с персональным компьютером, на который загружена программа.
Системные требования
Последняя версия программы будет работать с Айфон 4, 4S, 5, 5С, 5S и iPod Touch 5-го поколения. Необходимо, чтобы была установлена хотя бы ОС iOS 7 или выше. Для всех гаджетов, которые находятся на прошивке 5 или 6, магазин предлагает для загрузки версию 4.17.
Таким образом, Skype для iOS (в том числе и для Aйфон 5S) устанавливается без особых проблем. Заполучить его для своего девайса можно любым удобным способом: через App Store, официальную страницу сервиса. В любом случае это будет последняя версия клиента, который полностью совместим с устройством пользователя.
Скачать Скайп на Айфон желают те люди, для которых общение с близкими – это самое важное, что происходит в жизни. Ведь, если эта программа будет в вашем смартфоне, в любое удобное время вы можете поговорить с теми, кто вам дорог, даже если по какой-то причине вы не имеете доступа к компьютеру.
Скачать программу Скайп на iPhone очень легко на этом сайте, и если вы не знаете пока как это сделать – просто следуйте инструкции и у вас всё получится. Также, вы можете загрузить Skype и через AppStore и установить на свой на телефон.
Вы можете скачать Скайп на разные модели iPhone:
Как установить Skype для iPhone?

Чтобы без проблем , заглядывайте на другую статью на нашем сайте!


Теперь у вас два варианта дальнейших действий. Первый из них подойдёт вам, если вы уже имеете или имели ранее аккаунт в Скайпе и помните его логин и пароль:

А о том, вы узнаете в следующей статье.
А если вам нужен Skype для Андроид, то вы можете в другой статье у нас на сайте.
Как зарегистрироваться в Скайпе на телефоне Айфон?


С другой ОС вы также можете у нас на сайте
Готово! Теперь вы точно знаете, как скачать бесплатно Скайп для телефона Айфон на русском языке. Поделитесь этой радостной новостью с теми, кто вам дорог, сделав видеозвонок прямо сейчас!
Друзья, сегодня я в подробностях расскажу – как установить Skype в iPhone . Опытным пользователям читать данную инструкцию не рекомендую, но если вы только недавно купили iPhone и вам срочно нужно установить программу Скайп, то читать обязательно нужно. После того как вы скачаете Скайп в свой телефон, вы поймете что делается это совсем просто. Ну а если решите отблагодарить ресурс сайт, то просто расскажите про наши своим друзьям.
Все современные модели телефонов iPhone, планшетов iPad и плееров iPod touch оснащены не только фронтальной камерой для , но и лицевой камерой, которую использует приложение Skype для видео-звонков через сеть Интернет, штука очень удобная. Только вчера демонстрацию видео-телефонии мы с открытым ртом смотрели в различных полуфантастических фильмах, а сегодня это уже повсеместная реальность, проникающая в наш быт с развитием и распространением мобильных сетей.
Пожалуй, не будем долго «запрягать», приступим к установке Скайпа в iPhone, все действия выполняются практически так же как при установке , поехали.
Скачать приложение Skype в iPhone можно несколькими способами, любой из способов требует наличие персональной учетной записи , при помощи которой ставятся любые приложения. Для начала мы рассмотрим самый быстрый способ установки программы Скайп. Для этого iPhone должен иметь подключение к интернету по сети Wi-Fi или, используя, настроенный в телефоне 3G или 4G.
Как быстро скачать Skype в Apple iPhone
1. Если ваш iPhone уже подключен к сети, то на рабочих экранах находим стандартное приложение App Store и запускаем его.
2. В нижней части приложения App Store жмем на раздел «Поиск»
3. Выше в строке поиска, при помощи виртуальной клавиатуры, вводим название нашей программы – Skype
.
4. В результатах поисковой выдачи на первом месте выбираем наш Skype.

Вот это то самое окно, где можно скачать и установить бесплатный Скайп для операционной системы iOS, к тому же после установки он будет на русском языке, при условии, что вы используете .
5. Нажимаем синюю кнопку Бесплатно и зеленую Установить. Вводим от своей учетки Apple ID и нажимаем – ОК.

Скайп устанавливается в iPhone, о чем свидетельствует шкала загрузки. Инсталлируется достаточно быстро, хотя тут все зависит от качества связи с интернетом.

После завершения установки, программу Skype можно запустить в этом же окне, там появится кнопка – Открыть. Среди значков на экране iPhone тоже появится приложение Skype. По первому способу установки бесплатного Скайпа для Айфона пожалуй все.
Скриншоты используемые в оформлении настоящей инструкции могут визуально отличаться от оформления операционной системы вашего iPhone, тут все зависит от версии прошивки iOS. Но все действия по установке должны быть примерно такими же. С течением времени могут измениьтся и требования для установки приложения Skype, на момент написания требовалась прошивка iOS 5 и выше.
Установка Skype для iPhone в программе iTunes
Если вы еще не успели настроить интернет в своем iPhone, а Скайп уже необходимо загрузить, то можно воспользоваться вторым способом установки приложений в iPhone. Для этого потребуется компьютер с доступом в сеть интернет и установленной и компьютер . Для этого потребуется компьютер с доступом в сеть интернет и установленной и компьютер программой iTunes.
Подробности второго способа мы рассказывать не будем, по причине того, что iPhone без подключения к интернету работать с приложением Skype не сможет. Но если вы все приложения ставите планируете ставить с помощью компьютера, то о втором способе установки приложений знать должны, читайте инструкцию – . C установкой Скайпа вроде разобрались. В скором времени мы продолжим изучение работы приложения Skype для iPhone и iPad.
На вашем iPhone 6.
Шаги
- Для начала, давайте нажмём на кнопку блокировки экрана один раз. Она находится в правой части телефона.
После её нажатия появится экран блокировки.
- Далее, проведите по экрану устройства пальцем, чтобы разблокировать его.
- Произойдёт переход к вашему домашнему экрану.
Если вы в данный момент уже пользуетесь телефоном и находитесь на одном из его многочисленных экранов, обратите внимание на круглую кнопку в нижней части устройства. Это кнопка «Домой». Нажмите на неё, и вы вернётесь на домашний экран.
- Теперь нам нужно найти синюю иконку магазина App Store с белым символом в форме буквы «A»
Возможно, на домашнем экране этой иконки не будет. Если она расположена в другом месте, листайте экраны, пока на неё не наткнётесь. Затем нажмите на эту иконку. Произойдёт запуск приложения App Store.
- Попав в App Store, вы окажетесь в окружении множества интересных утилит, способных удовлетворить любые ваши потребности.
Но сегодня нам необходим Skype, и мы будем искать только его. Для этого нам пригодится функция поиска. Найдите кнопку поиска в нижней части экрана и нажмите на неё.
- Вы увидите список популярных запросов.
Этот список нам не пригодится. Просто нажмите на строку поиска в верней части.
- Затем введите в неё «Skype».
Начните с ввода буквы «S». Третьим в списке самых популярных запросов, начинающихся в этой буквы, будет Skype. Нажмите на него.

- На экране появится множество разных вещей.
Не забывайте, что мы ищем только Skype. Чтобы перейти к этому приложению, нажмите на строку «Skype для iPhone».
- Теперь на экране отобразится полный список функций приложения, и мы сможем убедиться, что это действительно оригинальный Skype.

Я уже загружал данную утилиту в прошлом, поэтому у меня здесь отображается иконка с небольшим облаком. У вас на его месте должна находиться кнопка установки. В любом случае, нажмите на неё.
- Нажатие на данную иконку приведёт к старту загрузки.
На месте иконки появится вращающееся колесо, а затем его заменит коробка.
- Как только вращающееся колесо превратиться в небольшую коробку, вы заметите, что в правой верней части страницы появилась небольшая полоса загрузки, которая начнёт медленно заполняться.
- После завершения загрузки начнётся установка, а мы возьмём небольшой перерыв.
Подождите завершения загрузки и установки, а затем вернитесь к телефону. Как видите, приложение Skype уже установилось. На экране появилась небольшая кнопка, с помощью которой его можно открыть. Кроме этого на одном из экранов вашего телефона появится иконка данного приложения. Она займёт пустое пространство. Не обязательно на домашнем экране телефона. Возможно, на втором, третьем или четвёртом вашем экране. Иконка появляется в самом первом из доступных пустых мест. Поскольку вы в этом окне впервые, я нажму на кнопку «Открыть» и запущу утилиту отсюда.

- Когда вы откроете приложение, оно даст вам знать, что Skype хочет иметь возможность отправлять вам уведомления.
Хорошо, это просто прекрасно. Спасибо, Skype, эта функция мне очень нравится.
- Имя Skype.
Давайте введём наше имя Skype. Моё имя Skype, как вы уже могли догадаться, hjbuell. Знаю, звучит безумно, не так ли? Давайте его введём.
- А теперь, давайте введём мой пароль, который, я, вы уж извините, выставлять на всеобщее обозрение не собираюсь.
После ввода учётных данных нажмите на кнопку входа, находящуюся ниже.
- Итак, мы вошли в приложение, воспользовавшись нашим паролем.
Приложение Skype захочет провести начальную настройку. Оно сообщит, что для полноценного использования утилиты требуется доступ к вашей камере и микрофону. Отлично, люблю, когда программы пользуются моим микрофоном и камерой, так что давайте нажмём на кнопку далее.
- Skype попросит доступ к микрофону.
Утилита спрашивает, согласен ли я с этим. Да, почему бы и нет.
- Затем Skype попросит доступ и к нашей камере.
Устраивает ли меня то, что Skype получит доступ к камере? Конечно. Давайте нажмём «Ok».
- Хорошо, вот мы и здесь.
На экране появилось изображение меня, Х.Дж. Бюэлла, со своей любящей, но иногда сумасшедшей супругой. Сейчас я нажму на кнопку «Начать работу». При желании, здесь можно изменить картинку профиля. Бывают дни, когда мне хочется это сделать, но сегодняшний в их число не входит. Так что мы просто нажмём на кнопку.
- Теперь вы увидите вкладки Последние, Избранное, Недавние звонки, Сообщения и многое другое.
У меня нет ни одного недавнего звонка. Кроме этого, я не добавлял ничего в избранное и не получал сообщений, поскольку последнее время не слишком часто пользовался Skype.
- В нижней части экрана находится иконка клавиатуры.
- Она выводит на экран клавиатуру.
Сейчас я нахожусь в Джорджии, но могу это изменить. Кроме этого вы можете нажать вот сюда, на свой список контактов, чтобы отобразить его на экране.
- Чтобы отменить предыдущее действие, нажмите на кнопку отмены.
- Если хотите вернуться назад, нажмите на иконку с изображением «X»
- Вы может нажать на иконку сообщения, чтобы отправить кому-то из своих контактов текстовое сообщение.
- Чтобы вернутся назад, снова нажмите на кнопку «X».
- Кроме этого, вы можете нажать на иконку с тремя точками в нижнем меню.
- С её помощью можно добавлять новые контакты, отмечать сообщения как прочитанные, а также выходить из приложения.
- Здесь я перешёл на вкладку Последние.
Для переключения между вкладками Последние, Контакты, Избранное и так далее, можно пользоваться жестами.
- Эта версия приложения была оптимизирована для iPhone 6. Она включает поддержку управления при помощи жестов и другие специфические для данного устройства функции.
Дело в том, что в iPhone нет кнопки «Назад». Во всех телефонах, работающих на базе Android, такая кнопка присутствует. Так что на iPhone всё управление осуществляется жестами, что, по моему мнению, более интуитивно.
На этом наше руководство по загрузке, установке и настройке Skype завершено. Если у вас есть какие-то комментарии или вопросы, пожалуйста, поделитесь ими в разделе ниже. Спасибо и приятного дня.
Несмотря на то, что айфон 4 уже давно устарел, многие им пользуются и по сегодняшний день. Одной из проблем такого решения, является iOS 7.1.2, на которую трудно скачать приложение Скайп.
Да и целом, iPhone 4 уже давно начал сдавать позиции по производительности, ведь телефон вышел в весьма далеком 2010 году.
Тем не менее, сегодня я постараюсь вам помочь, чтобы вы смогли загрузить эту программу для видеозвонков и смогли общаться с друзьями.
Как установить Skype на iPhone 4?
Говорю сразу, показать на скриншотах весь процесс того, как именно скачать Скайп на айфоне 4 у меня возможности нету.
Но способ уже проверен многими пользователями iOS 7.1.2. Если будете следовать моим инструкциям, то у вас все получится.
Шаг первый. Весь процесс можно поделить на два этапа, в первом делаем такие шаги:
- запускаем iTunes на вашем компьютере, если нету, то качаем тут — iTunes на сайте Apple ;
- заходим в свой аккаунт, введя Логин (Apple ID) и Пароль ;
- ищем в магазине приложений Skype и качаем его.
Телефон при этом процессе подключать не нужно. Просто следуем нужным шагам, которые я описал.
Шаг второй. Теперь продолжаем процесс установки, только уже на другом устройстве:
- берем в руки свой айфон и заходим в App Store ;
- переходим в Обновления — Покупки ;
- там будут программа, которую вы ранее установленные через ПК, просто нажимаем Установить ;
- появится сообщение, что приложение не совместимо с вашей iOS 7.1.2 и предложит установить более старую версию;
- просто нажимаем Да и потом начнется установка.
Все должно установится и вы сможете пользоваться более старой версией Скайп на своем стареньком айфоне 4. Тем не менее, это реально и это радует.
Есть также способы с использованием сторонних сайтов, аккаунтов и Джейлбрейк. С этими способами нужно быть осторожнее, ведь можно скачать что-то не то.
Но если вы уверены в себе и ресурсе, то можете попробовать на свой страх и риск. Решать только вам.
ДОПОЛНЕНИЕ. Последняя версия iTunes полностью лишена App Store. Чтобы сделать действия выше, прочтите материал . Описано как и где найти вкладку программы.
Итоги
Вот таким простым способом, можно добиться возможности скачать более старую версию Skype, на старенький, но все еще любимый iPhone 4.
Если быть откровенно честным, уже стоит задумываться про покупку нового устройства, ведь вы не можете полноценно пользоваться современными программами.
Из вариантов можно посмотреть неплохие Андроид смартфоны, которые стоят на сегодня не так и дорого. Либо из Apple все что начинается с iPhone 5S. Цены тоже достаточно приятные.