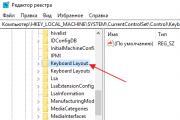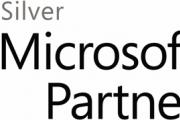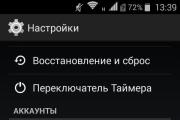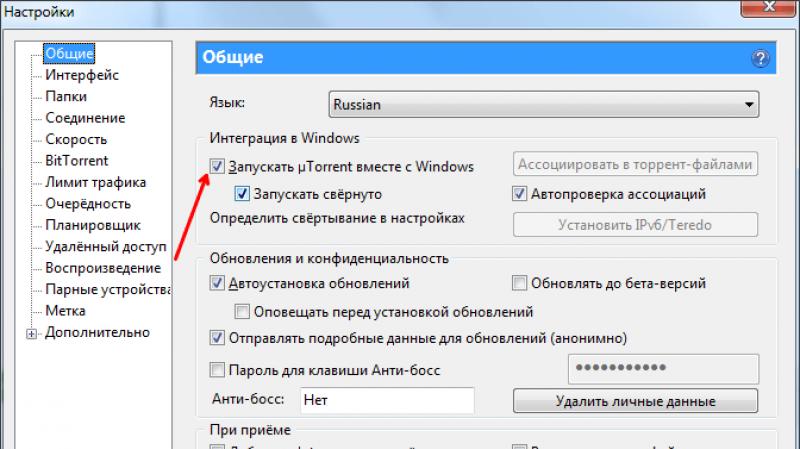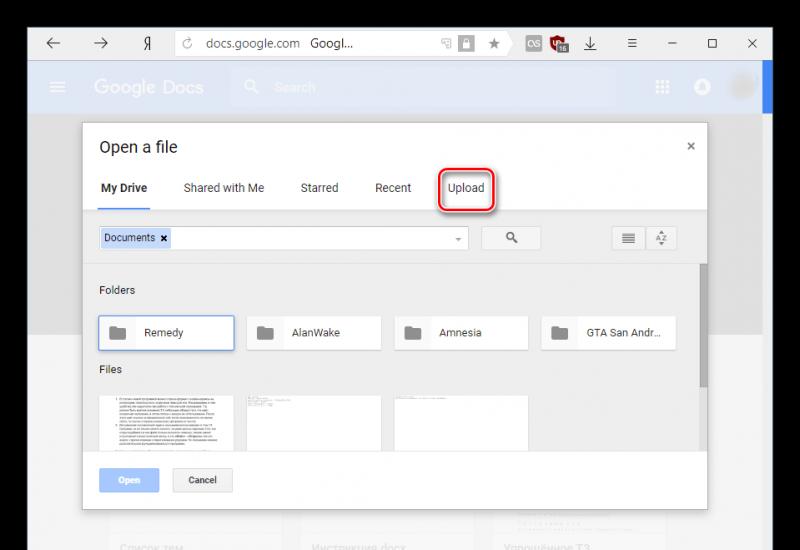Что такое гибернация на ноутбуке. Гибернация — что это такое и как её отключить. Включение и выключение режима гибернации в Windows
Г ибернация – энергосберегающий режим работы для персонального компьютера или портативного ноутбука, позволяющий перед выключением устройства записать актуальные процессы, воспроизводимые операционной системой на винчестер, чтобы после включения компьютера файлы, папки программы, которые были задействованы, снова были актуализированы, и можно было приступить к работе.
Процесс гибернации был изначально разработан для использования в ноутбуке и других портативных устройствах, работающих на Windows ХР, однако опыт показал, что подобный режим будет полезен и на стационарных ПК и таким образом был внедрен в операционную систему.
«Зимняя спячка» , именно так переводится гибернация, очень удобна, если вам срочно необходимо отлучиться с рабочего места, оставив рабочий процесс посреди конкретного момента. Она поможет предотвратить досрочный заряд батареи вашего ноутбука, если по каким-то причинам вы не используете его активно в данный период времени. Смысл функции в том, чтобы максимально сократить расход потребления энергии и при этом сохранить оперативные данные.
Важно: когда включается режим гибернации, задействуется место на винчестере, объем которого приближен к задействованному объему оперативного запоминающего устройства (ОЗУ). Хотите задействовать эту функцию системы — убедитесь, что винчестер в компьютере располагает достаточным количеством свободного ресурса.
«Hiberfil.sys» — файл, выполняющий функцию «хранилища». В него заносятся все данные, требующиеся, чтобы восстановить работу в актуальном режиме при включении ПК. Все используемые программы будут помещены в указанное системное «хранилище» для кратковременной передержки.
Система сохранит копию с оперативной работы и после восстановит, что гораздо быстрее, чем заново запускать программы после выключения компьютера. Если объем сохраняемой информации большой, то на его копирование может понадобиться некоторое время.
Как включить гибернацию в Windows 10 и Windows 7
Функция полезная, но вы можете не найти ее в стандартных настроечных параметрах рабочих опций, придется активировать. Для этого используются как меню административной панели управления, так и командная строка.
Включение гибернации на Windows 10На Виндовс выполнение функций имеет схожий характер, но обновленные версии могут иметь нюансы, которые следует знать. Перейдем к практике: вам необходимо отойти от компьютера, и вы хотите включить режим гибернации. Выполняйте следующий алгоритм:
- В панели управления необходимо кликнуть вкладку «Электропитания» и активировать функцию спящего режима. Далее в окне активирующемся при выключении компьютера, чтобы режим ожидания превратилcя в спящий, зажмите клавишу Shift.
- Для Windows 7: в пункте «Электропитание» задействуем функцию «Изменить дополнительные параметры электропитания». Там будет подраздел «Сон», где и располагается искомая опция.
- В Windows 10 процесс спячки можно активировать, обладая правами администрирования. Вы выбираете правой клавишей мыши «Пуск», кликаете необходимую опцию. По умолчанию такой вариант не предлагается. Для запуска, перейдите в панель управления, выберите «электропитание». Дальше в порядке очередности: «Действие кнопок питания» — «Изменения параметров, которые сейчас недоступны» — «Режим гибернации».
Важно: имейте в виду, указанные выше манипуляции, могут потребовать от пользователя права администратора.
Отключить гибернацию Windows – алгоритм действий
Часто причиной желания отказаться от использования «спячки» становятся сбои в функционировании компьютера. Среди жалоб пользователей можно встретить:
- не функционирующий режим,
- пропадающие папки,
- потерю файлов.
Причин возникновения таких неприятностей достаточно много. Они могут иметь под собой как программное основание. Так и чисто техническое. Каждый случай придется разбирать индивидуально.
Отключить режим гибернации можно, воспользовавшись функциями панели управления, отключив ранее заданные параметры. Файл «hiberfil.sys» будет удален. Некоторые делают это специально, чтобы не оставлять свободного места на винчестере.
- В Windows 10 деактивировать гибернацию возможно, воспользовавшись для введения новых параметров командной строкой, набрав вручную «powercfg -h off» плюс «enter». Можете воспользоваться редактором реестра, запустив его комбинацией клавиш Win+R после чего ввести «regedit» и нажать «Enter». При этом утилизируется не только системный файл, но и деактивируется опция быстрого запуска ОС, которая не работает без возможности гибернации.
- В Windows 7 принцип аналогичный – задействуете панель управления, либо вызываете командную строку и вбиваете с клавиатуры команду как в предыдущем пункте.
Важно: если вы решили отказаться от гибернации проверьте, чтобы это не повлияло на ваш рабочий режим. Кроме того, произведя изменения в настройках, обязательно сохраняйте новые параметры.
Причины проблем с гибернацией
Проблемы с выходом из режима гибернации или самопроизвольной блокировки его системой может случиться из-за сторонних приложений или установленных внешних устройств, чье программное обеспечение будет регулярно будить компьютер, заставляя поддерживать рабочий режим.
Такое «самоуправство» со стороны гаджетов может впоследствии отразиться на состоянии батареи. Обязательно проверьте, чтобы все системы, препятствующие вхождению в режим «спячки», были деактивированы. Порой, чтобы устранить конфликт, придется озаботиться обновлением драйверов и программ на вашем компьютере.
Если компьютер наоборот не хочет «просыпаться» и каждый раз требует реанимационных действий с перезагрузками, необходимо обратиться в техническую поддержку за помощью специалистов.
Чем отличается сон от гибернации
Когда в ноутбуке или компьютере работает аккумулятор, задача устройства тратить ресурсы максимально экономно. Учитывая, что термин «гибернация» переводится как «спячка», то пользователи невольно задаются вопросом: в чем разница между режимом сна и «спячкой».
Гибернация от режима сна имеет важное отличие – задействуется жесткий диск.
- Когда компьютер просто засыпает, то процесс ставится в режим «паузы». Гаснет экран, жесткий диск и система охлаждения отключаются. На остальные модули подается минимальное количество энергии. Но по факту устройство продолжает работать, хоть и с минимальными энергозатратами. Для возобновления работы достаточно двинуть курсор мыши или нажать на клавишу.
- При гибернации происходит полное отключение электропитания, как будто бы вы выдернули штепсель из розетки. На системный файл перед выключением производится запись копии оперативной памяти перед моментом отключения.
Возможность использования гибернации позволяет начать работу с актуального этапа, но при этом заряд батареи останется нерастраченным.
Напомним, что операционная система вашего компьютера довольно сложная. Если вы не продвинутый пользователь, то прежде чем приступать к установке новых функций внимательно ознакомьтесь с инструкцией. Кроме того, не устанавливайте малознакомые программы, которые могут затормозить или повредить работе системы в целом.
Современные операционные системы предоставляют огромное количество разнообразных функций и возможностей. Однако большая часть из них остается неизвестной для рядового пользователя. Даже если пользователь знает, о какой либо необычной функции он не всегда готов ее использовать.
Одной из таких не слишком известных функций является гибернация.
Режим гибернации это технология, которая позволяет «выключить» компьютер при этом, не закрывая открытые приложения и не теряя не сохраненные результаты работы. После восстановления работы компьютера из гибернации, вы можете продолжить работу с того места где вы закончили. При этом, находясь в режиме гибернации, компьютер не потребляет электроэнергию.
Режим гибернации работает очень просто. Когда вы его активируете, все содержимое оперативной памяти компьютера записывается на энергонезависимый носитель, например, на , после чего компьютер выключается. Дальше он может находиться в таком состоянии сколько угодно долго. Вы даже можете его полностью обесточить, вытащив вилку с розетки. Это никак не повлияет на сохранность закрытой сессии.
В операционной системе Windows XP режим гибернации был известен под названием «Спящий режим», но начиная с ОС Windows Vista, он называется просто как «Гибернация».
Рассмотрим преимущества и недостатки Гибернации:
- Гибернация позволяет значительно ускорить выключение и запуск операционной системы
- Гибернация позволяет уменьшить время, необходимое на запуск часто используемых программ
- Гибернация может включаться автоматически, например, если на разрядилась батарея или когда пользователь закрое крышку ноутбука
- Использование гибернации приводит к потреблению большого объема памяти на жестком диске
- Некоторые устаревшие программы могут некорректно работать после выхода из режима гибернации
- При больших объемах оперативной памяти выход из режима гибернации может занимать длительное время
Необходимо напомнить, что режим гибернации нельзя путать с режимом «Сон» (также его иногда называют «Спящим режимом»). В режиме «Сон» данные не сохраняются на энергонезависимый носитель, и компьютер продолжает использовать электроэнергию. В случае отключения компьютера от сети все данные, которые не были сохранены, будут потеряны, а приложения, которые были открыты до перехода в режим «Сон», закроются.
Наверняка каждый пользователь операционной системы Виндовс сталкивался с таким странным словом, как «гибернация». Тем не менее далеко не каждый юзер знает, что это такое. И это вовсе не удивительно. Ведь язык постоянно пополняется неологизмами, которые приходят из мира ИТ-технологий. Если вы не знаете, что это за термин «гибернация», то заполнить пробел в знаниях вам поможет данная статья.
Чтобы понять, что такое гибернация, стоит обратиться к биологии. Ведь сей термин впервые появился именно в этой научной области. Итак, гибернация – это период, в ходе которого процесс обмена веществ у животных замедляется. Если говорить проще, то это спячка. Что же такое гибернация в ноутбуке? Это особый режим работы компьютера, который предназначен для уменьшения энергозатрат.
Что такое гибернация на ОС Windows 7, 8, 10 проще объяснить на конкретном примере. Наверняка каждый сталкивался с так называемым режимом «Сна». Экран ноута погасает, но вся информация и открытые утилиты сохраняются в RAM устройства. Благодаря этому можно в любой момент продолжить работу с ноутбуком. По сути, гибернация на ноутбуке – это почти то же самое, что и спящий режим в Windows 10. Тем не менее есть одно «но». При гибернации все данные хранятся не в оперативной памяти девайса, а на жестком диске в файле hiberfil.sys, что приводит к уменьшению энергозатрат.
Как включить/выключить гибернацию
Несмотря на то что режим гибернации в Windows 10 позволяет уменьшить энергозатраты, данная функция не всегда желательна. Есть ряд ситуаций, в которых эта технология может создать вам неудобства. В таких случаях вам пригодится информация о том, как отключить гибернацию в Windows 7 и других версиях операционной системы. К примеру, данная функция может действовать во вред, если для вас критически важен объем харда. Ведь файл hiberfil.sys, в котором хранятся данные о запущенных программах, занимает довольно-таки много места на жестком диске (около 70% от объема вашей оперативной памяти). И чтобы освободить память, необходимо деактивировать гибернацию.
Существует несколько способов, как отключить гибернацию в Windows 10. Рассмотрим же каждый из них поподробнее.
Командная строка
Отключение гибернации в ОС Windows 10, 8, 7 и т.д. можно провести через стандартную командную панель. Необходимо руководствоваться следующей инструкцией:

После проведения вышеописанных манипуляций компьютер не будет переходить в режим гибернации. При этом вы получите парочку свободных ГБ к харду за счет удаления hiberfil.sys. Также стоит сказать о том, как включить режим гибернации. Нужно ввести в консоль powercfg –h on и нажать Enter. После такой манипуляции hiberfil.sys вновь появится на харде.
Системный реестр
Существует еще один способ выйти из гибернации раз и навсегда. Для этого необходимо воспользоваться системным реестром Windows. Чтобы вызвать эту утилиту необходимо нажать на горячую комбинацию кнопок Win + R. В появившемся диалоговом окне введите команду regedit и активируйте ее нажатием клавиши Enter.
Запустится системный реестр. В нем необходимо открыть раздел под названием HKEY_LOCAL_MACHINE. После этого войдите в директорию System и отыщите там папку CurrentControlSet и откройте ее. После этого идем в Control и заходим в директорию Power. Ищем значение DWORD (настоящее имя HibernateEnabled). После этого дважды кликаем по нему и настраиваем гибернацию. Чтобы произвести деактивацию этого режима, надо поменять значение параметра на «1». Если же вам понадобится гибернация Windows 10, то в таком случае активируйте ее, установив «0» в нужном пункте.
Настройка гибернации
Если вы не хотите заниматься выключением гибернации, но нужно на хард драйве, то в таком случае можно уменьшить объем hiberfil.sys. Необходимо настроить характеристики режима, воспользовавшись командной панелью. Помните, что запускать ее нужно с правами администратора. Как настроить параметры гибернации? Открыв командную панель, вбейте туда powercfg /h /type reduced и кликните на клавишу Enter.
После этого объем hiberfil.sys уменьшится. Тем не менее вы не сможете перевести комп в режим гибернации вручную. Чтобы вернуть все в исходное положение вместо параметра reduced введите full.
Вконтакте
Понятие «гибернация» возникло от английского слова hibernation, что в переводе на русский означает «зимняя спячка». Данный термин в основном используют в компьютерной сфере: им обозначают переход персонального компьютера в энергосберегающий режим, то есть такое состояние устройства, при котором компьютер выключается, но вся оперативная память сохраняется на жёстком диске. Подробнее о том – гибернация что это – расскажем далее.
Существует мнение, что понятия «гибернация» и «спящий режим» имеют одно и то же значение. Однако это далеко не так. Чтобы проследить в чём отличие этих терминов, рассмотрим подробнее их значения.
Гибернация – это режим минимального потребления электроэнергии персональным компьютером. При переходе компьютера в такой режим все открытые файлы и программы сохраняются на жёстком диске, а сам компьютер выключается. Данный режим был разработан специально для ноутбуков. Он очень удобен, когда долгое время не пользуешься компьютером или же когда нет возможности зарядить батарею.
Что такое спящий режим? Это тоже энергосберегающий режим, но только без выключения устройства. Если говорить простым языком, то это что-то вроде кнопки «Пауза»: мы останавливаем работу компьютера при помощи спящего режима. При этом все файлы, все открытые программы и видео- или аудиоматериалы останутся нетронутыми. Компьютер не станет их сохранять, как в случае с гибернацией, а просто поставит на паузу.
Итак, гибернация и спящий режим – не одно и то же. Единственное, что объединяет эти два понятия – энергосбережение. По сути же это два разных термина. Гибернация – это режим сохранения файлов, а спящий режим – режим, при которым все файлы остаются без изменений.
Но есть ещё термин «гибридный спящий режим». Это режим, содержащий в себе и гибернацию, и спящий режим. То есть, при переводе компьютера в такой режим, все документы и файлы сохраняются на жёстком диске, как во время гибернации, но устройство при этом не выключается, а «засыпает», как при спящем режиме. Гибридный спящий режим часто используют на настольных персональных компьютерах.
Достоинства и недостатки гибернации
Она обладает как положительными, так и отрицательными сторонами. Рассмотрим для начала положительные. К ним относят:
- выключение и запуск операционной системы происходят очень быстро;
- запуск сохранённых перед включением режима программ также ускоряется;
- автоматический переход в режим.
А теперь недостатки. Среди них выделяют:
- за счёт гибернации жёсткий диск потребляет слишком большой объём памяти;
- устаревшие программы начинают работать некорректно сразу после выхода из режима;
- если на компьютере слишком много оперативной памяти, то выход из режима может занять длительное количество времени.
Как перевести компьютер в режим гибернации и как его оттуда вывести
Перевести компьютер в режим гибернации не сложно. Для этого достаточно нажать кнопку «Пуск». Высветится меню, и в правой его части, рядом с кнопкой «Завершение работы» стрелочкой будет указана вкладка, в которой как раз-таки можно отыскать одноименную вкладку. В той же вкладке, но чуть выше, будет кнопка «Сон» — спящий режим. Стоит отметить, что поставить на компьютере спящий режим можно проще и быстрее – просто нажать на кнопку включения/выключения устройства.
Вывести компьютер из обоих режимов так же легко, как ввести. Здесь потребуется нажатие всего одной кнопки, причём абсолютно любой. Достаточно нажать любую понравившуюся кнопку на клавиатуре, кнопку включения/отключения режима питания, Enter или знак пробела, и даже просто открыть крышку. Компьютер моментально среагирует и тотчас выйдет из любого режима.
Что делать, если в меню нет режима гибернации
Бывает, что по каким-то техническим причинам в меню компьютера нет такой функции, как гибернация. Техника – дело непредсказуемое, поэтому тут всякое может случиться. Но как же выйти из сложившегося положения?
Существует три самые распространённые причины того, почему на компьютере отсутствует команда «гибернация». Это ситуации, когда:
- На вашем устройстве включен гибридный спящий режим, о котором мы говорили выше, то команда «гибернация» отображаться не будет. Тогда вам необходимо отключить гибридный спящий режим и включить режим гибернации.
- На вашем компьютере устарела видеокарта: режим гибернации доступен только при обновлённой видеокарте.
- Режим отключен в BIOS компьютера. Нужно зайти в настройки питания устройства и включить режим гибернации. Также возможно, что BIOS вашего компьютера не поддерживает режим гибернации – это тоже вполне возможно. В таком случае можно обновить BIOS.
Что делать, если компьютер сам переходит в режим гибернации
Если ваш компьютер вдруг самостоятельно выключается и переходит в режим гибернации, то с большей вероятностью у него такая команда задана в настройках. В меню «Электропитание» можно задать переход компьютера в любой энергосберегающий режим.
Но бывает так, что компьютер произвольно переходит в спящий режим. Это говорит о крайне низком заряде батареи. Выставить время, когда устройство может переходить в спящий режим при такой ситуации, можно вручную. Для этого в «Настройках плана электропитания» выбираете параметры спящего режима, то есть время. Самое минимальное – 5 минут, самое максимальное – 30.
Стоит отметить, что самопроизвольный переход компьютера в такой режим может происходить при критическом уровне заряда батареи – когда остаётся всего 5 %. Тогда гибернация включается автоматически.
Если нужно отключить режим гибернации на ноутбуке
Если вы не нуждаетесь в том, чтобы ваш компьютер переходил в режим гибернации, то это можно исправить. Для этого делаем несколько простых шагов:
- Нажимаем «Пуск» и заходим в «Панель управления».
- Во вкладке «Электропитание» заходим в «Система и безопасность».
- Открываем «Электропитание» и выбираем его план – «Настройка плана электропитания».
- Чтобы отключить режим, нужно в «Дополнительных параметрах» под пунктом «Гибернация» указать: «От сети – никогда», «От батареи – никогда».
- Сохраняем изменения – на этом всё: режим гибернации на вашем компьютере отключён.
Как на компьютере отключить спящий режим
Отключить можно и спящий режим, если он вам по какой-то причине оказался не нужен. Механизм его отключения следующий:
Нажимаем «Пуск» и набираем в поиске cmd.exe – это такое файл командной строки компьютера, который открывает доступ к его программам.
Итак, открываем файл cmd.exe и запускаем его на правах Администратора.
В командной строке набираем powercfg.exe -h off – это команда, которая позволит удалить спящий режим автоматически.
Если вам всё-таки понадобится спящий режим, то включить его можно точно также, как описано выше, только в командной строке написать powercfg.exe -h on. Спящий режим снова включится на вашем компьютере.
Заключение
Гибернация – это энергосберегающий режим, позволяющий сохранять файлы на компьютере с последующим его выключением. Гибернацию часто путают со спящим режимом, но это разные. Спящий режим ничего не сохраняет, он лишь переводит устройство в режим «сна», а все открытые программы оставляет без изменений. Все параметры различных режимов энергосбережения на компьютере можно выставить вручную – в настройках «Электропитания». Также можно самостоятельно их отключить, а затем снова включить. Гибернация имеет как положительные, так и отрицательные стороны. Она, с одной стороны, позволяет быстро запускать компьютер в работу, а с другой, забирает много памяти на жёстком диске. В любом случае, решить, нужна гибернация или нет, вправе только Вы сами.
В операционной системе «Виндовс» предусмотрено несколько режимов, помогающих снизить потребление электроэнергии, а также быстро загрузить веб-страницы или файлы, с которыми вы работали до перехода компьютера в одно из этих состояний.
Что такое гибернация, сон и гибридный сон? Данные режимы могут быть достаточно полезны, но некоторые пользователи отключают их. Почему они это делают, как деактивировать режим гибернации, вы узнаете далее.
Спящий режим
Когда вы работаете за компьютером, информация записывается в оперативную память. Если вы активируете режим сна, то все, над чем вы работали, сохранится, а устройство перейдет в режим пониженного энергопотребления.

Если вы захотите вновь запустить компьютер, то загрузка произойдет гораздо быстрее, так как в спящем режиме питание подается на планки ОЗУ. Для того чтобы прервать сон, достаточно нажать любую кнопку на клавиатуре или мышке. При этом сразу загрузятся файлы, над которыми вы работали, и последние веб-страницы.
Конечно, можно просто сохранить документы и выключить компьютер. Однако в этом случае вам понадобится немного дольше подождать, а потом еще поочередно открывать все файлы или сайты. К тому же иногда пользователь забывает добавить веб-страницу в «Закладки».
Как видите, режим «сон» весьма удобен, особенно если вам необходимо прервать работу на непродолжительное время.
Что такое режим гибернации?
Гибернация ориентирована прежде всего на ноутбуки, так как в этом режиме питание отключается полностью (кроме ОЗУ), а информация записывается на винчестер (файл hiberfil.sys). Кулеры также не функционируют, а значит, устройство может перегреться. Чтобы предотвратить подобную неприятность, а также исключить полную разрядку батареи, был изобретен этот режим.

Теперь необходимо немного подробней разобраться, что такое гибернация Windows 7 и как она происходит в «восьмерке». Итак, если вы работаете за компьютером, то, как уже было сказано выше, информация сохраняется в «оперативке». При переходе в режим гибернации данные перезаписываются в файл hiberfil.sys, который находится на системном винчестере. Кстати, размер этого файла равен размеру оперативной памяти. Следовательно, если вы используете гибернацию, будьте готовы к тому, что на жестком диске будет «съедаться» определенный объем свободного пространства.
Гибридный спящий режим
Что такое гибернация Windows 8 и 7, вы уже знаете. Остается рассмотреть последний режим - гибридный спящий. Отправляя компьютер в гибридный сон, информацию, с которой вы работали до этого, вы сохраняете и в оперативной памяти, и на винчестере. Если вдруг отключат электроэнергию, то с жесткого диска все данные вновь скопируются в «оперативку», а уже оттуда произойдет загрузка, когда вы будете выходить из гибридного сна.
Безусловно, это самый безопасный режим, ведь информация сохраняется сразу в двух местах, а значит, риск потери данных сводится к минимуму. Однако и загрузка устройства происходит дольше. Стоит отметить, что гибридный сон ориентирован на стационарные ПК, так как при переходе в обычный спящий режим автоматически запускается гибридный.
Гибернация в компьютере
Как было написано ранее, гибернация ориентирована на ноутбуки. Но неопытные пользователи часто спрашивают, что такое гибернация компьютера. А точнее, почему ее нет. На самом деле все очень просто. Для стационарных ПК предусмотрен только режим «сон». Когда вы его активируете, в действительности запускается гибридный спящий режим. Однако не всех юзеров это устраивает. Некоторые хотят видеть именно режимы «гибернация» и «сон».
Чтобы исправить ситуацию, перейдите в ПУ, а затем в раздел «Электропитание». Выберите вашу схему и нажмите ссылку «Настройка плана». Теперь необходимо кликнуть «Изменить дополнительные параметры». Здесь вам нужен подраздел «Сон». Нажмите «плюсик», чтобы развернуть меню. Последний шаг - деактивируйте опцию «Разрешить гибридный спящий режим».

Теперь вы знаете, что такое гибернация компьютера и как ее включить через ПУ.
Гибернация на ноутбуке
В отличие от стационарных персональных компьютеров, в ноутбуках по умолчанию предусмотрено два отдельных режима: сон и гибернация. Что касается гибридного сна, то его можно активировать через ПУ (так же, как на ПК гибернацию). Просто перейдите в раздел «Электропитание» (подраздел «Сон») и разрешите использование гибридного спящего режима.
Также вы имеете возможность настроить сон и гибернацию, открыв ПУ, а затем «Электропитание». Далее вам необходима ссылка «Действие кнопки питания» (левое меню). Здесь установите желаемые действия при закрытии крышки ноутбука и нажатии кнопки «Вкл/выкл».
Итак, после того как вы узнали, что такое гибернация в ноутбуке, у вас есть возможность настроить этот режим по своему усмотрению. Как правило, большинство пользователей используют спящий режим, если необходимо отлучиться ненадолго, а гибернацию - когда планируют вновь приступить к работе через несколько часов.
Деактивация режима «гибернация»
Вы уже имеете представление о том, что такое режим гибернации. Теперь рекомендуется разобраться, как его отключить. Обычно у новичков возникают сложности с этой операцией. Однако в действительности все не так уж и сложно.
Самый простой способ, позволяющий деактивировать режим гибернации, - использование командной строки. Для того чтобы ее вызвать, кликните кнопки Win+R и в появившемся окне впишите «cmd». Итак, вам осталось лишь добавить команду «powercfg /h off» (без кавычек и с пробелами). Кликните «Enter».

Теперь, если вы зайдете в «Пуск» и кликните «Завершение работы», то не увидите опции «гибернация». Также исчезнет файл hiberfil.sys и освободится место на винчестере.
Как видите, зная, что такое гибернация и как ее отключить, можно без помощи специалиста решить проблему, потратив всего несколько минут.
Примечание: проследите, чтобы командная строка открылась под учетной записью администратора.
Отключение через ПУ
Итак, теперь вы знаете, что такое гибернация в ноутбуке, и, возможно, захотите ее отключить. Сделать это можно через "Панель управления". Откройте ее и зайдите в раздел «Электропитание». Здесь возле вашей схемы кликните ссылку, чтобы настроить план. Теперь понадобится изменить дополнительные параметры, нажав на соответствующую ссылку.

Открылось окошко, где вам нужно найти раздел «Сон» и подраздел «Гибернация после». Измените значения, установив «0 секунд». Щелкните «Применить».
Деактивация через реестр
Еще один вопрос, который интересует пользователей: "Что такое режим гибернации компьютера и как его отключить через реестр?" Выполнить эту операцию можно следующим образом.
- Кликните Win+R и напишите команду «regedit».
- Откройте папку HKEY_LOCAL_MACHINE, а потом SYSTEM.
- Теперь перейдите в CurrentControlSet. Далее - в Control.
- Вам нужна папка Power, где понадобится установить значение «0» в параметрах HiberFileSizePercent и HibernateEnabled.
Последний этап - перезагрузка девайса. Для того чтобы снова активировать этот энергосберегающий режим, установите прежние значения. Теперь вы знаете, что такое гибернация в Windows и как ее отключить через реестр.
Отключение с помощью файла сценария
Можно значительно быстрее отключить режим гибернации, воспользовавшись файлом сценария. Для этого кликните ПКМ на рабочем столе и создайте текстовый документ. Назовите его, например, «Деактивация гибернации».
Откройте этот документ и пропишите «powercfg /h off». Сохраните его и закройте. Теперь войдите в ПУ и откройте «Параметры папок». Снимите чекбокс, установленный возле опции «Скрывать расширения для зарегистрированных файлов». Далее кликните «Применить».
Следующий шаг - изменение расширения.txt на.cmd. Подтвердите ваше решение. Теперь, если вы кликните по этому файлу, гибернация отключится.
Вы получили исчерпывающий ответ на вопрос о том, что такое гибернация. Но прежде чем включать или отключать ее, рекомендуется прислушаться к некоторым советам.
- Если вы вообще не используете данный режим, то лучше его отключить, тем самым освободив место на жестком диске, ведь чем больше «оперативки» установлено на устройстве, тем больше места занимает файл hiberfil.sys.
- Для активации и деактивации гибернации вы можете использовать утилиту Fix it, которую нужно скачать с официального сайта "Майкрософт". Инсталляция не требуется, просто кликните по программке и подтвердите условия использования Fix it.
- Если вы планируете ненадолго прервать работу за компьютером, то воспользуйтесь режимом «сон». При продолжительном бездействии лучше отправить компьютер в гибернацию.
Заключение
Теперь вы узнали, что такое гибернация, и сможете самостоятельно ее отключить, если этот режим вам не нужен. Многие пользователи, которые работают за стационарными ПК, предпочитают деактивировать гибернацию, особенно в тех случаях, когда необходимо освободить место на винчестере.

При этом, если вы пользуетесь ноутбуком, то опытные юзеры рекомендуют оставить данный режим, так как батарея может разрядиться, и вы не успеете сохранить проект, над которым работали. Но все же окончательное решение принимать вам.