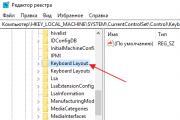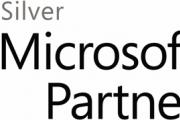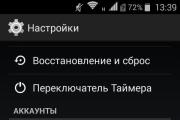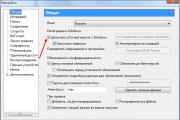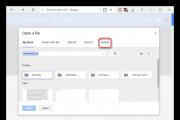Настройка производительности видеокарты для игр через панель управления NVIDIA. Как открыть панель управления nvidia? Как зайти в панель управления nvidia
В свете недавних сообщений о том, что крупнейшие сервера с онлайн-играми будут добавлять функцию решейд в список запрещенных, возникла острая необходимость в альтернативных средствах. Решение проблемы есть. Правда, пользоваться им могут лишь владельцы видеокарт от NVIDIA. Новая опция – инжектор шейдов теперь входит в обновленный GeForce Experience. Далее мы расскажем, как включить и пользоваться NVIDIA Freestyle. Также поговорим как настроить Фристайл под PUBG.
Что это за технология от NVIDIA?
Технология NVIDIA Freestyle представляет собой инжектор шейдеров, поддерживающий несколько пресетов для каждой игры. Таким образом можно заранее создать несколько вариантов отображения, подходящих для различных случаев. Технология станет отличной альтернативой запрещаемому ReShade.
Фристайл позволяет изменить параметры визуализации, накладывая как стандартные фильтры, так и используя собственные настройки. Этот набор инструментов содержит такие полезные функции как ночной режим, возможность подстройки изображения для людей плохо различающих цвета. И это уже не говоря о стилизации картинки при помощи фильтров. Другими словами, каждый найдет в ней что-то полезное для себя, и, разумеется, востребованной технология будет у геймеров.
Как включить Freestyle?
Прежде всего, необходимо будет установить/обновить GeForce Experience и все прочие видео драйвера. Вместе с обновлением будет установлена и опция Freestyle. После этого достаточно включить галочку “Экспериментальные функции” в GeForce Experience, и можно смело запускать игру. Почему экспериментальные? Потому что продукт на данный момент находится на этапе бета-тестирования .

Включение экспериментальной функции Freestyle в панели GeForce Experience
Ну а дальше все просто: при открытом окне с игрой зажимаем комбинацию «Alt» + «F3» – и вот мы попали в меню настройки. Обратите внимание, что рекомендуемые для игр пресеты возможно нужно будет откорректировать под свой экран, чтобы обеспечить оптимальную картинку. Не все современные игры поддерживаются Фристайлом, но многие популярные все же есть:
- PUBG;
- Warface;
- World of Tanks;
- Diablo III;
- Grand Theft Auto V;
Кстати, почитайте эту статью тоже: «Для установки iTunes требуется Windows 7 с пакетом обновления 1» что делать
Изучить полный список поддерживаемых игр вы можете здесь . Если игра не поддерживается технологией, то ниже мы расскажем, что нужно делать.

Если NVIDIA Freestyle не работает или не включается

Ели игра не поддерживается технологией
Можно ли использовать Фристайл в неподдерживаемых играх? Разумеется, да! Как запустить Freestyle на неподдерживаемых играх.

Борьба с решейдом со стороны разработчиков игр усиливается, поэтому вполне логично, что и Фристайл попадает в список нежелательного ПО. Тем не менее, у игр нет возможности проверить функционирование Freestyle на ПК, а значит – измененное изображение остается незамеченным для античитов и прочих защитных механизмов.
Настройки Freestyle в PUBG
Многие успешно активируют Freestyle в ПУБГ, но вот как правильно установить их настройки не знают – давайте разберемся. Как уже говорилось, необходимо отталкиваться от отображения на своем мониторе. Предложенные далее параметры можно использовать в качестве отправной точки, кастомизируя в дальнейшем картинку под себя, вы сможете лучше видеть врагов.
- Цвет: насыщенность – 80, изменение цвета – 5;
- Детализация: резкость – 25, четкость – 52,5, тонирование HDR –75, размытие – 0;
- Остальные параметры – 0.
- Цвет: насыщенность – 50, изменение цвета – 0;
- Детализация: резкость – 100, четкость – 80, тонирование HDR –80, размытие – 10;
- Виньетка: интенсивность – 0;
- Специальные: набросок – 50, изменение цвета – 90, виньетка – 0.
Не забывайте, что можно установить одновременно 3 пресета с персональными настройками – для этого в верхней части нужно просто переключить ячейку с номером. Приятной игры!
Многих пользователей ноутбуков с двумя видеокартами intel и nvidia зачастую интересует вопрос переключения этих видеокарт между собой. При запуске той или иной игры непонятно какая из двух видеокарт используется. В данной статье вы узнаете как можно переключить на ноутбуке с intel на nvidia, а также убедиться в том, что используется именно дискретная видеокарта nvidia.
Что нужно для успешного переключения видеокарт на ноутбуке?
Единственным и обязательным условием является наличие драйверов на обе видеокарты. Проверить это можно следующим образом.
Заходим в диспетчер устройств, кликнув правой кнопкой мыши по значку «Мой компьютер » на рабочем столе и в открывшемся меню выбрав «Управление «.
Входим в управление компьютером
В открывшемся окне слева выбираем «Диспетчер устройств «.

Видеокарты в диспетчере устройств
Не должно быть никаких «стандартных драйверов видеоадаптера». Должны быть наименования обеих видеокарт.
В противном случае вам потребуется .
Настройка драйвера видеокарты nvidia для добавления возможности переключения
Если с драйверами все в порядке, то кликнув на рабочем столе в любом свободном месте, откроется меню, в котором нужно выбрать пункт «Панель управления NVIDIA «.

Вход в панель управления nvidia
Откроется окно настроек видеокарты Nvidia. В нем нужно нажать на пункт меню «Рабочий стол » и поставить две последние галочки — «Добавить пункт запустить с графическим процессором в контекстное меню » и «Отображать значок активности ГП в области уведомлений «.

Включение пунктов контекстного меню для переключения видеокарт
После этого можете закрывать окно настроек.
Теперь прежде чем запускать игру, нажмите на ее ярлык правой кнопкой мыши и в открывшемся меню выберите «Запустить с графическим процессором » -> «Высокопроизводительный процессор Nvidia «.

Панель управления графическим видеоадаптером nvidia позволяет пользователям персональных компьютеров автоматически получать обновления драйверов от видеокарты.
Панель управления Nvidia, или по-другому Nvidia Update - универсальное программное обеспечение, которое позволяет пользователям персональных компьютеров с установленной видеокартой от компании Nvidia, управлять ею, распределять ресурсы оптимальным способом, обновлять драйвера и т.п.
Это программное обеспечение прекрасно работает на графических процессорах GeForce и ION, как для персональных компьютеров, так и для ноутбуков. В том случае, если это программное обеспечение не установлено на вашем компьютере, то его можно с легкостью скачать с официального сайта компании Nvidia. В панели управления пользователь сможет самостоятельно задавать необходимые настройки. Например, запускать или отключать Nvidia Update, устанавливать частоту проверок на наличие обновлений. Можно включать или отключать оповещения о появлении бета-версий драйверов для видеокарты Nvidia, а кроме того, можно даже редактировать профили игр.Запуск панели управления NvidiaК сожалению, некоторые пользователи, даже те, у которых установлена панель управления Nvidia, не могут ее найти, а значит и не могут качественно отрегулировать настройки видеокарты. Существует два вполне простых способа, чтобы открыть эту панель управления. Первый способ заключается в том, что пользователю необходимо просто щелкнуть правой кнопкой мыши на свободном месте рабочего стола, а в появившемся контекстном меню выбрать пункт «Панель управления Nvidia» («Nvidia Control Panel»). Второй способ - не менее прост, чем первый. Для этого нужно щелкнуть правой кнопкой мыши на изображении системного трея (стрелочка в правом нижнем углу экрана). После нажатия откроются все логотипы программ, работающих в трее. Чтобы запустить панель управления Nvidia, нужно щелкнуть по соответствующей иконке (логотип Nvidia).Проблемы при работе с панелью управления NvidiaНекоторые могут столкнуться с одной существенной проблемой - панель управления драйверами не открывается. Существует несколько решений подобной проблемы. Во-первых, если у вас на компьютере установлены программы, позволяющие напрямую управлять монитором, тогда их нужно удалить. Они напрямую блокируют работу панели управления Nvidia и ей нельзя пользоваться. Во-вторых, панель управления может не открываться в том случае, если на компьютере будет отключено аппаратное ускорение. Его можно включить в свойствах экрана. И последнее - панель управления драйвером может не запускаться, если отключена системная служба Nvidia Display Driver Service. Для того чтобы ее включить, необходимо зайти в «Панель управления», выбрать пункт «Администрирование» и найти поле «Службы». Если эта служба отключена, тогда нужно включить ее на автоматический запуск.
Панель управления NVIDIA – это инструмент, который позволяет настроить многие параметры видеокарты, который с помощью обычных настроек Windows изменить невозможно. В частности, с помощью этого инструмента можно изменить разрешение экрана, настроить яркость и насыщенность картинки, 3D графику и многое другое. Однако бывают случаи, когда способы, как открыть панель управления NVidia, не работают. Что же делать в этом случае и как исправить неполадку?
Как открыть панель управления NVidia на ПК с Windows 10?
Способов, как открыть панель управления NVidia не так много, рассмотрим их подробнее.
Способ №1. Через Панель управления
- Жмём правой кнопкой мыши на значке «Пуск» и выбираем «Панель управления».
- Откроется новое окно. Выбираем «Оборудование и звук».

- Далее в Windows 10 нужно выбрать «Панель управления NVidia».

Это стандартный способ, как зайти в утилиту.
Способ №2. Через рабочий стол
Этот способ самый простой. Однако, если у вас к видеокарте NVidia не установлены драйвера, нужного элемента в списке не будет.
- Жмём правой кнопкой мыши на рабочем столе и из выпадающего меню выбираем «Панель управления NVidia».

- После откроется нужное окно настроек.
Однако, если не открывается панель управления NVidia на ОС Windows 10, стоит выполнить несколько несложных действий.
Что делать, если не открывается панель управления NVidia?
Если окно настроек не запускается в Виндовс 10, а элемент пропал из списка команд рабочего стола, рекомендуем проверить, установлены ли оригинальные драйвера к видеокарте или откатить программное обеспечение Нвидиа к старой версии. Если откат не помог решить проблему, стоит вовсе удалить драйвера с помощью программы Display Driver Uninstaller. Действия будут следующими:
- Перезагружаем ПК в безопасном режиме. Запускаем программу. Выбираем тип продукта. В данном случает NVidia.

- После нажимаем на кнопку «Удаление перезагрузка».

После удаления стоит перейти на официальный сайт производителя, скачать и установить драйвера последней версии. Инструмент будет работать.
Также на официальном сайте NVidia к данной проблеме предоставлены следующие рекомендации:
- Проверьте, включена ли служба NVIDIA Display Driver Service. Для этого стоит нажать «Win+R» и ввести «services.msc».

- Появится окно служб. Находим «NVIDIA Display Driver Service».

- Эта служба должна запускаться автоматически при старте Windows. Если она отключена, стоит её активировать обратно.
ВАЖНО! Эта служба отключается при включении аппаратного ускорения. Поэтому выключите эту функцию в настройках программ.
- Открываем редактор реестра. Переходим по ветке «HKLM\SOFTWARE\NVIDIA Corporation\Global\NVTweak». Находим параметры «NoMenus» и «NoPages» и задаем им значение «0».

- После перезагрузки системы пропавший элемент управления видеокартой появится обратно.
Утилиты прямого управления монитором, такие как MagicTune или ForteManager препятствуют работе панели управления NVIDIA. Поэтому при необходимости их нужно удалить.
Также, последний совет, который разработчики рекомендуют в случае, когда панель управления не хочет открываться, это поменять языковые настройки. Следует выставить в панели управления Windows («Язык и региональные стандарты») формат и язык системы «Английский (США)».
О том, как ещё решить данную проблему смотрите в видео:
С помощью настройки параметров видеокарты можно отрегулировать качество отображения графики и видео, изменить разрешение дисплея, установить режимы использования одного или нескольких мониторов и многое другое. Если контрольная панель видеокарты не запускается автоматически при загрузке системы, зайти в программу, обеспечивающую настройки видеокарты, можно и «вручную».