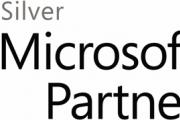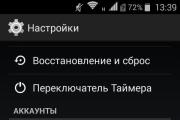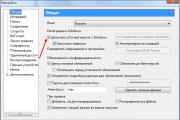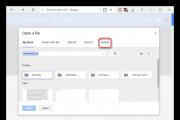Настройка стартовой страницы в Firefox. Настраиваем визуальные закладки в мозиле, устанавливаем домашнюю страницу Как сделать speed dial стартовой страницей
Многие пользователи при запуске браузера начинают вводить в адресную строку конкретный адрес, чаще всего это привычная поисковая система Яндекс или Google. Согласитесь – это не всегда удобно.
Именно по этому, в статье я расскажу, как сделать стартовую страницу в различных популярных браузерах .
Стартовая станица – это та страница, которая открывается сразу при запуске браузера. Соответственно, Вы сможете начать с ней работать, не делая для этого никаких лишних действий.
В качестве стартовой страницы, во многих браузерах, можно установить любой интересный для Вас сайт. Для примера, в статье я буду описывать, как сделать поисковую систему Яндекс стартовой страницей в выбранных браузерах.
Как сделать стартовую страницу в Google Chrome
Запускаем Google Chrome, кликаем по кнопочке «Меню» и заходим в «Настройки» браузера.

В поле «Добавить страницу» вводим URL-адрес нужного нам сайта и нажимаем «ОК» . Как говорила выше, ввожу адрес поисковой системы Яндекс, Вы можете вставить сюда любой другой адрес интересного для Вас сайта.

Учтите, что при запуске браузера, будут открываться во вкладках все страницы, имеющиеся в данном списке. Те из них, которые Вам не нужны, можно удалить, нажав на крестик.

Если у Вас несколько страничек, с которых Вы предпочитаете начать работу в браузере, то можете воспользоваться визуальными закладками для Google Chrome . Для удобства также можно настроить параметры главной страницы, нажав на значок домика в левом верхнем углу браузера.
Как сделать стартовую страницу в Mozilla Firefox
Запускаем Firefox и переходим «Меню» – «Настройки» .

На вкладке «Основные» разворачиваем выпадающий список «При запуске Firefox» и вбираем «Показать домашнюю страницу» .
Теперь в поле «Домашняя страница» введите нужный адрес. В моем случае поисковая система Яндекс будет стартовой страницей для Mozilla Firefox.

Благодаря множеству различных расширений, Вы можете установить визуальные закладки Яндекса для Mozilla Firefox в качестве стартовой страницы. Установите нужное расширение и скопируйте адрес страницы с открытыми визуальными закладками в поле «Домашняя страница» .
С их помощью Вы получите быстрый доступ ко многим сайтам. Причем в них отображаются те сайты, которые Вы посещаете чаще всего, также Вы можете настроить их самостоятельно.
Как сделать стартовую страницу в Opera
Запускаем браузер и нажимаем кнопочку «Меню» в левом верхнем углу, из списка переходим в «Настройки» .

На вкладке «Основные» в разделе «При запуске» ставим маркер напротив пункта «Открыть определенную страницу или несколько страниц» , затем переходим по ссылке «Задать страницы» .

Теперь в поле «Добавить нужную страницу» вводим адрес той страницы, которая будет у Вас стартовой, и нажимаем «ОК» .

Теперь у меня Яндекс стартовая страница в Опере, у Вас будет та, адрес которой Вы введете. Именно она будет открываться при запуске браузера.
Как сделать стартовую страницу в Internet Explorer
Запускаем браузер. К сожалению, кнопочки «Меню» Вы здесь не найдете, поэтому нажимаем Alt на клавиатуре. Появится стандартное меню IE. Кликаем на вкладочку «Сервис» и выбираем пункт «Свойства обозревателя» .

В следующем окне на вкладке «Общие» обратите внимание на раздел «Домашняя страница» . Теперь скопируйте URL-адрес той страницы, которую хотите сделать стартовой, и вставьте в свободное поле, нажмите «Применить» и «ОК» .
Если Вы хотите, чтобы при запуске IE открывалось сразу несколько страниц, введите адрес каждой из них в данное поле с новой строки.

Как сделать стартовую страницу в Яндекс.Браузере
Браузер самый новый, на момент написания статьи, и, как по мне, самый «интересный»: ведь в нем разработчики убрали функцию пользовательской настройки стартовой страницы (может, потом что-то и изменят).
Нажмите на кнопочку «Меню» и выберите «Настройки» .

Здесь можно отметить маркером или , или «Восстановить вкладки, открытые в прошлый раз» .
Во втором случае, при запуске браузера откроются все сайты, которые Вы не закрыли в прошлый раз. Если отметив данный пункт, Вы закроете все вкладки при завершении работы в браузере, то при его новом запуске откроется стартовая страница Яндекса.

Учитывая, что в качестве примера, я делаю именно Яндекс стартовой страницей во всех браузерах, то мне это подойдет. Но…
Если Вы хотите сделать любой другой сайт, как стартовую страницу, отметьте галочкой пункт «Открыть страницу быстрого доступа» . Теперь, при запуске Яндекс.Браузера, будет открываться страница, имеющая следующий вид – это так называемое «Табло» .

Оно очень похоже на визуальные закладки. В прямоугольничках будут отображаться миниатюры часто посещаемых Вами сайтов. Кликнув по одному из них, вы тут же перейдете на нужную страницу. Кроме того, можно добавить до 20-ти миниатюрок с нужными Вам сайтами и закрепить любую из них в определенном квадрате. Как по мне, это можно использовать в качестве альтернативы для установки стартовой страницы в Яндекс.Браузере.

Теперь у Вас не должно возникнуть вопросов по поводу, как сделать страницу стартовой в таких популярных браузерах, как: Хром, Мозилла, Опера, Интернет Експлорер и Яндекс.Браузер. Все делается очень легко и быстро.
По умолчанию стартовой страницей Firefox является поиск Google. Только при нажатии на знак плюса, то есть при открытии новой вкладки в обозревателе, вы попадаете в панель закладок, состоящую из ячеек. Что делать, если пользователь хочет установить стартовой страницей свой часто посещаемый сайт, например, профиль в социальной сети или другую поисковую систему?
Способ № 1
Стартовая страница в Firefox меняется в Настройках, то есть браузер позволяет опционально выбирать сайт, который будет открываться вместе с клиентом.
1.Откройте обозреватель Мозила Фаерфокс и щелкните по значку с тремя линиями в правой части окна сверху.
2.В появившемся небольшом меню кликните по пункту «Настройки».
3.Вы сразу же попадете в блок «Основные». Он нам и нужен.
4.В параметре «При запуске Firefox» выберите значение «Показать домашнюю страницу». В строке снизу напишите адрес ресурса, который будет в дальнейшем загружаться вместе с запуском программы. Вы можете воспользоваться также кнопками, расположенными под полем, если сайт находится у вас в закладках или открыт уже у вас в обозревателе.
Если вы желаете привести веб-клиент в первоначальное состояние, кликните по большой клавише «Восстановить по умолчанию». Также можно просто удалить ссылку из поля «Домашняя страница». Параметры будут сброшены. можно также во вкладке «Информация для решения проблем». Нужно нажать на кнопку «Очистить Firefox».
Способ № 2
Свою стартовую страницу в Mozilla Firefox можно сделать также за счет перетаскивания.
- Откройте сайт, который вы стремитесь установить в качестве начальной страницы клиента.
- Перетащите его курсором на иконку в виде домика, которая находится на панели сверху справа.
- Далее подтвердите, что хотите поменять стартовую страницу, нажав на «Да».
Таким вот незамысловатым способом пользователь изменяет домашнюю вкладку. При этом не нужно идти в Настройки.
Способ № 3
Метод также простой и подходит для случая, когда пользователю нужно, чтобы открывалось сразу несколько нужных вкладок.
- Откройте ресурс, который хотите превратить в начальную страницу Firefox.
- Правой кнопкой мыши кликните по вкладке и в небольшом меню нажмите на опцию «Закрепить вкладку». Размер вкладки уменьшится. Она также перенесется в самое начало.
- Откройте Настройки.
- В блоке «Основные» в поле «При запуске Firefox» ставим параметр «Показать пустую страницу».
- Перезапустите веб-клиент.
При старте софта будут загружаться сразу те вкладки, которые вы закрепили. Их может быть несколько. Также будет открываться одна пустая страница. Ее придется каждый раз закрывать.
Если вы хотите убрать сайты из закрепленных вкладок, так как обозреватель начал тормозить при запуске, нажмите также правой кнопкой мыши по каждой из них и выберите «Открепить». Браузер примет свой первоначальный вид.
Способ № 4
Хотите, чтобы открывалась начальная страница Mozilla Firefox с вашими визуальными закладками? В таком случае вам подойдет расширение для браузера Speed Dial.
- Открываем Мозиллу и переходим на сайт https://addons.mozilla.org/ru/firefox/addon/speed-dial/?src=ss. Это официальный магазин расширений для браузера. В нем вы не скачаете инфицированное ПО.
- Нажимаем на кнопку «Добавить в Firefox».
- Кликаем по «Установить» в небольшом окошке.
- Перезапускаем браузер.
Как пользоваться?
1.Когда клиент запустится, появится дополнительное окно, в котором происходит первоначальная настройка расширения.
2.Если вы хотите, чтобы визуальные закладки загружались при старте обозревателя в первом же окне, поставьте галочку рядом с «Установить Speed Dial домашней страницей».
3.Убираем галочку с «Добавить погодный Dial», если не хотите, чтобы у вас еще показывалась дополнительно погода.

4.Закройте и откройте браузер снова, чтобы убедиться, что вы все верно сделали.
5.Теперь можете приступать к заполнению таблицы с ячейками своими любимыми ресурсами.
Проверьте ярлык!
Если стартовая страница в Мазила изменилась у вас внезапно без вашего ведома, важно проверить, нет ли у вас на компьютере вируса. Обычно это безобидное, но жутко раздражающее вредоносное рекламное ПО. Что нужно сделать?
- Найдите на своем Рабочем столе ярлык «лисьего» браузера.
- Кликните по нему правой кнопкой мышки и в меню выберите последний раздел «Свойства». Запустится небольшое окно.
- В поле «Объект» посмотрите, не стоит ли что-то дополнительное после локального адреса ярлыка. Если стоит, смело удаляйте.
Как изменить стартовую страницу в Фаерфокс? Есть три стандартных способа и один необычный – с помощью расширения Speed Dial. Кроме этих визуальных закладок, можно еще использоваться панель от Яндекса.
Визуальные закладки позволяют быстро перемещаться между веб-страницами в сети Интернет. У многих из вас домашней страницей браузера установлен какой-нибудь сайт. Чаще всего такой страницей бывает сайт поисковой системы Яндекс или Google.
Для того, чтобы перейти к какому-нибудь конкретному сайту, нужно ввести его название в адресную строку, а если этот сайт сохранен у вас в закладках, то его нужно выбрать на панели закладок, или из меню настроек браузера следует перейти к пункту «Закладки», и из расположенных там закладок выбрать нужный сайт.
Для совершения этих действий, необходимо сделать довольно много телодвижений. Для упрощения запуска нужного сайта из закладок, были разработаны специальные дополнения (расширения) для браузера Mozilla Firefox.
Такое установленное в браузер дополнение становится домашней страницей. На этой странице появляются окна закладок с миниатюрным изображением сайта, добавленного в закладки. Количество таких окон с закладками регулируется в настройках дополнения. Так намного удобнее переходить на нужный сайт просто кликнув по его изображению.
Самыми известными дополнениями такого типа являются Speed Dial и Fast Dial. Сейчас я расскажу еще о двух подобных дополнениях: Яндекс.Бар с визуальными закладками и Super Start.
В этой статье, вы можете прочитать про обзор старых визуальных закладок. Ссылка на загрузку старой версии расширения была удалена с сайта Яндекса, и сейчас оттуда можно загрузить только новую версию дополнения Визуальные закладки от Яндекса.
Из статьи узнаете о том, как установить файл расширения визуальные закладки в браузер Mozilla Firefox. В старой версии расширения Визуальные закладки для Mozilla Firefox настройки дополнения остались прежними, такими, какими они описаны в этой статье.
Визуальные закладки Яндекса в Mozilla Firefox
Для вызова визуальных закладок потребуется нажать на кнопку «Firefox» => «Новая вкладка» => «Новая вкладка» (или сочетание клавиш на клавиатуре «Ctrl» + «T»). После этого, в браузере появляется новая вкладка – «Визуальные закладки».
Для настройки расширения, в правом нижнем углу нужно будет нажать на кнопку «Настройки».
В окне «Визуальные закладки: настройка» вы можете выбрать фоновое изображение для страницы. В этом окне, вы можете выбрать время его обновления, или не обновлять это изображение никогда. Если вы нажмете на кнопку «Добавить», то сможете загрузить новое фоновое изображение со своего компьютера.
Также здесь можно выбрать количество закладок по горизонтали и вертикали (всего поддерживается 48 закладок). Вы можете добавить любое новое фоновое изображение нажав на кнопку «Добавить», и загрузить его со своего компьютера.
Для ввода новых визуальных закладок необходимо кликнуть по прямоугольной прозрачной закладке. После этого появляется окно «Редактирование визуальной закладки».
В этом окне необходимо ввести название сайта, который вы хотите добавить в качестве визуальной закладки.. Можете также ввести название визуальной закладки, но это делать не обязательно. После этого нажимаем на кнопку «Сохранить».

Визуальная закладка с моим сайтом добавлена. Вы можете перемещать закладки с места на место, редактировать их, обновлять и удалять.

Для того, чтобы сделать «Визуальные закладки» стартовой страницей при запуске браузера, необходимо нажать на кнопку «Firefox» => «Настройки» => «Настройки». Во вкладке «Основные», в строке «Домашняя страница» следует ввести выражение «yafd:tabs», а затем нажать на кнопку «ОК».

Теперь при открытии браузера Mozilla Firefox домашней страницей будут Визуальные закладки.
Дополнение Super Start
Для того, чтобы установить в браузер дополнение Super Start нужно нажать на кнопку «Firefox» => «Дополнения» => «Получить дополнения». В поле «Поиск среди дополнений» необходимо ввести выражение — «Super Start».
На странице дополнения нажимаете на кнопку «Добавить в Firefox» => «Установить сейчас» => «Перезапустить сейчас». Расширение Super Start установлено в браузер Mozilla Firefox.
Для настройки установленного дополнения потребуется нажать на кнопку «Firefox» => «Дополнения» => «Расширения» => «Super Start».
В поле расширения Super Start нужно нажать на кнопку «Настройки». Во вкладке общие поставьте флажок напротив пункта «Сделать Super Start домашней страницей».
В настройках отображения вы можете менять количество «Окон в ряду» (максимальное число - 17) и «Минимальное число строк» (максимальное число - 10). Можно выбрать количество окон только по горизонтали, при добавлении новых закладок, их количество будет увеличиваться автоматически.
Поставьте флажок напротив пункта «Выровнять высоту страницы по возможности», для того, чтобы закладки помещались на экране монитора. Можно отметить пункт «Отображать закладки». После этого потребуется нажать на кнопку «ОК».

Во вкладке настройки вида вы можете поставить флажок напротив пункта «Использовать свои настройки отображения». После этого активируются кнопки управления вкладки «Настройка вида».
При нажатии на кнопку «Выберите изображение», откроется окно Проводника, с его помощью вы можете выбрать и загрузить изображение со своего компьютера. Также здесь вы можете «Удалить изображение», которое вы загрузили. Если вы не загрузите изображение, то вы можете оставить прозрачный фон или использовать для фона один из предложенных цветов.

После перезапуска браузера Firefox расширение Super Start стало домашней страницей.
В правом верхнем углу страницы при нажатии на цветные круглые кнопочки будет изменяться фон страницы в соответствующий цвет, если вы не загрузили свое изображение. Справа от окон с закладками находится кнопочка в виде треугольника. При нажатии на нее вы можете в появившемся окошке делать свои заметки. Эти записи вы можете затем скопировать в любой текстовый редактор. При повторном нажатии окно с заметками исчезает.

В правом верхнем углу страницы находятся кнопка «Закладки» (если поставить флажок напротив пункта «Отображать в закладках в настройках дополнения») и кнопка «Недавно закрытые».
При нажатии на кнопку «Закладки» будет открываться список ваших закладок, а при нажатии на кнопку «Недавно закрытые», вы увидите недавно закрытые закладки.
Для добавления сайта на страницу закладок, нужно кликнуть по соответствующему окну.
После этого появляется окно «Введите URL» для ввода адреса сайта.. Когда я вводил название сайта, то появлялись подсказки с адресом сайта, и я выбрал полное название сайта из подсказки.
Если захотите, то вы можете выбрать изображение со своего компьютера, которое будет отображаться вместо изображения страницы сайта. Здесь вы можете дать название сайту, но это делать необязательно. После этого нажимаем на кнопку «ОК».

В верхней части окна с миниатюрой сайта расположены значки управления. При нажатии на значок «Открыть в новой вкладке» сайт откроется в новой вкладке. Нажимая на соответствующие кнопки вы можете «Настроить», «Обновить» или «Удалить сайт».
Дополнение добавляет сайты по порядку по горизонтали, но вы можете перемещать сайты в любое окно.
Для того, чтобы при переходе на выбранный из визуальных закладок сайт, этот сайт открывался в новом окне, необходимо на миниатюре страницы сайта нажимать на маленький значок «Открыть в новой вкладке», иначе новая веб-страница откроется в этой вкладке. Это не совсем удобно при использовании этого расширения. Было бы удобнее, если бы открытие сайта в новой вкладке происходило просто при нажатии на окно с миниатюрой сайта.
Вот так выглядит домашняя страница с загруженным с моего компьютера фоновым изображением.

Дополнение Super Start мне больше понравилось, чем Визуальные закладки от Яндекса, тем, что в Super Start можно сделать большее количество окон для миниатюр визуальных закладок, а также тем, что закладки в этом расширении выглядят красивее.
Для того, чтобы отключить или удалить дополнение необходимо нажать на кнопку «Firefox» => «Дополнения» => «Расширения» => здесь вы выбираете соответствующее дополнение и нажимаете на кнопку «Отключить» или «Удалить». После перезапуска браузера расширение будет удалено из браузера Mozilla Firefox.
Выводы статьи
Обзор расширений визуальных закладок для браузера Mozilla Firefox: визуальные закладки Яндекса и Super Start.
Не каждый захочет. Но у него есть один минус: нет визуальных вкладок. Обычно они есть во всех браузерах, но настройка визуальных закладок в Mozilla проводиться отдельно.
Сегодня я предоставлю вам подробную инструкцию, как создать панель визуальных закладок в Mozilla. Это можно осуществить при помощи разных дополнений к браузеру: , Fast Dial и Sugestron Speed Dial.
Скачиваем с браузера
Для этого:
Как настроить визуальные закладки в Mozilla
Страницу с визуальными закладками Firefox можно поставить как начальную. Для этого вверху нужно правой кнопкой мыши кликнуть табличку «Сделать стартовой».
В следующем окошке будет предложено на выбор: настроить вручную либо через регистрацию в сервисе. Выбираем «Настройка вручную». В следующем окне перетаскиваем картинку с логотипом сервиса на иконку домашней страницы.
Установка Speed Dial
Еще одним сервисом по настройке визуальных закладок в Firefox является Speed Dial. Переходим по этой ссылке: «https://www.mozilla.org/ru/firefox/desktop/customize/».
Появится вот такое окно: Прокручиваем колесико мышки и находим табличку «Другие способы настройки». Первым делом нажимаем кнопку «Дополнения», следом ссылку - «Вот некоторые из наших любимцев».
Прокручиваем колесико мышки и находим табличку «Другие способы настройки». Первым делом нажимаем кнопку «Дополнения», следом ссылку - «Вот некоторые из наших любимцев».
Здесь на выбор предлагают различные сервисы, но нам нужно Speed Dial. Выбираем.
Появится окно “Установка программы” нажимаем “Установить” и «Перезапустить». В настройках устанавливаем нужные галочки и нажимаем кнопку “OK”.
Добавляем новые вкладки
Firefox как включить визуальные закладки: сделать один клик правой кнопкой мыши по любой из цифр и в всплывшем окне ввести адрес нужного сайта.
Все. Новая закладка готова.
Теперь вы сможете с удовольствием пользоваться дополнительными возможностями браузера Mozilla Firefox в виде визуальных вкладок.
Что такое страница приветствия? Давайте же уясним, что являет собой и для чего нужна стартовая страница Google Chrome. При запуске Google Chrome в первую очередь открывается окно, показанное на рисунке 1. Это и есть страница приветствия. Также ее называют стартовой страницей или страницей быстрого доступа, хотя в действительности это немного различные понятия.
Без применения настроек такая страница смотрится бесцельно и пусто. Итак, если Вы еще ничего не изменяли в настройках стартовой страницы, то после запуска браузера Вы увидите окно примерно такого вида, как на рисунке 1.
Рисунок 1 – Стартовая страница Google Chrome
Вверху страницы находится панель закладок, которая служит для хранения и быстрого доступа к сайтам, которые вы собственноручно сохраняете. Слева от панели закладок находится кнопка «Приложения», нажав на которую Вы можете просмотреть уже установленные приложения или скачать новые в магазине Google Chrome. Вы, наверное, сразу обратили внимание на квадраты, размещенные на странице. Их называют вкладками, они служат для быстрого перехода на самые посещаемые Вами интернет страницы. Вот почему эту страницу именуют как «Страница быстрого доступа Google Chrome».
Как настроить страницу приветствия?
Все изменения страницы быстрого доступа Google Chrome происходят через меню настроек в окне «Настройка и Управление Google Chrome». Открыть эту панель можно выполнив следующие действия – открыть браузер, нажать на значок в верхнем углу с правой стороны и выбрать в появившемся меню пункт «Настройки» (рисунок 2).

Рисунок 2 – Настройка страницы приветствия
В появившемся окне переходим на вкладку «Настройки». Вы увидите раздел «Начальная группа», в котором собственно и настраивается стартовая страница (рисунок 3).

Рисунок 3 – Настройка страницы приветствия
Раздел «Начальная группа» содержит три разных варианта выбора:
- Страница быстрого доступа – После запуска браузера откроется стартовая страница с закладками и наиболее посещаемыми сайтами.
- Продолжить работу с того же места – При запуске откроются страницы, которые вы просматривали и оставили открытыми прежде чем закрыть Google Chrome при прошлом его использовании.
- Следующие страницы – При выборе данного пункта вы вручную добавляете страницы, которые будут отображаться при запуске браузера.
Расширения для стартовой страницы Google Chrome
Для многих пользователей является неудобным тот факт, что в браузере Google Chrome нельзя самому выбирать сайты для вкладок на стартовой странице. А ведь намного удобнее, когда есть возможность самому выбрать интернет страницы для быстрого доступа. Данную проблему можно решить благодаря установке определенного расширения Google Chrome. Подразумевается то, что Вы можете загрузить и установить специальные дополнения для обозревателя. Они предоставляют возможность изменить страницу приветствия так, как Вы только пожелаете. Ниже приведено описание одного из подобных расширений.
Дополнение FVD Speed Dials
Cтраница приветствия браузера Google Chrome может быть настроена по Вашему вкусу при помощи расширения FVD. Чтобы его скачать необходимо перейти в магазин Google Chrome и в поле поиска ввести название дополнения (рисунок 4, рисунок 5). После установки в верхнем углу справа отобразится иконка FVD.

Рисунок 4 – Магазин Google Chrome

Рисунок 5 – Магазин Google Chrome
После установки дополнения страница быстрого доступа станет выглядеть так, как показано на рисунке 6. Вы также сможете удалять, создавать, группировать свои вкладки и делить их по категориям. Теперь дело ограничивается только Вашей фантазией.

Рисунок 6 – FVD Speed Dial
Выводы
Настройка стартовой страницы в браузере Google Chrome
– это дело, которое не потребует много времени и с которым справится даже неопытный пользователь. Вы можете сделать свою работу в интернете проще и комфортнее благодаря стандартным настройкам обозревателя и при помощи специальных расширений.