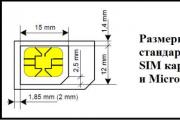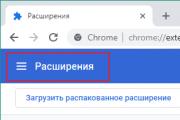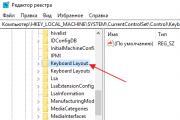Почта gmail com: регистрация, вход, как отправить письмо. Gmail почта — вход Почта гугл зайти в аккаунт
Всем привет. Сегодня расскажу что такое Gmail.com почта вход. При неуспешной авторизации на Google почте, не лишней будет попытка восстановить пароль. Для начала перейдите на сайт – accounts.google.com (сделайте это желательно с того девайса, с которого вы в последний раз успешного входили в аккаунт). Страницы авторизации предлагают своим пользователям возможность сменить язык, выберите наиболее комфортный для вас и начинайте работу!
Затем необходимо отыскать ссылку: «Не можете получить доступ к собственному аккаунту?», и, пройдя по ней, ввести именно тот электронный адрес, который повлек за собой проблемы с авторизацией. Здесь же необходимо будет подтвердить то, что вы не робот путем ввода проверочного кода.
Очень часто решением проблемы бывает простое восстановление пароля. Как это сделать, читайте в следующей статье.
На результирующей странице предлагается перечень различных опций для восстановления доступа. Если вы располагаете еще одним электронным адресом в настройках, либо же телефонным номером, то процедура восстановления существенно упрощается.
Проверьте, включены ли для этого сайта Cookie
Cookie – это файлы, которые помогают web-обозревателю запомнить настроечные параметры клиента на определенном ресурсе, при этом сохраняют его конфигурацию, собирают статистику. Сейчас фактически все сайты требуют наличия этих файлов. По этой причине, чтобы проверить их доступность для Google Mail, вам необходимо открыть настройки обозревателя и включить их. Предлагаем вам рассмотреть процесс их включения в трех популярных браузерах, таких как: IE, Firefox, Google Chrome.
- Включение куки в Internet Explorer. Сначала нужно зайти в «Панель управления», там же отыскать «Свойства обозревателя». Нажимаем на вкладку «Конфиденциальность», после этого – «Дополнительно». В результирующем окне потребуется поставить галочку на «Переопределить автообработку cookie файлов», и установить маркеры «Принимать», как на основных, так и на сторонних файлах.

- Включение Cookie в Mozilla Firefox. В первую очередь, откройте обозреватель, зайдите в настройки. Там же найдите вкладку «Приватность». Найдите блок с историей, где необходимо будет нажать на последний пункт из выпадающего списка «будет применять настройки для сохранения истории». Вдобавок ко всему, установите флажок «Принимать Cookie с сайтов». Закройте окно с настройками путем нажатия кнопки «OK».
- Включаем куки в Google Chrome. Откройте обозреватель, затем следуйте в «Настройки» (в правом верхнем углу расположена иконка с тремя полосками, после нажатия на нее появляется окно, в котором можно найти те самые настройки).
Снизу этого окна располагается подраздел «Дополнительные настройки», заходим в них и нажимаем на «Личные данные», а после – «Настройка контента». В результирующем окне ставим флажок под пунктом «Разрешить сохранение лок-ных данных». В завершении подтвердите конфигурацию путем нажатия на кнопку «ОК».
По завершению очистки Cookie файлов вы можете также очистить историю и кэш обозревателя. Как правило, история посещений приобретает такие размеры, что производительность существенно снижается, а определенные функции и вовсе перестают работать. Предлагаем вам детальней рассмотреть удаление истории в популярных браузерах.
Очищаем историю посещений в IE.
Для начала необходимо зайти в «Сервис», после чего зажать кнопку «Alt». В результате этого появится меню, в списке предложенных пунктов выбираем «Удалить журнал обозревателя». В результирующем окне нужно будет отметить те пункты, что вам требуется удалить. Остается только подтвердить свои действия нажатием на соответствующую кнопку. Сделано!
Очищаем историю посещений в Mozilla Firefox.
С этим обозревателем будет несколько проще: нужно лишь зажать сочетание клавиш «Ctrl+Shift+Delete», в результирующем окне выберите пункты, которые вам необходимо удалить. Важно систематически очищать кэш и историю браузера. Кстати, по окончанию процедуры удаления нужно будет вновь зайти в свои профайлы на сайтах.
Очищаем историю посещений в Google Chrome.
Процесс удаления в общих чертах аналогичный, как и с другими браузерами, однако имеется один нюанс: по завершению этой процедуры на одном из устройств, история удаляется абсолютно на всех устройствах, из которых совершалась авторизация в учетную запись Chrome. Значит, откройте меню web-обозревателя, перейдите во вкладку «Инструменты». На результирующей странице выберите «Очистить данные просмотров». В появившемся окне выделяйте те пункты, что нужно удалить.
Наряду с этим, не лишним будет посмотреть, какие расширения проинсталлированы в обозревателе. Если вы нашли малознакомые и ненужные расширения, лучше удалите их, поскольку они (в некоторой степени) снижают производительность браузера.
Следуя нашим советам, можно запросто решить проблему с авторизацией на любом сайте.
Gmail.com почта вход в почту
Если вы не были зарегистрированы в Gmail — исправить это можно на сайте – mail.google.com . В правой части жмите на кнопку «Создать аккаунт».
Собственный профиль в данной системе вы сможете создать за 3 действия.
Первый этап предполагает заполнение анкеты.
- Напишите имя и фамилию. Электронный ящик, как правило, создается на длительный срок. Более того, с помощью него активируются мобильные устройства под управлением операционной системы Android. Если вам понадобится дополнительный электронный адрес, лучше воспользоваться услугами mail.ru.
- Выберите имя пользователя. Этот этап не самый легкий, поскольку выбор имени отнимает у пользователей немало времени. Например, такие имена как artem, andrey и пр. уже имеются в базе данных. Хорошо, что система полностью автоматизирована, в силу чего вам нужно только подставлять свой вариант, а она скажет, можно его использовать или нет.
- . Его длина не должна быть меньше восьми символов. Старайтесь, чтобы он отличался от тех, что вы установили на других порталах.
- Подтвердите пароль. Сайту необходимо удостовериться в том, что вы действительно запомните установленный пароль. Важно: пароль должен включать в себя латинские символы. По причине неправильно поставленной раскладки клавиатуры часто возникают ошибки, поэтому будьте внимательней.
- Укажите дату рождения.
- Выберите пол.
- Вы можете написать свой телефонный номер с целью защиты учетной записи. Если на ней будет храниться важная конфиденциальная история сообщений, то можно поставить двухступенчатую авторизацию путем ввода SMS-сообщения. Наряду с этим, если вы забудете пароль, то с помощью мобильного телефона можно легко его восстановить.
- Надежность системы защиты существенно увеличится, если . Предположим, ваш основной почтовый ящик взламывают и совершают свои нечестивые дела, а на вспомогательный электронный адрес присылаются соответствующие уведомления.
- Можно установить галочку под пунктом «Сделать гугл моей главной страницей», если хотите, чтобы при открытии браузера на главной странице отображалась эта поисковая система.
- После этого вам необходимо пройти проверку, которая отличает spam-роботов от реальных пользователей. Это абсолютно несложная задача, и проходится она быстро.
- Пункт «Страна»: выберите место пребывания.
- Установите галочку в знак соглашения с правилами использования данной системы.
- Если в дальнейшем вы намерены активно пользоваться Google+, то не лишним будет поставить галочку под пунктом «Я хочу видеть, что рекомендуют ….». Благодаря этому можно смотреть за тем, что рекомендуют вам друзья.
Это все, что необходимо для анкетирования. Жмите на кнопку «Далее» и следуйте к последующей стадии регистрации.
На втором этапе при желании можете выбрать аватар.
На этом у меня все!
Пользователи сети Интернет не могут обойтись без использования почтового ящика, тем более без Gmail. Это связывается из-за сервисных продуктов, которые появляются после регистрации. Здесь выделяется доступ к PlayMarket, расширение возможностей в Youtube, а также интеграция в едином комплексе. Как войти в почту на различных устройства, читайте далее в статье.
Общее представление о «гугловской» почте
Бесплатный почтовый сервис Gmail появился в далёком 2004 году и практически сразу стала популярной. Быстрый рост новых пользователей связывался с удобным предоставлением возможностей для переписки, обмена информацией. Продукт развивался и стал более уникальным и безальтернативным по многим направлениям. Что предоставляет почта Джимейл:
- Система для регистрации на всех платформах и переписка с другими пользователям.
- В общем, почта от компании Google просто незаменимый инструмент. Если ещё не являетесь обладателем профиля этого сервиса, тогда самое время зарегистрироваться. А теперь перейдём к вопросу входа в почту.Дополнительные сервисные приложения начиная от Гугл Диск, заканчивая Гугл Адсенс.
- Доступ к торговой площадке Google Market и Google Play.
- Объединение нескольких устройств под общей учёткой.
Входим на почту через стандартную форму

Как отмечалось выше, для входа в Gmail потребуется предварительная регистрация. В случае наличия последней, переходим на страничку mail.google.com/mail . По центру располагается кнопка «Войти в почту», после чего выполняем следующие действия:
- Вводим полный адрес. Советуем создать файл, в котором хранить подобную информацию, чтобы избежать проблем с памятью (часто необходимо при использовании сложных имён).
- Вписываем пароль и нажимаем Далее. При правильном исходе, произойдёт вход в систему. В целях безопасности, автоматически должно прийти письмо о неизвестном устройстве (авторизированные пользователи в Google Chrome).
- Подтверждаем последнее через почту или телефон. Все готово, можно использовать сервис в полной мере и без ограничений.
Использованием браузера Google Chrome

Ещё одним способом для входа на почту считается аккаунт в Google Chrome. Подобное действие позволяет не только обеспечить быстрый доступ к сервису, но и объединить все устройства в едином комплексе.
Чтобы получить доступ к последнему, потребуется выполнить:
- Установить браузер от Гугла и открыть приложение. При первом запуске появится окно с вводом данных.
- Вносим логин и пароль, подтверждаем вход в аккаунт. Если привязан телефон, тогда требуется указать, что это ваше устройство и разрешить доступ.
- Управление почтой предоставляется автоматически. Для некоторых сервисных приложений может потребоваться дополнительно ввести текущий пароль.
Заметим, что это самый удобный и практичный метод входа на почту Gmail. В профиле имеется возможность корректировать устройства, а также улучшить систему безопасности через двойную аутентификацию.
Учётная запись на мобильном телефоне: двойная аутентификация

Войти в почту на мобильном телефоне Adnroid – это первичная задача для каждого пользователя. Без этого смартфон оказывается бесполезным, невозможно скачать приложения, темы и многое другое. Чтобы выполнить вход, потребуется:
- Зайти в настройки, найти раздел «Аккаунты». В некоторых аппаратах может обладать другим названием. В качестве альтернативы первый пункт возможно исполнить через GooglePlay.
- В информационные поля вводим логин и пароль, нажимаем кнопку продолжить. Выполняем первый вход и начинаем работать с мобильным устройством.
- Если мобильный телефон не является первичным устройством, на почту приходит сообщение. Нужно подтвердить, что вход реализован вами.
При установлении повышенного уровня безопасности, активации двойной аутентификации, при каждом входе требуется подтверждение через привязанный телефон или смс.
Все возможности рассмотрены. Самое время попробовать систему Gmail в действии. Успехов в использовании и приятной работы с сервисом.
Электронная почта Gmail.com в нынешнее время является наиболее популярной. Данная почта предоставляется компанией Google абсолютно бесплатно.
Конечно популярная корпорация не могла создать нечто простое. Именно поэтому почтовые ящики данного сервиса выбираются пользователями всё чаще.
Из-за широкой популярности сервиса Google очень трудно получить понравившийся логин. Большое количество созданных ранее аккаунтов предполагает, что большое количество имен уже занято.
Поэтому придется хорошенько подумать, чтоб записать не только удобный и уникальный, но и запоминающийся логин.
Что очень удобно – создание логина предполагает возможность вставки в него точек, тире, нижнего слеша и т.д. Это значительно упростит задачу.
Проверьте что создание почты происходит на платформе Gmail.com, а не на Gmail.ru. Так как второй сервис является платным и существует реальная возможность потерять аккаунт .
Итак, как же создать почту gmail и пройти регистрацию на компьютере.
1 Для этого на главной странице поисковой системы Гугл нужно найти кнопку «Почта» .
Кнопка «Почта» в системе Гугл
3 После этого высветиться новое окно, в котором нужно заполнить все поля. На этом этапе придется придумать имя почтовому ящику.
В случае если такой логин уже существует система укажет на это и пользователю придется что-то менять.
Выбираем пароль
Читайте также: Наш ТОП-10: Лучшие программы для комфортной работы с вашей электронной почтой
4 Пароль – тоже очень важный аспект защиты. Он должен быть не только запоминающимся, но и достаточно тяжелым, чтоб предотвратить попытку взлома.
На сложность пароля укажет система – рядом высветиться индикатор и как только полоска станет зелёной, можно понять, что пароль надежный.
Указывать телефон и дополнительный почтовый ящик нужно для того чтоб обезопасить свою почту.
На дополнительную почту будут приходить уведомления о том, что осуществлен вход на вашу почту, что в случае чего поможет быстро среагировать и сменить пароль.
А мобильный телефон, помимо защиты, дает доступ к дополнительным возможностям.
После правильного заполнения всех соответствующих полей нажать «Далее» .
5 После правильного выполнения предыдущих пунктов появится оно в котором будут написаны правила пользования и политика конфиденциальности. Пролистав вниз наблюдаем кнопку «Принять» . Жмем на неё.
Потребуется подтвердить учетный запись при помощи мобильного телефона. Для этого можно выбрать один из двух пунктов и система либо вышлет сообщение, либо осуществит звонок при помощи робота.
После выполнения этих действий система поздравит с приобретением нового почтового ящика и предложить перейти к настройкам учетной записи.
Не стоит пренебрегать этими настройками. Они включают в себя 3 пункта:
- Безопасность и вход.
- Личное и конфиденциальность.
- Настройки учетной записи.
Каждый из пунктов имеет ряд подпунктов. Тут можно настроить сервис «под себя» сделав его максимально комфортным для использования и последующей работы.
Создать почту gmail с помощью телефона
Читайте также: Как сделать гугл (Google) стартовой страницей: инструкция для всех браузеров
1 В каждом современном смартфоне сразу установлена программа, которая так и называется Gmail.
Обычно почтовый ящик создается в тот момент, когда производятся настройки смартфона после покупки.
Однако иногда так случается, что их производят в магазине, для этого используют базовую почту с простым паролем или же создают простую почту с элементарным паролем.
Зачастую так случается, что такой вариант пользователя не устраивает. В таком случае можно создать личный почтовый ящик, который будет настроен так, как удобно.
Для начала находим соответствующее приложение, о котором написано выше.
2 Находим боковое меню (нажать на три полоски в левом верхнем углу. Выбираем пункт «Настройки» и нажимаем «Добавить аккаунт» .
После чего откроется страница с настройками электронной почты. Нужно нажать на Google (первый пункт).
После чего система предложит либо ввести уже зарегистрированный адрес/номер телефона, либо создать новый аккаунт. Выбираем второй пункт.
После этого придется подождать какое-то время, пока робот отправит вам смс с кодом, однако вводить его не придется, так как программа распознает его и введет автоматически.
После этого можно заполнять предложенные поля, такие как дата рождения и пол.
4 Следующим этапом будет создание логина (имя почтового ящика). Придется подумать. В случае если такое имя уже занята, то после нажатия кнопки «Далее» система выдаст ошибку и предложит свободные варианты для выбора.
5 Можно выбрать из имеющихся, а можно попробовать ввести то что нравиться, однако нет гарантий, что система не забракует и следующее. Если же такого имени нет, то переход к следующему пункту осуществится.
Всем привет. Сегодня расскажу что такое Gmail.com почта вход. При неуспешной авторизации на Google почте, не лишней будет попытка восстановить пароль. Для начала перейдите на сайт – accounts.google.com (сделайте это желательно с того девайса, с которого вы в последний раз успешного входили в аккаунт). Страницы авторизации предлагают своим пользователям возможность сменить язык, выберите наиболее комфортный для вас и начинайте работу!
Затем необходимо отыскать ссылку: «Не можете получить доступ к собственному аккаунту?», и, пройдя по ней, ввести именно тот электронный адрес, который повлек за собой проблемы с авторизацией. Здесь же необходимо будет подтвердить то, что вы не робот путем ввода проверочного кода.
Очень часто решением проблемы бывает простое восстановление пароля. Как это сделать, читайте в следующей статье.
На результирующей странице предлагается перечень различных опций для восстановления доступа. Если вы располагаете еще одним электронным адресом в настройках, либо же телефонным номером, то процедура восстановления существенно упрощается.
Проверьте, включены ли для этого сайта Cookie
Cookie – это файлы, которые помогают web-обозревателю запомнить настроечные параметры клиента на определенном ресурсе, при этом сохраняют его конфигурацию, собирают статистику. Сейчас фактически все сайты требуют наличия этих файлов. По этой причине, чтобы проверить их доступность для Google Mail, вам необходимо открыть настройки обозревателя и включить их. Предлагаем вам рассмотреть процесс их включения в трех популярных браузерах, таких как: IE, Firefox, Google Chrome.
- Включение куки в Internet Explorer. Сначала нужно зайти в «Панель управления», там же отыскать «Свойства обозревателя». Нажимаем на вкладку «Конфиденциальность», после этого – «Дополнительно». В результирующем окне потребуется поставить галочку на «Переопределить автообработку cookie файлов», и установить маркеры «Принимать», как на основных, так и на сторонних файлах.

- Включение Cookie в Mozilla Firefox. В первую очередь, откройте обозреватель, зайдите в настройки. Там же найдите вкладку «Приватность». Найдите блок с историей, где необходимо будет нажать на последний пункт из выпадающего списка «будет применять настройки для сохранения истории». Вдобавок ко всему, установите флажок «Принимать Cookie с сайтов». Закройте окно с настройками путем нажатия кнопки «OK».
- Включаем куки в Google Chrome. Откройте обозреватель, затем следуйте в «Настройки» (в правом верхнем углу расположена иконка с тремя полосками, после нажатия на нее появляется окно, в котором можно найти те самые настройки).
Снизу этого окна располагается подраздел «Дополнительные настройки», заходим в них и нажимаем на «Личные данные», а после – «Настройка контента». В результирующем окне ставим флажок под пунктом «Разрешить сохранение лок-ных данных». В завершении подтвердите конфигурацию путем нажатия на кнопку «ОК».
По завершению очистки Cookie файлов вы можете также очистить историю и кэш обозревателя. Как правило, история посещений приобретает такие размеры, что производительность существенно снижается, а определенные функции и вовсе перестают работать. Предлагаем вам детальней рассмотреть удаление истории в популярных браузерах.
Очищаем историю посещений в IE.
Для начала необходимо зайти в «Сервис», после чего зажать кнопку «Alt». В результате этого появится меню, в списке предложенных пунктов выбираем «Удалить журнал обозревателя». В результирующем окне нужно будет отметить те пункты, что вам требуется удалить. Остается только подтвердить свои действия нажатием на соответствующую кнопку. Сделано!
Очищаем историю посещений в Mozilla Firefox.
С этим обозревателем будет несколько проще: нужно лишь зажать сочетание клавиш «Ctrl+Shift+Delete», в результирующем окне выберите пункты, которые вам необходимо удалить. Важно систематически очищать кэш и историю браузера. Кстати, по окончанию процедуры удаления нужно будет вновь зайти в свои профайлы на сайтах.
Очищаем историю посещений в Google Chrome.
Процесс удаления в общих чертах аналогичный, как и с другими браузерами, однако имеется один нюанс: по завершению этой процедуры на одном из устройств, история удаляется абсолютно на всех устройствах, из которых совершалась авторизация в учетную запись Chrome. Значит, откройте меню web-обозревателя, перейдите во вкладку «Инструменты». На результирующей странице выберите «Очистить данные просмотров». В появившемся окне выделяйте те пункты, что нужно удалить.
Наряду с этим, не лишним будет посмотреть, какие расширения проинсталлированы в обозревателе. Если вы нашли малознакомые и ненужные расширения, лучше удалите их, поскольку они (в некоторой степени) снижают производительность браузера.
Следуя нашим советам, можно запросто решить проблему с авторизацией на любом сайте.
Gmail.com почта вход в почту
Если вы не были зарегистрированы в Gmail — исправить это можно на сайте – mail.google.com . В правой части жмите на кнопку «Создать аккаунт».
Собственный профиль в данной системе вы сможете создать за 3 действия.
Первый этап предполагает заполнение анкеты.
- Напишите имя и фамилию. Электронный ящик, как правило, создается на длительный срок. Более того, с помощью него активируются мобильные устройства под управлением операционной системы Android. Если вам понадобится дополнительный электронный адрес, лучше воспользоваться услугами mail.ru.
- Выберите имя пользователя. Этот этап не самый легкий, поскольку выбор имени отнимает у пользователей немало времени. Например, такие имена как artem, andrey и пр. уже имеются в базе данных. Хорошо, что система полностью автоматизирована, в силу чего вам нужно только подставлять свой вариант, а она скажет, можно его использовать или нет.
- . Его длина не должна быть меньше восьми символов. Старайтесь, чтобы он отличался от тех, что вы установили на других порталах.
- Подтвердите пароль. Сайту необходимо удостовериться в том, что вы действительно запомните установленный пароль. Важно: пароль должен включать в себя латинские символы. По причине неправильно поставленной раскладки клавиатуры часто возникают ошибки, поэтому будьте внимательней.
- Укажите дату рождения.
- Выберите пол.
- Вы можете написать свой телефонный номер с целью защиты учетной записи. Если на ней будет храниться важная конфиденциальная история сообщений, то можно поставить двухступенчатую авторизацию путем ввода SMS-сообщения. Наряду с этим, если вы забудете пароль, то с помощью мобильного телефона можно легко его восстановить.
- Надежность системы защиты существенно увеличится, если . Предположим, ваш основной почтовый ящик взламывают и совершают свои нечестивые дела, а на вспомогательный электронный адрес присылаются соответствующие уведомления.
- Можно установить галочку под пунктом «Сделать гугл моей главной страницей», если хотите, чтобы при открытии браузера на главной странице отображалась эта поисковая система.
- После этого вам необходимо пройти проверку, которая отличает spam-роботов от реальных пользователей. Это абсолютно несложная задача, и проходится она быстро.
- Пункт «Страна»: выберите место пребывания.
- Установите галочку в знак соглашения с правилами использования данной системы.
- Если в дальнейшем вы намерены активно пользоваться Google+, то не лишним будет поставить галочку под пунктом «Я хочу видеть, что рекомендуют ….». Благодаря этому можно смотреть за тем, что рекомендуют вам друзья.
Это все, что необходимо для анкетирования. Жмите на кнопку «Далее» и следуйте к последующей стадии регистрации.
На втором этапе при желании можете выбрать аватар.
На этом у меня все!
Электронная почта Гугл или Gmail — одна из лучших мировых электронных почтовых служб. Одним из главных достоинств этой службы — надежность.- она всегда работает и работает, как надо. Корреспонденция надежно шифруется, причем, т.к. этот почтовый сервис входит в состав целого комплекса сервисов компании Google и она американская, то и алгоритмы шифрования американские высокой криптографической стойкости. Т.е. наши спецслужбы, очень не любят Gmail, т.к. не в состоянии произвести дешифровку почтовых сообщений. Итак, как сделать
Вход в почту Гугл
Если у Вас уже имеется аккаунт в Google, то можно зайти в Gmail- . Открывается окно.

В соответствующие поля вписываем электронную почту, которую Вы использовали при регистрации аккаунта и пароль. Жмём кнопку Войти . Открывается окно.

Всё. Вы сделали вход в гугл почту .
Но если у вас нет ещё ящика в этом сервисе, то нужно его создать. Компания Google, это не только известный поисковик, но он предоставляет и кучу дополнительных возможностей, например, почту, игры, дневники, Google+, YouTube и много и многое другое. И сделано так, чтобы пользоваться всей этой кучей полезностей нужно завести один аккаунт.
Заходим по . Открывается страница регистрации.

В правом верхнем углу нажимаем здоровенную синюю кнопку Создать аккаунт. Открывается форма регистрации.
Как и «чево» заполнять? Смотрим, что нас спрашивают и делаем.
- Как Вас зовут — вводим Имя и фамилию;
- Придумайте имя пользователя. Здесь вводим что хотим, но всё пишем латинскими буквами (проще говоря- английскими). Выбираем такое имя, которое легко запомнить. И помним, что одновременно с регистрацимей аккаунта происходит регистрация почты. Т.е. если вы выбрали имя пользователя Serge, то адрес вашей электронной почты будет [email protected].
- Придумайте и подтвердите пароль. Чем длиннее, тем лучше, и главное в разных регистрах (с большой и маленькой буквы). Совет: у каждого из нас есть какое-нибудь значимое слово, т.е.слово близкое только Вам. Например, имя любимого кошака или прозвище лучшего друга и т.п. Так Вы переведите раскладку клавиатуры на английскую и русскими буквами и впишите это слово. Поясняю. Допустим для меня значимое слово — «либераст» (так я называю своего кореша). Так в английской раскладке это будет «Kb,thfcn». Вот это и будет легкий для запоминания мною и трудный для подбора всякими темными личностями вашего пароля;
- дата рождения и пол -тут всё понятно;
- мобильный телефон -пишем свой -потребуется для восстановления аккаунта если вдруг что-то случится и будет невозможно в него войти.Если, по каким-нибудь причинам, не хотите писать свой реальный номер, тогда читайте статью ;
- запасной адрес электронной почты -пишем адрес почты который у Вас уже есть;
- главная страница по умолчанию -как хотите;
- докажите что, вы не робот — вводим то, что видим;
- Страна -тут просто;
- Я принимаю условия….-ставим галочку;
- жмем кнопку далее.
После этого у Вас создан аккаунт, а заодно и почтовый ящик.