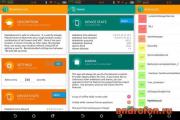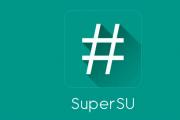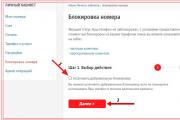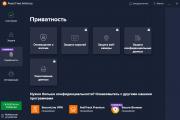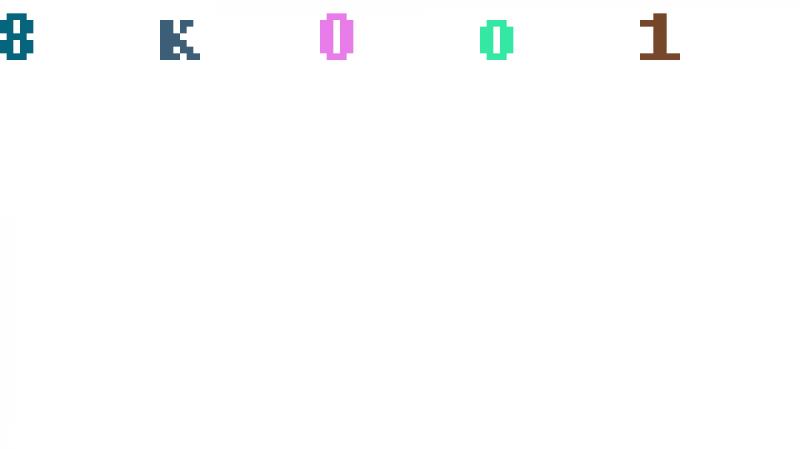Android и Arduino. Привет Arduino из Android. Android приложения для Arduino Передача данных с arduino на android
Когда-нибудь задумывались о том, чтобы управлять любыми электронными устройствами с помощью смартфона? Согласитесь, управлять роботом или любыми другими устройствами с вашего смартфона было бы очень круто. Предлагаем простой урок для начинающих и чайников о том как с помощью Arduino через Bluetooth управлять смартфоном. Если вам после этого урока захочется познакомиться с Arduino поближе - вы можете найти книги о нём .
Шаг 1. Что нам необходимо
Устройства
Модуль - Bluetooth Module HC 05/06
Плата - Arduino
Светодиод (LED)
Резистор - 220Ω
Android-устройство
Программное обеспечение
Arduino IDE
Android Studio (на самом деле не нужно, т.к. приложение для Андроида вы найдете ниже)
Шаг 2. Как это работает
Обычно мы делаем этот шаг в конце, но, чтобы вы понимали к чему мы должны прийти - посмотрите на результат на этом промежуточном шаге. Также ниже мы опубликовали видео урока по шагам.

Шаг 3. Начинаем собирать схему
Цепь в нашем уроке настолько проста и мала, что нам нужно сделать всего несколько соединений:
Arduino Pins___________Bluetooth Module Pins
RX (Pin 0)___________________TX
TX (Pin 1)___________________RX
5V_________________________VCC
GND_______________________GND
Подключите минус светодиода к GND на Arduino, а плюс к контакту 13 через сопротивление 220 Ом - 1 кОм. В целом, на нашем рисунке ниже всё довольно наглядно.
Не подключайте RX к RX и TX к TX выходы Bluetooth к выходам Arduino, вы не получите никаких данных, здесь TX означает "передача", RX означает "прием".

Шаг 4. Загрузка программы в Arduino
Теперь нам нужно написать программу и загрузить её в наш Arduino. Если вы этого пока еще не умеете делать - скачайте книги . Код ниже именно то, что нам нужно загрузить в Ардуино.
/* Bluetooh Basic: LED ON OFF * Coder - Mayoogh Girish * Website - http://bit.do/Avishkar * Download the App: https://github.com/Mayoogh/Arduino-Bluetooth-Basic * This program lets you to control a LED on pin 13 of arduino using a bluetooth module */ char data = 0; //Variable for storing received data void setup() { Serial.begin(9600); //Sets the baud for serial data transmission pinMode(13, OUTPUT); //Sets digital pin 13 as output pin } void loop() { if(Serial.available() > 0) // Send data only when you receive data: { data = Serial.read(); //Read the incoming data and store it into variable data Serial.print(data); //Print Value inside data in Serial monitor Serial.print("\n"); //New line if(data == "1") // Checks whether value of data is equal to 1 digitalWrite(13, HIGH); //If value is 1 then LED turns ON else if(data == "0") // Checks whether value of data is equal to 0 digitalWrite(13, LOW); //If value is 0 then LED turns OFF } }
Шаг 5. Как происходит процесс
Модуль HC 05/06 работает по последовательному каналу связи. Андроид-приложение последовательно отправляет данные на модуль Bluetooth, когда вы нажимаете определенную клавишу. Bluetooth на другом конце получает данные и отправить на Arduino через TX-соединение модуля Bluetooth (RX-соединение Arduino) .
Код загруженный в Arduino проверяет полученные данные и сравнивает их. Если получена "1" - светодиод включается и выключается при получении "0". Откройте монитор последовательного порта и наблюдайте полученные данные.

Шаг 6. Приложение для Андроид-устройств
В этом уроке мы не будем касаться создания приложений для устройств на основе Андроида. Вы можете скачать приложение на GitHub.


Как использовать приложение?
После того как мы подключились через Bluetooth - нам нужно скачать и установить приложение, которое при помощи смартфона 🙂 будет управлять нашим светодиодом на расстоянии. Скачать приложение вы можете бесплатно на сайте Амазон.ком. Подсоединяем смартфон к модулю Bluetooth HC 05/06:
- Включите модуль HC 05/0
- Ищем устройство
- Соединяемся с HC 05/06 введя дефолтный пароль "1234" или "0000" (четыре нуля).
После этого мы устанавливаем приложение на наш смартфон. Открываем его. Выбираем устройство - выбираем модуль Bluetooth из списка (HC 05/06). После успешного подключения нажмите кнопку ON для включения светодиода и кнопку OFF, чтобы выключить светодиод. Потом уже можно нажать кнопку "Отключить", чтобы отключиться от модуля Bluetooth.
Это было руководство для чайников и начинающих по подключению модуля Bluetooth с Arduino. Этот проект можно улучшить и поднять на более высокий уровень для, например, автоматизация дома через управление смартфоном, управляемый робот и многое другое.
В данной статье будет подробно расписано создание небольшого приложения для мобильной операционной системы Android и скетча для Arduino. На Arduino Uno будет стоять Wireless Shield с Bluetooth-модулем. Приложение будет подключаться к Bluetooth-модулю и посылать некую команду. В свою очередь скетч по этой команде будет зажигать или гасить один из подключенных к Arduino светодиодов.
Нам понадобится
Создание приложения для Android
Заготовка
Разработка для ОС Android ведется в среде разработки ADT, Android Development Tools. Которую можно скачать с портала Google для разработчиков. После скачивания и установке ADT, смело его запускаем. Однако, еще рано приступать к разработке приложения. Надо еще скачать Android SDK нужной версии. Для этого необходимо открыть Android SDK Manager «Window → Android SDK Manager». В списке необходимо выбрать нужный нам SDK, в нашем случае Android 2.3.3 (API 10). Если телефона нет, то выбирайте 2.3.3 или выше; а если есть - версию, совпадающую с версией ОС телефона. Затем нажимаем на кнопку «Install Packages», чтобы запустить процесс установки.
После завершения скачивания и установки мы начинаем создавать приложение. Выбираем «File → New → Android Application Project». Заполним содержимое окна так, как показано на рисунке.

Application Name - то имя приложения, которое будет показываться в Google Play Store. Но выкладывать приложение мы не собираемся, поэтому имя нам не особо важно.
Project Name - имя проекта в ADT.
Package Name - идентификатор приложения. Он должен быть составлен следующим образом: название Вашего сайта задом наперед, плюс какое-либо название приложения.
В выпадающих списках «Minimum Required SDK», «Target SDK», «Compile With» выбираем ту версию, которую мы скачали ранее. Более новые версии SDK поддерживают графические темы для приложений, а старые нет. Поэтому в поле «Theme» выбираем «None». Нажимаем «Next».
Снимаем галочку с «Create custom launcher icon»: в рамках данной статьи не будем заострять внимание на создании иконки приложения. Нажимаем «Next».
В появившемся окне можно выбрать вид «Activity»: вид того, что будет на экране, когда будет запущено приложение. Выбираем «Blank activity», что означает, что мы хотим начать всё с чистого листа. Нажимаем «Next».
В нашем приложении будет всего одно Activity, поэтому в появившемся окне можно ничего не менять. Поэтому просто жмем на «Finish».
Все, наше приложение создано.
Настройка эмулятора
Отладка приложений для Android производится на реальном устройстве или, если такового нет, то на эмуляторе. Сконфигурируем свой.
Для этого запустим «Window → Android Virtual Device Manager». В появившемся окне нажмем «New». Заполняем поля появившейся формы. От них зависит сколько и каких ресурсов будет предоставлять эмулятор «телефону». Выберите разумные значения и нажимайте «ОК».

В окне Android Virtual Device Manager нажимаем кнопку «Start». Это запустит эмулятор. Запуск занимает несколько минут. Так что наберитесь терпения.
В результате вы увидите окно эмулятора подобное этому:

Заполнение Activity
Activity - это то, что отображается на экране телефона после запуска приложения. На нем у нас будет две кнопки «Зажечь красный светодиод» и «Зажечь синий светодиод». Добавим их. В панели «Package Explorer» открываем res/layout/activity_main.xml . Его вид будет примерно таким же, как на скриншоте.

Перетаскиваем 2 кнопки «ToggleButton» на экранную форму. Переключаемся во вкладку «activity_main.xml» и видим следующий код:
activity_main_aiutogen.xmlЭто ни что иное, как наша Activity, которая отображается не в виде графики, а описанная в формате XML.
Сделаем имена компонентов более понятными. Изменим поля android:id следующим образом.
А еще добавим им подписи, изменим их цвет и размер текста. Результирующий код разметки будет выглядеть следующим образом.
activity_main.xmlЭти же изменения можно сделать и в графическом режиме, воспользовавшись вкладкой «Outline/Properties».

Пробный запуск
Мы можем запустить только что созданное приложение на эмуляторе. Идем в настройки запуска «Run» → Run Configurations», в левой части нажимаем на «Android Application». Появляется новая конфигурация «New_configuration». В правой части окна выбираем вкладку «Target» и выбираем опцию «Launch on all compatible devices/AVD».

Нажимаем «Apply», а затем «Run». Приложение запустится в эмуляторе.

Можно понажимать кнопки. Но ничего происходить не будет, поскольку обработчики нажатий еще нами не написаны.
Чтобы запустить приложение на реальном устройстве, необходимо включить в его настройках опцию «Отладка USB» и подключить его к компьютеру.
На реальном устройстве приложение выглядит абсолютно аналогично.

Написание кода для Android
Правка манифеста
Каждое Android-приложение должно сообщить системе о том, какие права необходимо ему предоставить. Перечисление прав идет в так называемом файле манифеста AndroidManifest.xml . В нем мы должны указать тот факт, что хотим использовать Bluetooth в своем приложении. Для этого достаточно добавить буквально пару строк:
AndroidManifest.xmlДобавляем основной код
Пришла пора вдохнуть жизнь в наше приложение. Открываем файл MainActivity.java (src → ru.amperka.arduinobtled). Изначально он содержит следующий код:
MainActivityAutogen.java package ru.amperka.arduinobtled ; import android.os.Bundle ; import android.app.Activity ; import android.view.Menu ; public class MainActivity extends Activity { @Override protected void onCreate(Bundle savedInstanceState) { super .onCreate (savedInstanceState) ; setContentView(R.layout .activity_main ) ; } @Override public boolean onCreateOptionsMenu(Menu menu) { getMenuInflater() .inflate (R.menu .main , menu) ; return true ; } }Дополним код в соответствии с тем, что нам нужно:
Будем включать Bluetooth, если он выключен.
Будем обрабатывать нажатия на кнопки
Будем посылать информацию о том, какая кнопка была нажата.
Передавать на Arduino мы будем один байт с двузначным числом. Первая цифра числа - номер пина, к которому подключен тот или иной светодиод, вторая - состояние светодиода: 1 - включен, 0 - выключен.
Число-команда, рассчитывается очень просто: Если нажата красная кнопка, то берется число 60 (для красного светодиода мы выбрали 6-й пин Arduino) и к нему прибавляется 1 или 0 в зависимости от того, должен ли сейчас гореть светодиод или нет. Для зеленой кнопки всё аналогично, только вместо 60 берется 70 (поскольку зеленый светодиод подключен к 7 пину). В итоге, в нашем случае, возможны 4 команды: 60, 61, 70, 71.
Напишем код, который реализует всё сказанное.
MainActivity.java package ru.amperka.arduinobtled ; import java.io.IOException ; import java.io.OutputStream ; import java.lang.reflect.InvocationTargetException ; import java.lang.reflect.Method ; import android.app.Activity ; import android.bluetooth.BluetoothAdapter ; import android.bluetooth.BluetoothDevice ; import android.bluetooth.BluetoothSocket ; import android.content.Intent ; import android.os.Bundle ; import android.util.Log ; import android.view.Menu ; import android.view.View ; import android.view.View.OnClickListener ; import android.widget.Toast ; import android.widget.ToggleButton ; public class MainActivity extends Activity implements View .OnClickListener { //Экземпляры классов наших кнопок ToggleButton redButton; ToggleButton greenButton; //Сокет, с помощью которого мы будем отправлять данные на Arduino BluetoothSocket clientSocket; //Эта функция запускается автоматически при запуске приложения @Override protected void onCreate(Bundle savedInstanceState) { super .onCreate (savedInstanceState) ; setContentView(R.layout .activity_main ) ; //"Соединям" вид кнопки в окне приложения с реализацией redButton = (ToggleButton) findViewById(R.id .toggleRedLed ) ; greenButton = (ToggleButton) findViewById(R.id .toggleGreenLed ) ; //Добавлем "слушатель нажатий" к кнопке redButton.setOnClickListener (this ) ; greenButton.setOnClickListener (this ) ; //Включаем bluetooth. Если он уже включен, то ничего не произойдет String enableBT = BluetoothAdapter.ACTION_REQUEST_ENABLE ; startActivityForResult(new Intent(enableBT) , 0 ) ; //Мы хотим использовать тот bluetooth-адаптер, который задается по умолчанию BluetoothAdapter bluetooth = BluetoothAdapter.getDefaultAdapter () ; //Пытаемся проделать эти действия try { //Устройство с данным адресом - наш Bluetooth Bee //Адрес опредеяется следующим образом: установите соединение //между ПК и модулем (пин: 1234), а затем посмотрите в настройках //соединения адрес модуля. Скорее всего он будет аналогичным. BluetoothDevice device = bluetooth.getRemoteDevice ("00:13:02:01:00:09" ) ; //Инициируем соединение с устройством Method m = device.getClass () .getMethod ( "createRfcommSocket" , new Class { int .class } ) ; clientSocket = (BluetoothSocket) m.invoke (device, 1 ) ; clientSocket.connect () ; //В случае появления любых ошибок, выводим в лог сообщение } catch (IOException SecurityException e) { Log.d ("BLUETOOTH" , e.getMessage () ) ; } catch (NoSuchMethodException e) { Log.d ("BLUETOOTH" , e.getMessage () ) ; } catch (IllegalArgumentException e) { Log.d ("BLUETOOTH" , e.getMessage () ) ; } catch (IllegalAccessException e) { Log.d ("BLUETOOTH" , e.getMessage () ) ; } catch (InvocationTargetException e) { Log.d ("BLUETOOTH" , e.getMessage () ) ; } //Выводим сообщение об успешном подключении Toast.makeText (getApplicationContext() , "CONNECTED" , Toast.LENGTH_LONG ) .show () ; } @Override public boolean onCreateOptionsMenu(Menu menu) { // Inflate the menu; this adds items to the action bar if it is present. getMenuInflater() .inflate (R.menu .main , menu) ; return true ; } //Как раз эта функция и будет вызываться @Override public void onClick(View v) { //Пытаемся послать данные try { //Получаем выходной поток для передачи данных OutputStream outStream = clientSocket.getOutputStream () ; int value = 0 ; //В зависимости от того, какая кнопка была нажата, //изменяем данные для посылки if (v == redButton) { value = (redButton.isChecked () ? 1 : 0 ) + 60 ; } else if (v == greenButton) { value = (greenButton.isChecked () ? 1 : 0 ) + 70 ; } //Пишем данные в выходной поток outStream.write (value) ; } catch (IOException e) { //Если есть ошибки, выводим их в лог Log.d ("BLUETOOTH" , e.getMessage (, OUTPUT) ; pinMode(7 , OUTPUT) ; } void loop() { //Если данные пришли if (Serial.available () > 0 ) { //Считываем пришедший байт byte incomingByte = Serial.read () ; //Получаем номер пина путем целочисленного деления значения принятого байта на 10 //и нужное нам действие за счет получения остатка от деления на 2: //(1 - зажечь, 0 - погасить) digitalWrite(incomingByte / 10 , incomingByte % 2 ) ; } }Особенности заливки скетча
Для связи Bluetooth-Bee с контроллером используются те же пины (0 и 1), что и для прошивки. Поэтому при программировании контроллера переключатель «SERIAL SELECT» на «Wireless Shield» должен быть установлен в положение «USB», а после прошивки его надо вернуть в положение «MICRO».
Результат

Заключение
В данной статье мы научились создавать приложения для операционной системы Android и передавать данные по Bluetooth. Теперь при нажатии на кнопку на экране телефона на базе операционной системы Android, произойдет изменение состояния светодиода на плате.
Вы можете развить мысль и сделать более дружественный интерфейс на Android, управлять с его помощью гораздо более сложными устройствами, публиковать классные приложения в Android Market и ещё много-много всего интересного!
Связка смартфона Andoid и Arduino предоставляет огромные возможности для создания современных проектов, упрощая удаленное программирование, управление и синхронизацию данных. Мобильные приложения на смартфоне дают взаимодействовать с реальным физическим миром из любой точки земли с помощью привычных всем гаджетов. Представляем вам обзор Android приложений для работы с Arduino. Для простоты мы выбрали несколько видов приложений, предназначенных для работы с ардуино: приложения, позволяющие создавать скетчи, справочники и Bluetooth/Wi-fi-контроллеры.
ArduinoDroid – это бесплатное приложение, которое позволяет редактировать, компилировать и загружать эскизы к вашей плате Arduino прямо с телефона или планшета Android. Отличительной чертой этой программы является то, что в нее можно загружать уже готовый запрограммированный код или создавать новый. В случае с неполадками или сбоями программы, открытый код можно всегда отредактировать.
В настоящее время поддерживаются только платы Arduino Uno R3 и платы на базе FTDI (Duemilanove, Diecimila), но планируется поддержка Mega, Due и Nano. Другие функции, которые необходимо реализовать, включают расширенную настраиваемую подсветку синтаксиса, интеллектуальные подсказки кода (автозаполнение) и интеграцию сторонних приложений (руководства, запросы на компиляцию эскизов).
Стоит отметить то, что с помощью этого приложения начинают все осваивать ардуино, к тому же клон-плата Arduino и USB кабель OTG обойдутся всего в пару долларов.
Bluino Loader – Arduino IDE
 Bluino Loader – Arduino IDE
Bluino Loader – Arduino IDE Bluino Loader – это программное обеспечение для ардино (Arduino IDE), которое позволяет быстро и легко компилировать ваш код для создания файла и загружать его на плату ардуино через USB OTG.
Arduino Bluetooth Control
Приложение ABC – это простое приложение, которое предназначено для того, чтобы контролировать контакты Arduino, и иметь доступ основным функциям управления. Arduino Bluetooth Control используется для управления и/или мониторинга контактов Arduino через Bluetooth. Приложение является автономным, и вся инициализация выполняется из Arduino. Важно понимать, что приложение предназначено именно для контактов ардуино, а не для управления.
Работа приложения осуществляется при помощи нескольких инструментов:
- Metrics – этот инструмент осуществляет передачу данных с устройства ардуино, которые передают сигнал на телефон о сбоях или об изменениях значений. После того как кнопка сигнализации срабатывает, на телефон поступает уведомление о приостановки работы. Также есть функция встряхивания, при помощи которой отправлять данные путем встряхивания телефона.
- Кнопки со стрелками – здесь работа осуществляется кнопками, которые полностью регулируют отправку данных на плату.
- Терминал – стандартный терминал, получающий и отправляющий данные на плату с отметками времени.
- Кнопки – в горизонтальной ориентации доступно 6 полностью функционированных кнопок для отправки данных на системную плату ардуино.
- Accelometer – используются команды при помощи жестов. Ваш смартфон может стать рулем для управления вашим роботом.
- Голосовое управление – если вы когда-либо хотели пообщаться с роботами, то этот инструмент для вас. При помощи голосовой связи можно создавать собственные команды и использовать их для управления ардуино.
Количество скачиваний: более 50.000
Arduino Bluetooth Controller
Arduino Bluetooth Controller – это простое и интуитивно понятное приложение для управления arduino через bluetooth с android. Работа приложения осуществляется в 4-х различных режимах:
- Режим контроллера: здесь приложение осуществляет демонстрацию интерфейса в виде игрового контроллера. Управление робота осуществляется при помощи экранных кнопок, что упрощает работу с ардуино.
- Режим переключения: переключение осуществляется при помощи одной кнопки, которая предназначена для удаленного доступа к переключателю.
- Режим диммера: в этом режиме доступна функция отправления значения в Arduino, которая позволяет удаленно регулировать яркость или скорость.
- Режим терминала: возможность отправлять индивидуальные команды для декодирования команд в самом ардуино.
Количество скачиваний: более 100.000

Приложение создано при помощи модулей Bluetooth HC-05, HC-06 и HC-07. Контроль 8 каналов позволяет быстро и удобно отрегулировать работу ардуино. В интерфейсе предоставлено 8 кнопок, которые соответствуют каждой лампе.
Количество скачиваний: более 50.000
BT Voice Control for Arduino
С помощью этого приложения можно отправлять и получать данные с таких устройств, как ультразвуковой датчик, подключенный к Arduino через Bluetooth. Для подключения устройства Arduino к мобильному телефону через Bluetooth был использован модуль HC-05. После подключения ультразвуковой датчик будет передавать расстояние до ближайшего объекта, и это будет отображаться на мобильном телефоне в этом приложении.
Arduino был запрограммирован на список распознаваемых команд, таких как «Вперед», «Назад», «Влево», «Вправо» и «Стоп». Важно знать, что ультразвуковой датчик отправляет расстояние до ближайшего объекта в Arduino, а затем отправляет его в приложение с помощью модуля Bluetooth HC-05.
Количество скачиваний: более 10.000
RemoteXY: Arduino Control
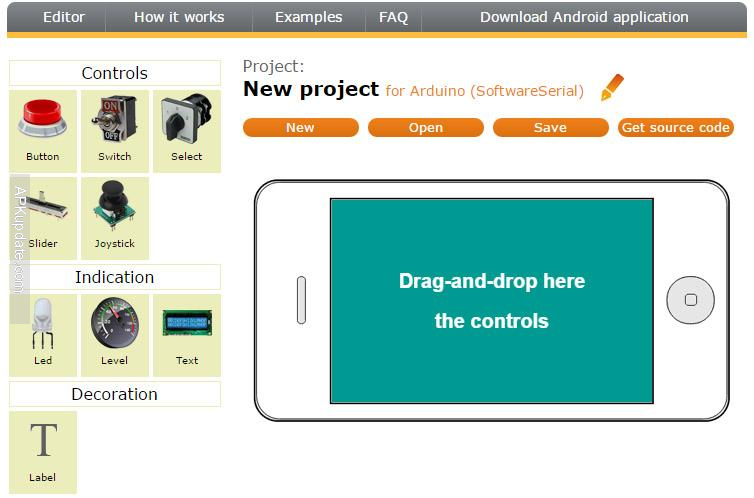
Осуществление управления это ардуино адроид приложения проходит через Bluetooth, Wi-Fi или интернет. Приложение позволяет пользователю сделать свой индивидуальный графический интерфейс, посетив его сайт http://remotexy.com . Удобное создание кнопок, переключателей и полная регулировка ардуино не даст отойти ни на шаг. Также доступно подключение через облачный сервер, что дает преимущество перед другими приложениями.
Количество скачиваний: более 50.000

Virtuino – это бесплатное приложение из подкатегории System Maintenance, входящей в категорию System Utilities. Оно разрешает совмещать проекты в единое целое, что позволяет управлять более одной платы одновременно через Bluetooth или Wi-fi.
Создавайте визуальные интерфейсы для светодиодов, переключателей, диаграмм, аналоговых приборов, счетчиков и многого другого. Он поставляется с библиотечной поддержкой и множеством учебных пособий (включая видеоуроки), которые помогут вам в этом процессе. Добавьте несколько строк кода в приведенные примеры, и все готово. В настоящее время приложение доступно на английском языке. Blynk
Это уникальное приложение c прекрасным дизайном разрешает разрабатывать проекты, которые напрямую имеют доступ к триггеру событий на плате ардуино. Однако, важно знать, что для работы в приложении необходимо интернет-подключение, иначе работа попросту невозможна. Независимо от того, подключен ли ваш Arduino или к Интернету через Wi-Fi, Ethernet или этот новый чип ESP8266, Blynk выведет вас в интернет и будет готов к работе.
Настройка занимает около 5 минут, после чего вы можете приступить к реализации своих проектов. Также программа поддерживает аппаратное обеспечение по вашему выбору.
Количество скачиваний: более 500.000
IoT Wi-Fi контроллер
Этот Wi-Fi контроллер содержит интерфейс, который показывает конфигурацию каждого ввода-вывода Arduino. Возможность переключать значения GPIO в реальном времени, а также показ значений АЦП позволят легко управлять вашим гаджетом.
Количество скачиваний: более 5.000

Это одно из важных приложений для обучения в ардуино. Новым пользователям потребуется всего пару недель для освоения материала с этим приложением. Приложение доступно в оффлайн режиме, что позволяет изучать материал в любом месте без подключения к интернету. Включены такие категории как: операторы, данные, функции и некоторые библиотеки Arduino.
Количество скачиваний: более 50.000
Уже достаточно давно Гугл позволила связывать устройства на Адроиде через usb с различными микроконтроллерами, открыв API. Теперь могут ликовать все, кто занимается созданием разнообразных проектов на Ардуино, ведь теперь значительно проще будет провести отладку системы Аndroid Аrduino и, в принципе, отрегулировать их взаимодействие.
Мы уже начали знакомить читателей с возможностями связки микроконтроллера и смартфона - см. .
Но и до этого различные модули позволяли спокойно взаимодействовать Андроид и Ардуино. Давайте же разберёмся, каким образом можно реализовать проект, который будет управляться со смартфона, и что для этого потребуется.
Где можно применить связь Андроида с Ардуино
В первую очередь, необходимо задуматься о том, как применять возможность передачи сигнала с Андроид на Ардуино. Ведь прежде, чем изучать какие-то материалы, каждый здравый человек должен понимать, к чему это его приведёт в итоге. Даже если речь идёт про хобби. И действительно, возможность управления техникой с вашего смартфона уже давно перестала восприниматься, как нечто неординарное. Сейчас в большинстве телевизоров, холодильников и даже пылесосов, которые приобретаются средним классом, есть возможность передачи данных на смартфон.
Такое решение позволяет значительно упростить жизнь обывателя, ведь для того же телевизора нет необходимости постоянно покупать батарейки в пульт и искать его, если потеряется. Мы всё ближе к заветным умным домам, но некоторые предпочитают не покупать подобную технику, а самостоятельно её сконструировать.

В таком случае, связку Андроид Ардуино стоит расценивать в двух вариациях:
- Удалённое управление каким-либо устройством с помощью смартфона. Ещё его называют связью смартфон-МК. Всё та же техника, например, раздвижные жалюзи или освещение в комнате, которое будет выключаться по одному клику. Если вы захотите сделать последнее, то даже нет необходимости менять проводку или докупать специальные смарт-лампы, которые могут выгореть спустя месяц. Достаточно приобрести небольшой микроконтроллер Ардуино, модуль связи по беспровобному интернету или блютуз и изоленту. После чего достаточно будет спаять простейшую схему, которая замыкается в случае, если подаётся сигнал на МК.
Сигнал этот будет подаваться с вашего телефона, замыкать контакты, и свет начнет гореть. Чтобы не было проблем и для дополнительной безопасности вашего жилища, можно написать скрипт, способный автоматически размыкать цепь, если устройство управления удаляется из поля видимости. Обычные выключатели всё так же будут работать, но только, когда цепь замкнута. - Передача данных для информирования или связь МК-Смартфон. Здесь вы уже не управляете какой-то техникой, а скорее наоборот, различная техника позволяет получить определённые данные на ваш смартфон. Первое, что приходит на ум и простейшее применение, – датчик движения. Данный модуль имеется в стандартных датчиках для МК Ардуино, купить его не составит проблем, как и вмонтировать в проход. Затем останется написать код, подобие которого уже есть на многих англоязычных форумах, отправляющий СМСку или сообщение в социальных сетях, а также специальной утилите, если кто-то пересечет инфракрасный луч.
Можно создать и более сложные и автоматизированные системы, которые будут передавать не только медиа-информацию о вашей квартире, но и сообщать, если в домашней оранжерее созреют овощи или фрукты. Всё зависит исключительно от фантазии самого инженера, но основа технологии всё та же – передача данных с одного устройства на другое.
Вот вы выбрали подходящий проект и взялись за его реализацию. Модули и МК уже заказаны, а пока они идут, можно заняться и разработкой ПО. Ведь голый Андроид не взаимодействует с Ардуино при помощи магии.
Приложения на Андроид для взаимодействия с Ардуино
Разрабатывать утилиту мы будем не с нуля, ведь это не базис по программирования на java. Проще всего воспользоваться готовыми движками и средами с пользовательским интерфейсом, где вам, буквально, останется дописать 1-2 строчки кода, для расположенной кнопки, чтобы та заработала. Естественно, подобный подход значительно ограничивает функционал конечного продукта и неизбежно ущемляет творческий подход, но будет полезен для тех, кто хочет быстро реализовать простой проект без лишних проблем.
Для начала рассмотрим три базовых файла, которые вы встретите при проектировании программы:
- MainActivity.java – это весь код приложения на одноимённом языке, все функции и методы, которые вы записываете, сохраняются сюда.
- Activity_main.xml – макет, как несложно догадаться из расширения файла. Сюда сохраняется расположение кнопок, текста и прочих интерактивных компонентов, которые затем оживляются уже в коде.
- AndroidManifest.xml – этот файл также относится к макетам, но немного в другой сфере. Он определяет основные параметры для запуска приложения и разрешения, которые тому будут необходимы. В нашем случае это необходимость включить Bluetooth, ведь через него мы будем связываться с МК. Если вы делаете датчик, который должен отсылать информацию на большое расстояние, то, соответственно, необходимо включить и проверить работу беспроводного или мобильного интернета.
Основы приема-передачи данных
Чтобы понимать, как ваш будущий проект вообще будет работать, стоило бы изучить базовую физику электромагнитных полей. Но чтобы не перегружать лишней информацией, достаточно усвоить, что на сегодняшний день передача данных происходит тремя основными путями:
- Через usb-кабель, что подходит далеко не везде, но хороший вариант, дабы настроить проект.
- Через блютуз и смежные протоколы, например, в последнее время стало популярным использовать NTFS для управления умными устройствами. Но, так как мы говорим о проекте на МК Ардуино, то остановимся именно на блютуз.
- Через беспроводной интернет. Здесь ничего нового, по сути, ваш мобильный или микроконтроллер выступает сервером, принимающим и обрабатывающим полученные данные, а затем производящим вычисления или действия и отправляющим ответ.
Это основные способы передачи и приёма информации, вам остаётся выбрать подходящий. Для проектов, которые не будут использоваться на больших расстояниях, оптимальным вариантом по объемам кода и простоте настройки является блютуз.
Какие компонеты могут потребоваться для взаимодействия
Выше мы уже упоминали, что для проекта на Ардуино, который предполагает использование одного из методов передачи данных на расстоянии, необходимо приобрести дополнительные модули. Опять же, лучшим выбором будет блютуз. Данный модуль позволяет принимать и отправлять сигналы определённой частоты, которые улавливаются большей частью смартфонов, а соответственно, никаких проблем не должно возникнуть. Вы можете выбрать как одно из устройств, представленных в основной линейке Ардуино, так и китайские аналоги, что будет значительно дешевле.
Один из модулей, который можно взять - это Bluetooth Bee, который можно купить во многих магазинах, от DFRobot.

Всё зависит от конкретной системы и необходимой в ней «Пропускной способности». Ведь если это будет камера видеонаблюдения, то поток данных должен передаваться непрерывно и в большом количестве. А для простого датчика движения достаточно самого дешевого вай-фай модуля. Так же и с автоматизированными устройствами для умного дома.
Отталкивайтесь, при выборе каждого компонента, от своих потребностей и того, что вы собираетесь реализовывать в проекте, и не переплачивайте за те возможности, которые вам не потребуются.
Настройка соединения
Итак, вот вы создали и уже установили на смартфон приложение или его готовый аналог для управления вашим микроконтроллером с Ардуино, далее необходимо:
- Включить сам блютуз модуль в системе, запитав его от сети или аккумулятора.
- Запустить приложение на телефоне и найти нужное устройство.
- Подсоединиться к блютуз модулю с помощью дефоултного пароля или того, что вы задали при перепрошивке Ардуино.
- Отдать первые команды и проследить, как на них отреагирует система.
Здесь стоит сказать, что приложений под Ардуино в Google Play много, в следующем материале мы покажем 7 из них.
Простейший пример
Чтобы вы понимали, как примерно должен функционировать готовый проект, приведём пример с помощью всё той же надстройки на ваш светильник.
- Вы подсоединяетесь к системе через смартфон.
- Нажимаете одну кнопку, и цепь размыкается или замыкается.
- Появляется или исчезает свет.
- Нажимаете кнопку на смартфоне ещё раз, и происходит обратный эффект.
Естественно, для этого необходимо изначально замкнуть цепь, включив лампочку с помощью настенного переключателя. Но это лишь условный пример того, что можно реализовать с помощью данной технологии.
В ближайших уроках мы более подробно остановимся на взаимодействии смартфонов и микроконтроллеров, сделаем вместе с вами несколько полезных уроков.