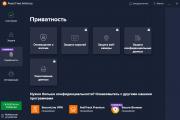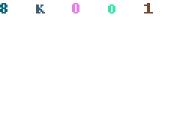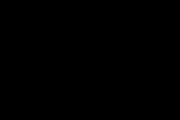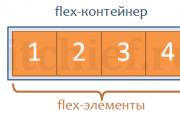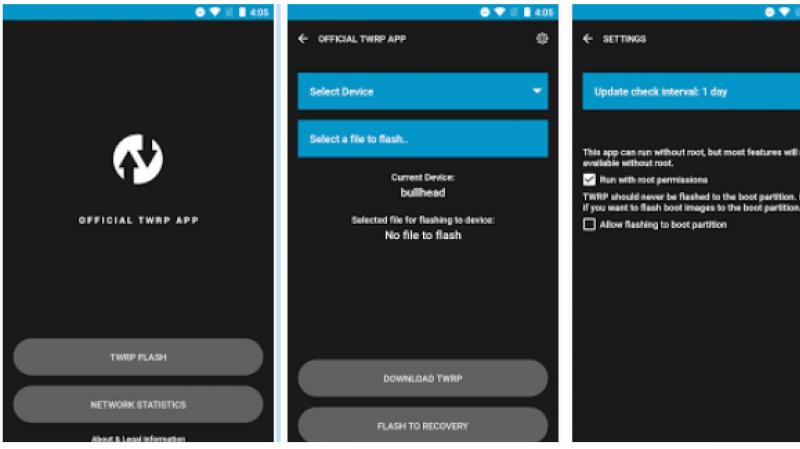Расширение dns sunline ua как избавиться. Как удалить программу DNS Unlocker? Как удалить DNS Unlocker из ПК полностью
Dns Unlocker — это вирус, который относится к подклассу adware. Эта программа без вашего подтверждения ставится на ваш ПК, а затем устанавливает в браузер различные объявления рекламного характера. Из-за нахождения вредоносного ПО в системном реестре, избавление от Dns Unlocker – процесс довольно сложный. Эта вредоносная программа поступает в компьютер в большинстве случаев при закачке с подозрительных сайтов различных торрентов, нелегальных патчей для компьютерных игр, бесплатного софта и других бесплатных файлов. Создатели данных ресурсов осуществляют монетизацию контента путем заворачивания вируса в загрузочный файл. Загрузчик – это специальный софт, который передает пользователю желаемый контент, при этом параллельно может установить рекламные вирусы, которые прописывают разнообразные редиректы, меняют стартовую страницу, добавляют объявления в браузерах и многое другое. К таким программам и относится Dns Unlocker.
Как удалить Dns Unlocker
Чтобы удалить Dns Unlocker с ПК, надо найти и удалить все расширения в браузерах с именем Dns Unlocker, все связанные с этим вирусом ключи реестра и все вирусные файлы с жесткого диска.
В большинстве случаев при обычном избавлении от вредоносного дополнения из браузера вирус уходит только до перезапуска браузера. Вирус сам себя восстанавливает. Можно удалить его с помощью меню “Установка и удаление программ”, поудалять дополнения в браузере, отыскать вредоносные файлы программы и удалить вирус физически. Работа окажется бесполезной. Надо очистить все ветки реестра, а именно ключи, которые связаны с вирусом, но делать эту операцию должны только хорошо подготовленные пользователи. При малейшей оплошности, которую вы допустите в реестре, надо будет переустанавливать ОС или она будет работать, но ошибки будут вылазить на постоянной основе. В этой связи мы настоятельно рекомендуем осуществлять самостоятельную очистку реестра только довольно продвинутым пользователям, причем очистку реестра вы выполняете на свой страх и риск. Поэтому мы советуем автоматическое избавление от Dns Unlocker с помощью универсальной утилиты Spyhunter 4, производства Enigma software.
Удалить Dns Unlocker автоматически
Почему именно spyhunter?
- Удалит все дополнения в браузерах с названием Dns Unlocker.
- Очистит все ключи реестра, которые находятся в связи со Dns Unlocker и уничтожит лишь их. Реестр компьютера не будет поврежден, операционная система начнет работать как раньше.
- Данная программа уничтожит вирус Dns Unlocker с компьютера.
- Оптимизирует работу компьютера, он станет функционировать быстрее.
- Обеспечивает компьютер защитой от новых вирусов.
- Очистит прочие нежелательные программы и вирусы с ПК.
Инструкция по ручному удалению Dns Unlocker
Повторим, что без нужного опыта лучше не вычищать реестр. Каждая операционная система имеет собственные различия. Не важно, что основные ключи реестра, папки, файлы в большинстве своем схожи, наличие какой-нибудь программы, имеющей имя ключа реестра Dns Unlocker (это частое явление), и, собственно, удаление приведет к уничтожению ОС.
Шаг 1. Создание точки восстановления.
Обязательно делаем точку восстановления. Без точки восстановления при крахе системы восстановить ее вы уже не сможете.
Как удалить «рекламный» вирус DNS Unlocker? У вас появились проблемы с вирусом, который меняет домашнюю страницу, отображает рекламу в браузере и изменяет DNS-адрес подключения к Интернет? Мы покажем, как удалить его вручную — шаг за шагом.
DNS Unlocker крайне раздражающая программа типа Adware, мало того, что выводит рекламу и значительно затрудняет пользование браузером, но и ещё изменяет настройки интернет подключения и адреса DNS в параметрах сетевой карты. Его тяжело проигнорировать, и оставлять в компьютере небезопасно, так как может навредить системе Windows. Итак, как от него избавится и где его искать на диске.
Внимание! Рекомендуем выполнить все шаги, потому что если останется хоть одна запить о DNS Unlocker, то после перезагрузки компьютера вирус снова распространится в системе Windows. Даже если он не отобразился в некоторых местах, описанных в последующих шагах, то обязательно нужно перепроверить его присутствие программой MalwareBytes AntiMalware. Пропуск некоторых шагов приведет к тому, что вирус быстро распространится, поэтому перед перезагрузкой компьютера нужно убедится что все ссылки на него были удалены.
Перед тем как приступить к лечению следует закрыть все браузеры.
Шаг 1: Удаление DNS Unlocker из Панели управления
Начнем с самого простого способа – удаления DNS Unlocker из Панели управления. Переходим в меню Пуск и запускаем Панель управления (если у вас Windows 8.1 / 10, то найти её можно через строку поиска). Затем перейдите в раздел Программы>Удаление программ.
Немного подождите пока откроется список всех программ, установленных на вашем компьютере. Найдите в списке строку с DNS Unlocker, выделите её и нажмите кнопку «Удалить».
Шаг 2: Удаление DNS-адреса в настройках сетевого адаптера
DNS Unlocker не такое уж и простое вредоносное ПО, которое только меняет домашнюю страницу в браузере. Этот вирус также вносит свои коррективы в параметры подключения к Интернет, а именно в настройках сетевой карты изменяет адреса серверов DNS. Их нужно удалить вручную.
Откройте Панель управления, затем перейдите в раздел «Центра управления сетями и общим доступом». В этом разделе выберите в боковом меню с левой стороны пункт «Изменение параметров адаптера». Здесь отображаются все сетевые подключения, установленные на компьютере. Обычно в этом окне найдете два ярлыка – Ethernet(подключение по сетевому кабелю) и карту Wi-Fi.
Нажмите на сетевую карту, которая соединяет компьютер с интернетом правой кнопкой мыши и выберите «Свойства». В списке протоколов сетевой карты ищем пункт «Протокол интернета в версии 4 TCP/IPv4». Выделяем его и нажимаем на кнопку «Свойства».
В новом окне найдите секцию, отвечающую за адреса серверов DNS (в нижней части). Как правило, DNS Unlocker меняет DNS-адреса на следующее:
82.163.143.172
82.163.142.174
Если здесь проставлены эти адреса, то нужно их удалить. Не закрываем это окно. Нажимаем на кнопку «Дополнительно» и переходим на вкладку DNS.
Также нужно проверить, прописаны ли какие-либо ещё адреса DNS. Здесь может быть кроме прочих находиться адрес провайдера, поэтому перед удалением запишите их в блокнот, если не уверены какой из них отвечает за соединение с интернет. Если адресов DNS нет, возвращаемся в предыдущее окно и устанавливаем флажок «Получить адрес DNS-сервера автоматически» и подтверждаем изменение кнопкой «ОК».
Шаг 3: Удалите записи DNS Unlocker в редакторе реестра
DNS Unlocker может внести свои записи в системный реестр Windows. Поэтому его нужно обязательно проверить. Для этого нажмите комбинацию клавиш Windows + R, затем в открывшемся окне введите команду regedit, чтобы войти в редактор реестра.
В основном меню редактора перейдите на вкладку «Правка», а затем «Найти». Введите в окно поиска «dns unlocker» или просто часть этой комбинации слов, например, «unlocker». Если в результате поиска обнаружаться записи явно указывающие на DNS Unlocker – удалите их. Продолжите поиск до конца через F3 или «Найти далее». После закройте редактор реестра.
Шаг 4: Проверьте ярлыки браузеров
Чаще всего вредоносное ПО типа Adware изменяет ярлыки браузеров. В этом случае, DNS Unlocker ничего подобного не делает, но прежде чем запустить браузер, всё-таки стоит это проверить. Бывают случаи, что с помощью этого вируса, кроме рекламы ads by DNS Unlocker может внедрится другой «вредитель».
Кликните правой кнопкой мыши на ярлык браузера на рабочем столе, а затем перейдите к свойствам. Если ярлык прикреплён к Панели задач Windows перед нажатие правой кнопкой мыши удерживайте нажатую клавишу Shift на клавиатуре.
В свойствах ярлыка браузера обратите внимание на поле «Объект». Запись должна заканчиваться файлом «.exe». Если всё же там что-то дописано (например, адрес интернет страницы или какой-то код), то это обязательно нужно удалить. Чтобы подтвердить изменения нажмите на «ОК». Браузер не запускайте, пока не пройдете все шаги.
Шаг 5: Очистите браузер от остатков DNS Unlocker
Его присутствие в браузере можно определить по подписи в блоках рекламы ads by DNS Unlocker.
В этом шаге нужно очистить все изменения, которые мог внести DNS Unlocker в настройки браузера. Покажем как это сделать в браузерах Chrome, Firefox и Internet Explorer.
Chrome
Запустите свой браузер, а затем в адресную строку введите:
chrome://net-internals/#dns
На экране появится страница с настройками DNS. Напротив пункта «Host resolver cache» нажмите на «Clear host cache». Затем нажмите на CTRL + H, чтобы перейти в историю просмотров. Нажмите на кнопку «Очистить историю просмотров» и удалите её за всё время (снимите только галку с опции «Пароли», чтобы не удалить сохранённые пароли).
Firefox
В браузере Firefox кликните на кнопку с тремя черточками, а затем перейдите в Настройки. В настройках перейдите на вкладку «Приватность» и нажмите кнопку «очистить вашу недавнюю историю». В диапазоне времени выберите «Всё», а затем в Подробностях отметьте все элементы.
Internet Explorer
Запустите браузер IE, а затем меню «Сервис» в верхнем правом углу выберите «Свойства обозревателя». На вкладке «Общие» найдите секцию «История просмотра», затем нажмите «Удалить» и отметьте все, кроме «Пароль» и «Данные веб-форм». Подтвердите удаление, нажав кнопку «Удалить».
После очистки браузеров вручную всё должно быть в полном порядке и ads by DNS Unlocker больше не появится на вашем компьютере. Если хотите убедиться, что вирус полностью удалён, запустите для сканирования компьютера программу MalwareBytes AntiMalware.
Блокирование страниц по признаку месторасположения пользователя является возмутительной практикой. Многие страдают от этого, просто пытаясь получить доступ к определенным ресурсам, находясь в странах или регионах из черного списка. Действительно, такой подход иногда защищает авторские материалы, но также может быть атрибутом государственной цензуры в Интернете – тенденции, которую пытаются искоренить защитники прав человека.
Для этих целей используется ряд инструментов, одним из которых является DNS Unlocker , который позволяет более эффективно противостоять дискриминации, предоставляя доступ к специализированным DNS-серверам. Это дает возможность скрыть настоящий источник трафика (потока данных), как будто он происходит из места, отличного от фактического расположения клиента. С другой стороны, использование несогласованных технических приемов выводит ситуацию из под контроля. Они не имеют ничего общего с объявленной онлайн-фильтрацией. В частности, программе вменяют принудительный показ рекламы конечным пользователям. Сюда относятся рекламные вставки и переходы, попапы (всплывающая реклама) с купонами и бесплатными предложениями, а также крайне надоедливая контекстная реклама, которые превращают весь массив веб-информации во множество назойливых ссылок.
Установку DNS Unlocker нельзя назвать согласованной с пользователем. Этап получения согласия пользователя на практике упущен. Установка происходит в режиме “эксклюзивное предложение в добавок” к определенным партнерским продуктам. Иначе говоря, устанавливая основной продукт-“носитель”, например, программу Easy Keyboard Activity Recording для фиксации данных, вводимых с клавиатуры, SRecorder, Bazooka, и прочее ПО в ассортименте, пользователь де-юре принимает условия DNS Unlocker. В связи с этой особенностью, вторжение, как правило, остается незамеченным до проявления неизбежных симптомов заражения.
Безобразный рекламный шабаш усугубляют риски нарушения конфиденциальности. Ценность рекламы нивелируется при отсутствии конкретного адресата. Вот поэтому DNS Unlocker прилагает максимум усилий для отслеживания пользователя в глобальной паутине. Происходит скрытый сбор данных об интересах жертвы. С этой целью вирус мониторит и фиксирует информацию о посещаемых сайтах, а также поисковых сессиях в Интернете. Будет ли информация передана третьим лицам? Риторический вопрос… Рекламное ПО, таким образом, наносит двойной удар, наводняя сайты рекламой и собирая данные, идентифицирующие пользователя (PID). Есть только один способ исключить эти риски: обязательно удалить DNS Unlocker из системы, где он успешно работает.
Автоматическое удалеие вируса DNS Unlocker
Исключительно эффективный метод работы со зловредным ПО вообще и рекламным ПО в частности. Использование зарекомендовавшего себя защитного комплекса гарантирует тщательность обнаружения любых вирусных компонентов, их полное удаление одним щелчком мыши.
- . После запуска программного средства, нажмите кнопку Start Computer Scan (Начать сканирование).
- Установленное ПО предоставит отчет по обнаруженным в ходе сканирования угрозам. Чтобы удалить все найденные угрозы, выберите опцию Fix Threats (Устранить угрозы). Рассматриваемое зловредное ПО будет полностью удалено.
Как удалить вирус DNS Unlocker вручную
Выполните процедуру деинсталляции через Панель управления:

Удалить вирус DNS Unlocker из веб-браузера
Предложенная процедура решает проблему подтасовки рекламным ПО под свои нужды пользовательских настроек в Internet Explorer, Firefox и Chrome. Вы также узнаете методы восстановления нормальной конфигурации каждого браузера через его родное меню и алгоритм сброса параметров. Поскольку техника предусматривает удаление персональной информации в браузере (куки-файлы, сохраненные закладки и история), прежде чем продолжить, примите во внимание соответствующие риски. Если возникают сомнения, воспользуйтесь автоматической процедурой, обозначенной выше.



Проверка наличия остаточных компонентов рекламной инфекции DNS Unlocker
Очистка в ручном режиме чревата упущением отдельных фрагментов рекламного ПО, которые могут присутствовать в виде скрытых объектов операционной системы или элементов реестра. Чтобы исключить риск сохранения компонентов рекламного ПО DNS Unlocker версии 1.4, выполните сканирование Вашего компьютера с помощью надежного универсального антивирусного комплекса.
Те люди, которые так или иначе связаны с разработкой сайтов, наверняка хоть один раз, но сталкивались со следующей проблемой. Существует некоторый сайт, на который вы спокойно можете попасть с некоторых компьютеров, но не со всех. Например, вы работаете в офисе на каком-нибудь сайте, а с дома попасть на него не можете, хотя, вроде и с Интернетом все в порядке. Такое довольно часто случается с молодыми сайтами либо с теми сайтами, которые переезжают на другие сервера. Сталкивался с такой проблемой и я, ее решение оказалось достаточно простым, нужно было просто очистить кэш DNS.
Давайте по пунктам разберемся, что нужно сделать. Первое, что нужно сделать – это запустить командную строку. Для этого жмем «Пуск – Все программы – Стандартные – Командная строка» либо же нажать кнопку «Пуск» и в строке поиска ввести запрос «командная строка» .
Теперь в командной строке пишем следующее: ipconfig /flushdns и жмем кнопку Enter .

Если вы по жизни везучий человек, то на этом у вас все может закончиться и кэш очиститься. Однако, вам может выдастся следующая ошибка:
«Не удается очистить кэш распознавания DNS». Эта ошибка может возникнуть из-за того, что у вас не включена служба DNS-клиент.
Включаем либо перезапускаем службу. Для этого жмем кнопку «Пуск» и в строке поиска пишем слово «службы» .

Ищем службу «DNS-клиент» и запускаем либо перезапускаем ее.

Смотрим, решилась ли наша проблема. Если нет и сайт все еще по-прежнему недоступен, то кэш необходимо очищать у самого провайдера, а это дело непростое, потому что придется звонить в техподдержку и просить, чтобы они это сделали. Если техподдержка вам не поможет и будет делать вид, что ничего не знает, то вам останется только последний вариант – это прописать сайт, который не открывается в файле hosts.
Находим файл по адресу C:-Windows-System32-drivers-etc .

Кликаем по файлу правой кнопкой мыши и выбираем из выпавшего меню выбираем пункт «Открыть» .

Открываем блокнотом:

И вписываем вначале ip-адрес сайта, а затем его доменное имя.

Проверяем, получилось ли у нас. Но, в принципе желаемый сайт теперь должен быть доступен.
Смотрим видео по теме:
Оценить статью:
Большинство пользователей интернета заходит на любимые ресурсы с домашнего либо офисного компьютера. Благодаря синхронизации можно начать чтение на работе, а продолжить уже дома. Но сталкивались ли вы хоть раз в жизни с тем, что на одном компьютере сайт работает замечательно, все страницы доступны и открываются практически мгновенно, тогда как на другом вы вообще не можете соединиться с сервером? Если вы читаете эту статью, то наверняка сталкивались.
Да, проблема очень часто возникает по вине провайдера услуг интернета. Особенно если это какая-то местная компания, а не федеральный гигант, имеющий представительства во всех регионах страны. Если нет оснований считать, что DNS-серверы вашего поставщика работают некорректно, либо проблема возобновляется при смене адреса сервера в настройках сетевой карты компьютера или в самом роутере, проблема явно внутренняя. И вызвана она некорректной работой кэша DNS.
Как очистить кэш DNS? Как он функционирует и почему возникают проблемы с доступом к отдельным сайтам? Ответы на эти вопросы мы дадим в сегодняшнем материале. Внимательно ознакомьтесь с инструкцией, если вы также столкнулись с подобной ситуацией.
Если объяснять очень простыми словами, то ДНС - это своего рода записная книжка или база всех имеющихся сайтов интернета. Когда вы в адресной строке браузера вводите название сайта, компьютер преобразовывает этот адрес в цифровой формат, состоящий из 4 разделённых между собой точками групп цифр. Задача DNS-сервера - в максимально быстрый срок сопоставить обычный буквенный адрес с цифровым. Чем крупнее провайдер и чем лучше работает его техническая поддержка, тем лучше и быстрее будет функционировать DNS-сервер.
Чем ближе географически расположен DNS к вашему компьютеру, тем быстрее произойдёт соединения с нужной страницей. Именно поэтому практически любой провайдер рекомендует использовать собственный сервер вместо публичных, таких, как Яндекс или Google DNS. Для ускорения работы компьютер кэширует информацию о всех посещённых сайтах и хранит её в системном разделе Windows . Такой кэш хранится как на сервере оператора, так и на локальном компьютере. Поэтому если на разных компьютерах сайт функционирует по-разному, необходимо почистить кэш DNS на проблемном компьютере.
Сделать сброс кэша службы DNS можно несколькими способами. Давайте рассмотрим каждый из них поближе.
Очистка кэша DNS
Через командную строку
Является очень простым и одновременно практически самым надёжным способом. Чтоб очистить кэш DNS на компьютере с Windows 10 вам нужно запустить командную строку Виндовс от имени администратора и применить несколько команд.
Зависимо от версии Windows, в командную строку можно попасть следующим образом:
- Windows 10. Кликните правой кнопкой мыши либо нажмите комбинацию клавиш Win + X, после чего выберите строку «Командная строка (администратор)».
- Windows 8–8.1. Нажмите сочетание кнопок Win + R, введите cmd и кликните Enter.
- Windows 7. Аналогично Windows 8, нажмите комбинацию Win + R, после чего в окне поиска напечатайте cmd и кликните клавишу Enter.

Каждая команда должна использоваться по очереди, и её ввод должен подтверждаться клавишей Enter. После окончания обязательно перезагрузите компьютер. Очистка DNS кэша на вашем ПК с Windows 7 должна устранить проблемы с недоступностью некоторых веб-ресурсов.
Путём перезапуска DNS-клиента
Для управления кэшем DNS используется специальная служба Windows. Ею можно управлять через специальное меню управления компьютером. Независимо от версии операционной системы, попасть в него можно одним из следующих способов:

Для очистки кеша нужно отыскать службу «DNS-клиент», нажать по его иконке один раз, после чего в левой колонке нажать кнопку «Перезапустить». После этого также выполните перезапуск Windows и повторите попытку входа на сайт. Всё должно работать, как часики.

Заключение
Проблема с доступом к некоторым веб-ресурсам из-за некорректно работающего кэша DNS на вашем компьютере решается очень просто и быстро. Если вы воспользуетесь нашей инструкцией, сможете избавиться от трудностей буквально за несколько минут. Если вы замечаете, что ваш комп частенько не пускает вас на какие-то сайты, нужно будет очищать кэш регулярно. В комментариях просим вас написать, какой из двух вариантов решения помог именно вам.