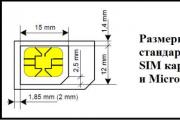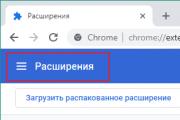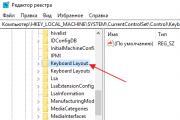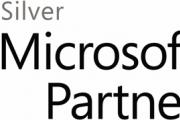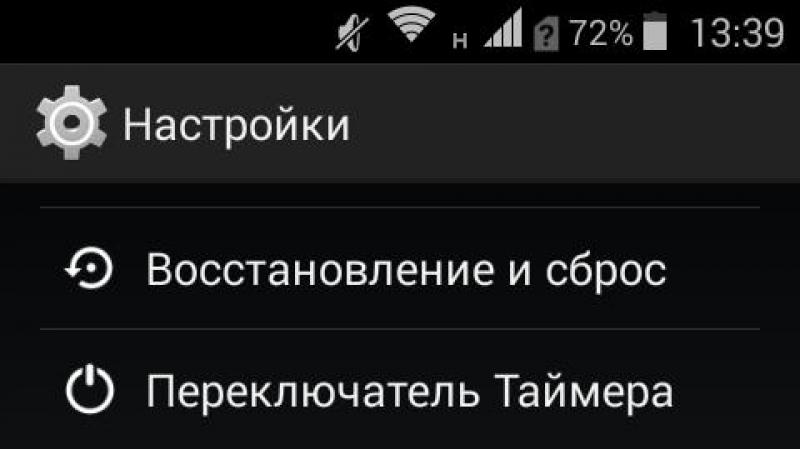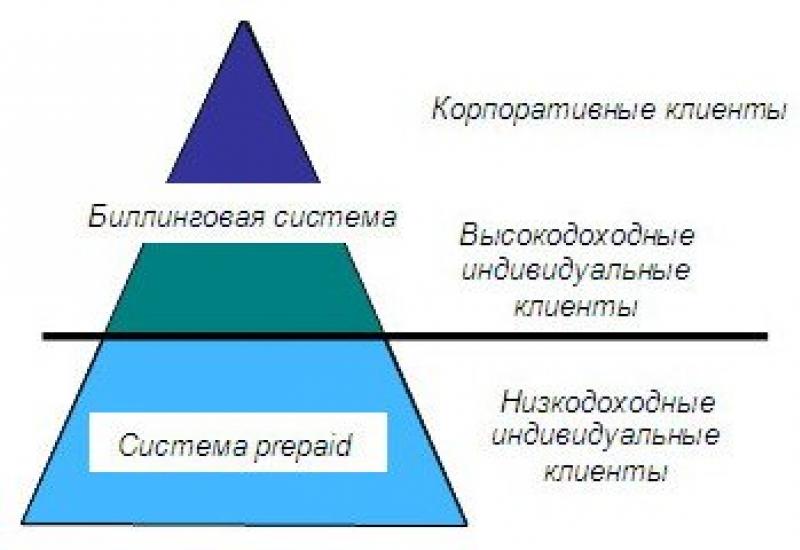Если не работает ютуб в яндекс браузере, как исправить проблему? Не грузит видео в Ютубе, почему не работает YouTube и не воспроизводятся ролики на компьютере, в телефоне, телевизоре, что делать и как решить проблему Не работает ютуб в яндекс браузере
Благодаря повсеместному распространению онлайн-видео эфирное ТВ сегодня уже морально устарело. Любой фильм или телешоу можно посмотреть в любое удобное время. Но бывает, что онлайн-видео вдруг перестаёт воспроизводиться. В этом случае пользователю предстоит выяснить, почему браузер отказался его проигрывать.
Основные причины проблем с видео в «Яндекс.Браузере»
Причины бывают разные. Их можно условно сгруппировать следующим образом:
- неверные настройки браузера: не установлен или не настроен необходимый плагин для воспроизведения видео, например Adobe Flash Player;
- проблемы на стороне сайта, откуда скачивается видео;
- вирусная активность;
- перегруженность канала связи с интернетом.
Проблемы, связанные с плагином Adobe Flash Player
Рассмотрим сначала проблемы, связанные с настройками плагина Adobe Flash Player, который в «Яндекс.Браузере» используется для воспроизведения видео.
Adobe Flash Player выключен
Чтобы включить Adobe Flash Player, сделайте следующее:
Чтобы Flash Player запускался и исправно работал при старте «Яндекс.Браузера», включите опцию «Запускать всегда».
Конфликт двух разных версий Adobe Flash Player
«Яблоко раздора» у разных версий Adobe Flash Player - различные варианты используемых в них Flash-технологий: Netscape Plugin API (NPAPI), которая была создана для браузера Netscape Navigator в 1995 г. и за 20 лет успела устареть, и Pepper Plugin API (PPAPI) - усовершенствованная модификация NPAPI. Эти два варианта несовместимы друг с другом: если изображение на каком-то сайте записано, например, с использованием NPAPI, а браузер поддерживает PPAPI, то такое изображение в нём воспроизводиться не будет. В то же время далеко не все сайты перешли на PPAPI - это процесс плавный и, скорее всего, займёт несколько лет.
По-хорошему разработчикам Adobe Flash Player с самого начала следовало бы выпустить «комбинированную» версию плагина, сразу включающую в себя обе эти технологии обработки анимаций и онлайн-видео, но этого сделано не было.
Решение - отключить одну из версий Adobe Flash Player. Для этого выполните следующие шаги:
- Откройте средство управления плагинами «Яндекс.Браузера».
Выделите Adobe Flash Player и нажмите кнопку подробных сведений
- Выберите пункт «Adobe Flash Player (2 файла)» и деактивируйте одну из версий плагина, нажав на ссылку «Отключить».
При конфликте версий Flash Player Yandex.Browser не сможет верно отобразить все сайты
- Оставив работающей более новую версию Adobe Flash Player, вернитесь на страницу, где видео не работало.
Попробуйте воспроизвести видео. Если кнопка «Воспроизвести» на кадре видеоролика нажимается и загрузка контента началась - больше ничего делать пока не нужно. В противном случае отключите новую версию Adobe Flash Player и снова включите предыдущую, используя данную инструкцию.
Устаревшая версия Adobe Flash Player
Есть два способа переустановить Adobe Flash Player: удаление с переустановкой и обновление текущей версии на последнюю.
Переустановка Adobe Flash Player
Самый «продвинутый» способ - полное удаление Adobe Flash Player из системы перед повторной установкой приложения. Закройте «Яндекс.Браузер». Чтобы переустановить Adobe Flash Player, сделайте следующее:
- Введите команду «Пуск - Выполнить», наберите строку appwiz.cpl и нажмите кнопку OK.
Войдите в консоль выполнения программ Windows и запустите менеджер приложений
- Откроется средство управления уже установленными программами. Выберите приложение Adobe Flash Player из списка, чаще всего подписанное аббревиатурой NPAPI (устаревшее). Нажмите кнопку «Удалить».
Нажмите кнопку удаления после выбора в списке приложений Adobe Flash Player
- Запустится фирменный мастер удаления от Adobe (а не стандартный деинсталлятор Windows). Подтвердите удаление Flash Player, нажав на кнопку удаления в окне мастера.
Подтвердите удаление Adobe Flash Player
- Нажмите кнопку «Готово» и откройте в том же «Яндекс.Браузере», или, в крайнем случае, в Internet Explorer либо в Microsoft Edge, страницу сайта get.adobe.com/ru/flashplayer.
Устанавливайте и обновляйте Adobe Flash Player только c официального сайта
- Нажмите на сайте Adobe кнопку «Установить» (или «Загрузить»). Рекомендуется при этом отключить опцию дополнительного скачивания других продуктов компаний-партнёров Adobe.
Нажмите кнопку начала загрузки Flash Player
- Запустите файл install_flashplayer.exe (имя файла может отличаться), нажав на кнопку «Запустить».
Нажмите кнопку запуска, если это онлайн-загрузчик
- Выберите режим установки обновлений Adobe Flash (если они вам нужны).
Включите или отключите будущие обновления Adobe Flash Player
- Нажмите кнопку «Далее» и дождитесь окончания загрузки и установки программы.
Ход процесса установки отображается в окне инсталлятора Adobe
- По окончании инсталляции Flash Player нажмите кнопку «Завершить».
Нажмите кнопку завершения установки Adobe Flash Player
Сайт adobe.com сообщит об успешной установке новой версии Flash Player.
Теперь вы используете новyю версию Flash Player
Запустите «Яндекс.Браузер» и проверьте версию плагина Flash Player - она должна измениться.
Обновление Adobe Flash Player
Обновление Adobe Flash упрощает действия пользователя, но общий принцип реинсталляции остаётся прежним - перед установкой новой версии удаляется старая. Для запуска обновления Adobe Flash выполните следующие шаги:
- Откройте панель управления Windows по команде «Пуск - Панель управления». Либо выполните последовательность «Пуск - Выполнить» и введите команду control.
Введите и подтвердите команду control
- Выберите модификацию Flash Player x32 или x64 - в зависимости от того, какая у вас разрядность Windows.
В Windows технологиям Adobe Flash отведено особое место
- В открывшемся окне перейдите на вкладку «Обновления».
Перейдите на вкладку «Обновления»
- Нажмите кнопку «Изменить настройки обновления» (она может быть защищена паролем пользователя/администратора) и выберите вариант автоустановки обновлений Flash Player. Если проблема обновления Flash Player стоит остро, то, не меняя настроек, нажмите кнопку «Проверить сейчас». Браузер по умолчанию (возможно, «Яндекс.Браузер») перенаправится на сайт Adobe.
- Выберите версию движка Flash Player для Chromium (на его основе реализован браузер «Яндекса»).
Adobe Flash Player оптимизирован под все современные браузеры
- Скачайте и установите актуальную версию Adobe Flash Player, используя предыдущую инструкцию по установке. Перезапустите Windows по завершении обновления.
- Запустите «Яндекс.Браузер» и перейдите на любой сайт, где публикуются онлайн-видеоролики. Запустите любой из них.
- Скорее всего, «Яндекс.Браузер» выдаст на месте ролика уведомление-пазл о необходимости включить Flash-плагин или проверить его настройки. Нажмите на него, чтобы перейти в настройки плагина.
Щёлкните по пазл-элементу, чтобы запустить Flash Player
- Инициируйте первый запуск обновлённого приложения Adobe Flash Player, чтобы увидеть динамичное содержимое (в данном случае - видео, которое вы хотите посмотреть).
В Yandex.Browser нажмите кнопку разрешения запуска Flash Player
- Перейдите в уже знакомые настройки плагинов и проверьте версию и работу Flash Player, используя предыдущие инструкции.
- Обновите страницу с интересующим видео ещё раз. Теперь анимации и баннеры будут отображаться корректно, а онлайн-видео будет нормально проигрываться.
Видео: как обновить Adobe Flash Player в «Яндекс.Браузере»
Выключение аппаратного ускорения Adobe Flash
Аппаратное ускорение используется на достаточно высокопроизводительных ПК . То есть компьютер или планшет должны иметь процессор как минимум с 2–4 ядрами и производительностью каждого до 3 ГГц, оперативную память 2–4 ГБ, SSD-накопитель (диски SSD по сравнению с классическими HDD-носителями в несколько раз более быстры в работе). Если же ПК дешёвый и/или порядком устаревший (выпущен в 2000-х) - аппаратное ускорение будет ему только мешать. Чтобы отключить ускорение, выполните следующие шаги:

Проверьте доступность онлайн-видео на странице, где оно «не пошло».
Другие проблемы
Теперь перейдём к исследованию других причин, из-за которых в «Яндекс.Браузере» могут возникать проблемы с видео.
Влияние блокировщика рекламы в «Яндекс.Браузере»
Эта проблема усугубляется, если использовать сторонние «баннерорезки» типа AdGuard. Чтобы их отключить, перейдите в управление дополнениями, набрав веб-адрес browser://addons и проверьте наличие и работу компонента AdGuard.
Выключите AdGuard и обновите страницу с проблемными видеороликами.
Не рекомендуется, чтобы в браузере одновременная работали нескольких блокировщиков рекламы, например, AdGuarg и AdBlock Plus: недоступным может оказаться не только онлайн-видео, но и некоторые Flash- и Java-функции движка сайта. В особо запущенных случаях отобразится текстовая версия сайта, а сайт сообщит, что ваш браузер устарел.
Видео: как удалить плагин AdBlock+ из «Яндекс.Браузера»
Вирусы в системе Windows
Влияние программ - вредителей на работу браузера может быть многогранным и приводить, в частности, к следующим последствиям:
- Повреждению или замене системных файлов Windows, программных файлов «Яндекс.Браузера» и его плагинов, что оборачивается частыми ошибками при просмотре видео или переходах на страницы популярных видеохостингов, таких как YouTube.
- Перенаправлению пользователя на поддельные веб-страницы, на 99% копирующие оригиналы, с целью украсть логины, пароли и реквизиты счетов.
- Автоматической загрузке неизвестных приложений (т. н. «программных червей»). Это заставляет «Яндекс.Браузер» открывать новые вкладки - пустые или с перенаправлением на навязанные сайты, например, подделки под известные поисковики.
Вирусы влияют не только на воспроизводимость онлайн-видео и анимации. Нет ничего страшного в том, что вы не смогли в YouTube или на торрент-трекере посмотреть долгожданное продолжение любимого сериала. А вот потеря личных файлов на дисках, кража платёжных реквизитов и другой личной информации - это уже серьёзный урон.
Поэтому требуется регулярно проверять Windows на вирусы. Воспользуйтесь любой из антивирусных программ - начиная от простой утилиты Dr. Web CureIt и кончая более серьёзными антивирусными пакетами, например, подборкой программ Касперского или ПО от Eset (NOD32).
Лучший результат даст глубокое сканирование содержимого дисков ПК по очереди несколькими антивирусными программами, например, Avast, Dr. Web (полная версия) и «Защитником Windows».
Проблемы с видео на стороне сайта
Проблемы с воспроизведением видео непосредственно на сайте бывают вызваны следующими причинами:

И если в последнем случае можно изменить настройки браузера и Flash-плагинов, то первые два целиком зависят от команды или владельца сайта.
Перегрузка интернет-канала пользователя
Используя 3G/4G-модем, абонент сотовой сети, особенно вечером, сталкивается с недостаточной скоростью канала для полноценного воспроизведения видео. И если популярнейший видеохостер YouTube позаботился о том, чтобы в полной версии сайта youtube.com можно было выбрать относительно низкое качество изображения 144p (на мобильной версии m.youtube.com - от 240p), которое к тому же автоматически подстраивается под текущую скорость канала, то на многих сторонних сайтах никакой подстройки нет, и для скачивания видео может потребоваться скорость от нескольких мегабит в секунду.
Но недостаточная скорость - не единственная причина перегруженности канала. Часто бывает, что скорость отличная (в рамках используемой технологии и поколения сотовой сети), или у пользователя вообще подключён домашний оптоволоконный интернет, а канал загружен, например, торрент-клиентом uTorrent, менеджером закачек Download Master и т. д. Для устранения перегрузки все эти программы нужно закрыть.
У каждого значка в перечне запущенных приложений есть своё контекстное меню, которое следует открыть для остановки мешающих программ
Ели иконка создающей повышенную нагрузку программы присутствует в панели индикации программ, то откройте панель (стрелка «вверх» на панели задач Windows), кликните правой кнопкой мыши по значку мешающего работе приложения и в открывшемся контекстном меню выберите команду «Закрыть» или «Выход».
Какова бы ни была причина сбоeв при просмотре онлайн-видео в «Яндекс.Браузере», её достаточно несложно устранить. Для этого нужно методом исключения найти причину и выполнить соответствующие действия по её ликвидации.
YouTube давно стал частью повседневной жизни любого пользователя. Но может случится так, что он перестаёт работать. В таком случае стоит разобраться, по какой именно причине он не работает, чтобы устранить её. Это могут быть различные блокировки, неисправности ПО или самого компьютера, а может быть что-то более серьёзное. Рассмотрим все причины, по которым может не работать Ютуб и способы их решения.
Основные причины
YouTube — огромный видео-ресурс, количество пользователей которого давно перевалило за десятки миллионов и некоторые из них рано или поздно встречаются с разными неисправностями. Определить, что случилось с Ютубом навскидку достаточно тяжело. Причины этих неисправностей могут быть абсолютно разные. Ютуб для воспроизведения видео использует вспомогательный модуль для браузера Adobe Flash Player, если с ним какие-то неполадки, то ролики могут не загружаться.
Для доступа в интернет все пользователи используют разные браузеры и может случится так, что именно из-за него у пользователя не будет доступа к любимому ресурсу.
В современную эру интернета в сети можно встретить большое количество вирусов, которые причиняют вред компьютеру и могут блокировать различные ресурсы, в том числе и Ютуб.
Пользователи получают доступ в интернет, который им предоставляет провайдер. Случается, что провайдер по каким-то причинам блокирует определённые ресурсы, в числе которых может быть и Ютуб.
Как уже говорилось выше, Ютуб огромный ресурс и неполадки со стороны сервера YouTube крайне маловероятны, но исключать их не стоит.
Проблемы с Flash плеером
Если на сам сайт YouTube заходит без каких-то проблем, а при открытии видео ничего не происходит, скорее всего, проблема с Flash-плеером. Обычно, если проблема с Flash, то вместо видео будет оповещающее об этом окошко. Но даже если оповещающего окна не будет, обновить Flash-плеер всё же стоит:
- Перейти на сайт adobe.com
- Слева в окне выбрать операционную систему , которая установлена и ядро под который ставится Flash-плеер, если это не произошло автоматически. (Если используете Яндекс.Браузер выбрать то, где есть Chromium)
- В окошке посередине снять две галочки (если конечно не хотите установить дополнительный антивирус).
- Нажать кнопку «Загрузить » в правом нижнем углу.
- После скачивания, запустить и установить файл.
- Перезагрузить компьютер.
Неполадки с браузером
Если после обновления Flash-плеера ситуация не изменилась, возможно имеет место быть проблема с самим браузером. У каждого браузера существует кеш и время от времени он забивается и препятствует стабильной работе. Это может быть причиной по которой не работает Ютуб в популярных обозревателях, в том числе в Яндекс.Браузере.
Очистка кэша производится во всех браузерах примерно одинаково, рассмотрим на примере:

- Нажать кнопку «Очистить историю посещений »
В современных браузерах, пользователи часто используют различные расширения . Они могут кофликтовать между собой или непосредственно с содержанием видеохостинга Ютуб. Поэтому их тоже следует отключить, сделать это можно следующим образом.
В обозревателе Opera следует:

Для браузера Google Chrome процедура такая:

В Mozilla Firefox следует:

- Возле каждого расширения нажать кнопку «Отключить»
- Перезапустить браузер.
Для Яндекс.Браузер следует:

- Возле каждого расширения перевести ползунок в состояние «Выключено »
- Перезапустить браузер.
Проверяем фаерволл и антивирус
Встречаются случаи, когда Брандмауэр Windows по каким-то причинам блокирует доступ к другим ресурсам. Чтобы убедится в том, что проблема в Защитнике Windows следует его отключить на какое-то время и попробовать зайти на Ютуб. Для его отключения нужно сделать следующее:

Если на компьютере установлен антивирус, то он зачастую берёт на себя «обязанности» стандартного брандмауэра Windows. Антивирус так же может блокировать доступ к ресурсу по разным причинам. Поэтому для того, чтобы окончательно убедится, что может блокировать доступ, антивирус тоже нужно отключить. Все антивирусы отключаются похожим способом. В правом нижнем углу панели нужно найти значок антивируса , кликнув по нему ПКМ выбрать «Выйти» или «Отключить защиту» в зависимости от установленной программы. После проделанных манипуляций попробовать зайти на сайт.
Проверяем компьютер на вирусы
Каждый компьютер, который подключен к сети, подвержен вирусным атакам. Вирусы могут проникнуть в компьютер, несмотря на то, что на ПК уже установлен антивирус. Хакеры постоянно разрабатывают всё новые и новые вирусы, которые могут обходить антивирусное ПО. Поэтому существует вероятность, что компьютер заражен вирусами, которые блокируют доступ к видео-ресурсу. Чтобы проверить компьютер на вирусы, можно воспользоваться уже установленным ПО.
Если на ПК отсутствует антивирус, можно скачать Dr.Web CureIt . Данная утилита является одноразовым антивирусом, который после скачивания запускается, проверяет ваш компьютер на вирусы используя новейшие антивирусные базы и удаляется после проверки, не оставляя мусора в системе.
Вторым шагом проверки станет файл hosts, который можно найти по пути Windows\System32\drivers\etc . Перед этим нужно включить отображение скрытых файлов. Файл нужно открыть с помощью «Блокнота» и удалить весь текст, после чего перезагрузить компьютер.
Проблемы на стороне провайдера
Если после всех проделанных манипуляций доступ на видео-сервис по-прежнему не доступен и Youtube не работает на компьютере, следует позвонить провайдеру и узнать, всё ли в порядке с их стороны. Случаются такие моменты, когда провайдеры по своим причинам добавляют YouTube в список заблокированных. Позвонив в тех.поддержку и объяснив всю ситуацию можно будет получить информацию о проблеме.
Неисправности на серверах YouTube
Ютуб обладает мощными серверами на которых базируется сайт, но случается так, что даже они выходят из строя. Если такое произошло, то ничего не остаётся как немного подождать. Чтобы узнать, почему Ютуб не работает именно сегодня, можно проверить официальный Твиттер или спросить у друзей, работает ли у них.
Частые ошибки
Многомиллионная аудитория YouTube иногда сталкивается с различными ошибками. Самая частая — «Ошибка 404» при переходе по ссылке или при включении ролика. Ниже будут рассмотрены самые распространённые ошибки и пути их решения.
Ошибка 404
Причины возникновения ошибки 404 разнообразны, но их не так много. Рассмотрим каждую по порядку.
Первое и самое основное – это неправильная ссылка . Если переходите на YouTube по ссылке с какого-то стороннего ресурса, уточните правильно ли указана ссылка на видео. Проверьте правильность написания URL в адресной строке браузера. Если известно название ролика, то можно воспользоваться поиском на YouTube.
Вторая же причина данной ошибки может заключаться в непосредственных неполадках на стороне сервера , в таком случае нужно будет подождать, пока всё устранят.
Третья причина – это несовместимость ПО
с сайтом. Старые и устаревшие браузеры не поддерживают некоторые технологии, которые использует современный Ютуб тем самым могут вызывать сбой и ошибку 404.
Не показывает видео
Зачастую проблему, когда не воспроизводится видео в Ютубе, решает обновление Flash-плеера. Как это сделать было написано выше. Но пользователи, использующие браузер Opera могут столкнуться с неправильными настройками браузера
. Для того, чтобы проверить настройки браузера нужно одновременно нажать
Alt+
P
в левой части экрана выбрать вкладку «Сайты» и проверить, чтобы все маркеры стояли точно так же как на скриншоте ниже.
Также в Опере существует режим «Турбо», который использует сжатие трафика, тем самым ускоряя открытие страниц, но влияя не воспроизведение видео на Ютуб. Данный режим подходит тем, у кого медленный интернет, для всех остальных его следует отключить. Сделать это можно в настройках, в разделе «Браузер».
Сайт не загружается
В проблеме выше была рассмотрена ситуация, когда не загружается ролик, а что делать если не открывается сам сайт?
Для начала стоит проверить стабильность интернет соединения, для этого можно перейти на различные ресурсы измеряющие скорость, например speedtest или 2ip . Если скорость превысила 5 Мб/с, значит сайт должен загружаться без каких либо проблем. Может быть его что-то блокирует, способы решения данной проблемы были описаны выше.
Не добавляется видео
Достаточно распространённая проблема для владельцев каналов на YouTube, когда видео не загружается по тем или иным причинам. Если появляется ошибка, то тут следует уточнить, какие форматы видео поддерживает видео-хостинг.
Поддерживаемые форматы:MOV,MPEG4,AVI,WMV,MPEGPS,FLV,3GPP,WebM.
Но если видео в формате, который поддерживает YouTube, но оно всё равно не загружается, можно попробовать его сконвертировать в другой формат , программ для конвертации видео в интернете очень много.
Исчез видеоролик
Возможна ситуация, когда перейдя по ссылке на видео, вы видите картинку «Видеозапись заблокирована» или «Страница не найдена». Такая ситуация может возникнуть в том случае, если видео заблокировали из-за наличия авторского контента в нём и отсутствия авторских прав на этот контент. Может быть сам владелец видео ограничил доступ к видео по тем или иным причинам и больше оно не доступно широкой аудитории. Или ролик вообще удален.
YouTube не работает на телефоне
Сейчас практически у каждого человека есть смартфон. Многие предпочитают смотреть YouTube именно на смартфоне, пока находятся в дороге на работу или с работы. Просмотр YouTube на смартфоне помогает скоротать время в очереди или длительной поездке. Но случается, что Ютуб перестаёт работать на телефоне, это может быть следствием ряда причин.
Не качественные обновления – первая причина, по которой может перестать работать приложение. Разработчики такие же люди и им свойственно допускать ошибки. Это может быть не правильно написанный код или не просчитанная совместимость приложения с определённой версией Android. К счастью подобные неисправности устраняют очень быстро.
Забитый кэш приложения
– вторая причина, которая может мешать работе YouTube. Для её устранения в телефоне нужно зайти в «» или «Менеджер приложений» (названия могут меняться, это зависит от устройства и версии Android).
Найти там приложение YouTube, выбрать его и нажать кнопку «Очистить кэш», после чего перезагрузить устройство и наслаждаться просмотром видео.
Также можно ознакомиться с видео:
Проблемы с работой в телевизоре
В современных телевизорах с технологией «Smart» присутствует свободный доступ к самому популярному видео-сервису. Но если по какой-то причине YouTube перестал запускаться или просто пропал с панели приложений, следует сделать следующее:
- Открыть магазин приложений
- В поисковой строке вбить YouTube
- Нажать кнопку «Установить » или «Обновить » если YouTube уже установлен.
- Запустить YouTube с панели приложений.
Браузер - та программа, которой пользуются практически все пользователи компьютеров. Иногда некоторые из них сталкиваются с тем, что не показывает видео в яндекс браузере на многих сайтах. В подавляющем большинстве случаев виной тому становится Adobe Flash Player, и, к счастью, эту ошибку довольно легко исправить. Стоит заметить, что данная проблема свойственна различным браузерам, даже тем, что отличаются стабильной работой. Поэтому в данной статье мы рассмотрим несколько вариантов, как исправить неработающее видео.
Удален или не установлена последняя версия Adobe Flash Player
Первая причина, почему в яндекс браузере не воспроизводится видео, это отсутствующий флеш плеер. К слову, сейчас многие сайты отказываются от Flash Player и успешно заменяют его на HTML5, который не требует установки дополнительного ПО. Но, тем не менее, флеш плеер по-прежнему используется многими владельцами веб-сайтов, в связи с чем он должен быть установлен на компьютерах тех пользователей, которым необходимо смотреть видео в интернете.
Если у вас установлен Adobe Flash Player, то, возможно, он имеет старую версию, и его нужно обновить. А если вы случайно удалили флеш плеер, или после переустановки Windows забыли его установить, то плагин нужно установить с официального сайта.
Мы уже писали статью по обновлению и установке флеш плеера в Яндекс.Браузере:
Старая версия браузера
Несмотря на то, что Яндекс.Браузер обновляется автоматически, у некоторых пользователей могли возникнуть некоторые проблемы с обновлением. Мы писали о том, как обновить Яндекс.Браузер, или же просто проверить, нет ли с этим проблем.
Ну а если обновление не устанавливается, то решить проблему поможет полное удаление браузера с последующей чистой установкой. Рекомендуем перед полным удалением включить синхронизацию, чтобы с последующей установкой все ваши данные (пароли, закладки, история, вкладки) вернулись на место.
Отключенный Flash Player в браузере
Более редкая, но тоже возможная причина, по которой яндекс браузер не воспроизводит видео, кроется в том, что соответствующий плагин был отключен. Проверить, активен ли флеш плеер, можно так:
browser://plugins ;
2. находим Adobe Flash Player и нажимаем на «Включить », если он отключен. Можно также поставить галочку рядом с параметром «Запускать всегда »:

3. перезапустите браузер и проверьте, работает ли видео.
Конфликты
В некоторых случаях может быть конфликт нескольких Adobe Flash Player. Чтобы его устранить, выполните следующее:
1. в адресной строке пишем и открываем browser://plugins ;
2. находим Adobe Flash Player, и если рядом с ним написано (2 files), то в правой части окна жмем на кнопку «Подробнее »;

3. снова ищем Adobe Flash Player, и сперва отключаем один файл, перезапускаем браузер и проверяем, работает ли видео;

4. если не работает, то проделываем предыдущие три шага, только отключенный плагин включаем, а включенный - отключаем.
Кроме того, причиной конфликта могут стать установленные вами расширения. Отключите их все, и путем поочередного включения и включения видео выясните, что становится причиной проблем с воспроизведением видео.
Расширения вы найдете, нажав на кнопку «Меню » и выбрав «Дополнения ».

Вирусы на ПК
Иногда проблему с видео вызывает наличие вредоносного ПО на компьютере. Используйте сканирующие утилиты или антивирусы, которые помогут удалить вирусы с компьютера. Проще и быстрее всего это сделать при помощи утилиты, которую не нужно устанавливать, Dr.Web CureIt! , но вы можете выбрать и любую другую программу.
В большинстве случаев эти советы помогают устранить неполадки в работе видео в Яндекс.Браузере. Не забывайте, что сейчас многие видео находятся в высоком разрешении, и требуют стабильного и быстрого интернет-соединения. Без этого видео попросту будет постоянно прерываться, и искать проблему в компьютере просто нецелесообразно.
Что делать, если в «Яндекс.Браузере» не воспроизводится видео? Некоторые решат в таком случае попробовать другой браузер и в чём-то, возможно, будут правы. Однако воспроизведение видео может перестать работать и в других браузерах, и тогда уж точно придётся разбираться в ситуации и искать решение проблемы. Кстати, исправить подобную ошибку совсем не так сложно, как может показаться на первый взгляд.
Начинать диагностику проблемы необходимо с наиболее простых вариантов и постепенно двигаться к более сложным. Первое, что может влиять на воспроизведение видеороликов - это версия браузера. Если обозреватель устарел, то может нарушиться его взаимодействие с плагином Flash Player, в результате чего проигрыватель видео не будет работать должным образом.
Для проверки версии «Яндекс.Браузера» делаем следующее:
По умолчанию, переходя на страницу сведений, вы уже запускаете проверку версии браузера на актуальность, но для верности лучше нажать несколько раз на значок «Яндекс.Браузер», чтобы запустить загрузку обновления.
Щелкаем по значку «Яндекс.Браузер» для запуска проверки наличия обновлений
Основным компонентом, который отвечает за работу медийных элементов внутри браузера, является плагин Adobe Flash Player. Как и в случае с браузером, если его версия неактуальна или файлы программы повреждены, то могут начаться проблемы с воспроизведением видео, а также с аудио-контентом, играми и даже с отображением рекламных надписей.
Для проверки версии плеера можно использовать специальный веб-сервис от компании Adobe.
Делаем следующее:

Переустановка Flash Player
Переустановка (она же установка, обновление и исправление) Flash Player проходит быстро и исправляет до 90 процентов всех проблем, связанных с работой плеера.
Выполняем следующие действия:

Включение плагина проигрывателя
Последняя «внутренняя» причина, по которой Flash Player может не запускаться, заключается в том, что он, возможно, отключён в настройках плагинов. Такую ситуацию легко исправить, достаточно сделать следующее:

Видео: как установить или обновить Adobe Flash Player и как включить плагин
Отключение блокировщиков рекламы
В «Яндекс.Браузер» встроен ряд аддонов (дополнений, расширений) - небольших утилит, которые реализуют дополнительные возможности во время работы в интернете. Отдельной группой подобных расширений являются блокировщики рекламы. Их функция заключается в том, чтобы при загрузке страницы распознавать подозрительные flash-элементы и не запускать их. Иногда под такой запрет попадают и обычные видеоматериалы, поэтому рекомендуется отключить блокировщик.
Это делается так:

Проверка ПК на вирусы
Вирусы и прочее вредоносное ПО могут блокировать различные функции браузера, в том числе и работу встроенных flash-проигрывателей. Потому рекомендую проводить глубокое сканирование компьютера на наличие вирусов не реже, чем один раз в два месяца. Желательно использовать больше одной антивирусной программы - так повышается вероятность найти все вирусы, в том числе умело маскирующиеся. Я часто занимаюсь ремонтом и настройкой компьютеров и в случаях, когда возникает проблема типа «операционная система подвисает» или «программы ведут себя странно», первым делом ищу вирусы. Потому что, если есть вирусы, то переустановка операционной системы или конкретной программы ничего не даст: вредоносные коды как были на винчестере, так и останутся, если их не вылечить или не отформатировать все разделы жёсткого диска.
Чтобы воспользоваться антивирусом, встроенным в «Защитник Windows», делаем следующее:

Отключение антивируса или файервола
Иногда, впрочем, бывает и так, что не вирусы, а антивирусы мешают корректной работе флэш-плеера. Такое случается редко, в основном после обновлений баз антивирусных программ, но случается. И пока ситуация не пришла в норму, чтобы открыть возможность воспроизведения видео, антивирус и браундмауэр желательно отключить. Я ни разу не сталкивался с подобной ситуацией, но мой друг рассказывал, что отключение файервола однажды разблокировало браузерную флэш-игру на Mozilla. При этом в Internet Explorer игра работала корректно.
Действуем так:

Аналогичную процедуру нужно выполнить и для брандмауэра, если отключение антивируса не помогло.
Чтобы отключить брандмауэр:

Исправить проблему с неработающим видео в «Яндекс.Браузере» очень просто. Нужно лишь выполнить несколько простых инструкций или, в самом крайнем случае, переустановить браузер.
Самый крупный сайт для просмотра роликов – это Ютуб.
На нем можно смотреть самые разные видео, начиная фильмами и мультфильмами и заканчивая короткими роликами.
Поэтому мы рассмотрим проблемы с просмотром видео на Ютуб.
Youtube является самым популярным и крупным видеохостингом. Поэтому за его работоспособностью следят большое количество профессиональных работников, часто устраивающих проверки на выявления ошибок.
Но, несмотря на все эти предостережения, сайт может давать сбои. Пользователи яндекс браузера чаще всего встречаются с тем, что YouTube просто перестает открываться (интернет-площадка не загружается). Для того, чтобы решить проблему, нужно понять, почему она появилась.
- Для начала стоит проверить соединение с интернетом. Для просмотра видео-роликов нужен хороший интернет. Даже если вы уверены, что с ним у вас все нормально, будет не лишним проверить еще раз, так как всякое может случиться (закончился лимит, выключили свет, отчего Wi-Fi перестал работать). Если устройство все же подключено к интернету, проверьте его скорость. Обычно при чрезмерно медленной его работе устройство уведомляет об этом.
- Проверьте работу яндекс браузера. Нередко видео нельзя посмотреть из-за того, что появились сбои в работе Яндекса. Если причина ошибки в нем, переустановите браузер.
- Видео может не работать из-за антивирусов. Так как некоторые из них составлены из встроенных файрволов, имеющих доступ к перекрытию каких-либо сайтов и файловых документов. Проверьте, не находится ля там YouTube. Вполне возможно, что он случайно там оказался.
- Узнайте, не происходит ли блокировка доступа самим провайдером. Конечно, такое бывает крайне редко, но случается. Обычно это делается только с приказом вышестоящего начальства. Чтобы узнать, причастен ли провайдер к блокировке, сделайте звонок ему и опишите проблему.
- Если сайт работает исправно, но видео не открывается, то причина, скорее всего, в сбое работы Ютуба. Возможно, видео, которое вы желаете просмотреть, несет слишком большую нагрузку.
Может ли не работать видео ютуб в яндекс браузере из-за вирусов?
Возможно, что видео не работает из-за вирусов. Работая в интернете, вы могли легко подцепить их. Вирусы автоматом изменяют файл хотс (hosts), имеющий доменные имена, которые используются для трансляции в сетевые адреса узлов.
Проблема в том, что из-за этих вирусов доменные имена меняются. Попытавшись перейти на YouTube, вы можете оказаться в совершенно интернет-ресурсе, который в данный момент не работает. По этой причине пользователи яндекса и видят пустую страницу, перейдя на просмотр видео.
Чтобы избавиться от этой проблемы, вам необходимо попасть в файл hosts и убрать все данные, появившиеся под строкой 127.0.0.1. После этого хотс нужно закрыть и сохранить проведенные изменения, проверить устройство на наличие вирусов с помощью антивируса. По возможности перезагрузите компьютер.
Почему видео на ютуб видео медленно загружается?
Если вам не удается с яндекса нормально посмотреть видео (то есть каждая картинка требует загрузки), то причина может быть в:
- медленной скорости интернета (перезагрузите устройство, выключите и снова включите интернет);
- недостаточном объеме оперативки (облегчите работу оперативной памяти, закройте ненужные вкладки и неиспользуемые в данный момент приложения и файловые документы);
- старой версии Adobe Flash Player (обновите яндекс браузер и флеш-плеер сам обновится).