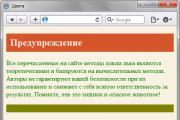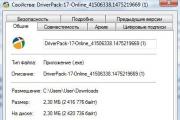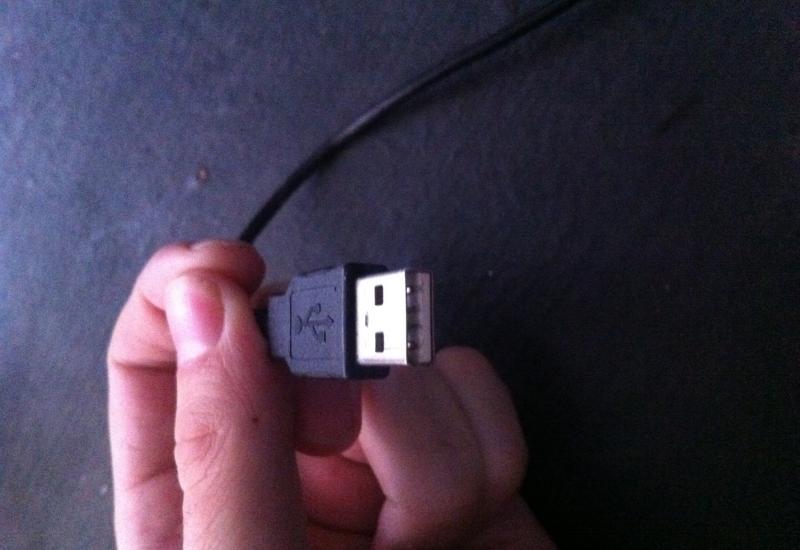G mail почта. Как создать почтовый ящик на Google (Гугл) — регистрируем почту Gmail. Как узнать свой адрес гугл почты
Привет друзья. В прошлой статье мы проходили . Тема сегодняшнего выпуска или как зарегистрироваться в гугле.
Для тех людей у кого еще нет там своего почтового ящика советую завести. В почте гугла (gmail) меньше спама и он больше защищен от взлома, чем все остальные почтовые сервисы.
Почта от гугл
Конечно же любую почту можно взломать если подобрать пароль. Поэтому всем советую ставить сложные или хотя бы средние пароли, которые должны состоять из букв и цифр, желательно разных регистров (заглавных и маленьких).
Про почту Google я узнал относительно недавно около трех лет назад. В то время я пользовался только Mail.ru, которого мне вполне хватало. В майле правда есть несколько минусов (лично для меня, у вас их может быть больше или вообще не быть) достаточно высокий процент взлома почтовых ящиков и регулярная спам рассылка.
В гугловской почте таких проблем у меня пока не возникало и буду надеется, что в ближайшее врем не возникнет.
Приступим непосредственно к регистрации в google и созданию почты на Gmail .
Регистрация в почте
Первым делом необходимо включить наш компьютер. Зайти в любой браузер интернета к которому вы привыкли и часто пользуетесь (у меня таких два — это Google Chrom и Opera).

В адресной строке нужно набрать сайт гугла — www.google.ru.

В верхних вкладках выбираем и заходим в Почту, которая расположена между Новостями и Диском.

Перед нами появится страница Gmail Подход Google к электронной почте.

В правом нижнем углу можно выбрать удобный для вас язык, чтобы процедура регистрации была вам понятно и не нужно пользоваться различными переводчиками.

На этой странице можно воспользоваться двумя ссылками Создать аккаунт и Создайте аккаунт, которые перенаправляют на одну и туже страницу регистрации.


Попадаем в создание аккаунта Google.


Справа форма регистрации, которую нам нужно заполнить.

Это стандартная процедура, которая не должна занять много времени. Заполняем графу Как вас зовут — имя и фамилия.

В следующем пункте необходимо придумать имя пользователя, которое заканчивается на @gmail.com.

В графе Придумайте пароль нужно написать ваш пароль, который должен быть достаточно сложным и состоять из букв и цифр (можно воспользоваться дополнительными символами), чтобы его не взломали.

В следующем пункте подтверждаем наш пароль (они должны совпадать).

Переходим к графе День рождения, заполняем день, месяц и год.

Следующим шагом выбираем пол, если не хотите показывать, можно выбрать Не указан.

В пункте Мобильный телефон можно написать свой номер. Им можно будет воспользоваться если вы забудете свой пароль, через некоторое время будет отправлена смс с дальнейшей инструкцией по его восстановлению.

В запасном адресе электронной почте можете написать резервный емаил. В случаи подозрительной активности вашего аккаунта на него придет соответствующее оповещение.

Докажите, что вы не робот нужно заполнить капчу и ввести два слова показанные на картинке.

Если вы не видите символы можно обновить картинку и прослушать что на ней изображено. Если вы ввели номер мобильного телефона, то можно пропустить эту проверку.

В графе страна нужно выбрать ту, где вы живете. Я живу в Казахстане, поэтому выбрал Казахстан.

Следующим делом необходимо поставить галочку Я принимаю условия соглашения и соглашаюсь с политикой гугл.

Если вы хотите с ними ознакомиться, то можно перейти по двум синим ссылкам.

Так же можно поставить галочку, если вы хотите видеть, что рекомендуют ваши друзья, пользуясь компьютером и интернетом, с помощью кнопки плюс +1.

Если вы любопытный человек и хотите знать зачем Google собирает эти сведения, то можете познакомиться, перейдя по этой ссылке.

Если у вас возникли трудности или проблемы при заполнении регистрационной формы, то можете воспользоваться справкой.


Подтверждение учетной записи
После этого мы попадаем на страницу Подтвердите аккаунт.

Далее нужно выбрать вашу страну и указать номер мобильного телефона, если вы его не указывали при заполнении выше. Затем нужно выбрать каким способом получить код в виде обычного sms или голосовым звонком и нажать продолжить.

На указанный мобильный телефон через пару минут, может и раньше должен прийти код подтверждения. Если он не пришел в течении 15 минут, то нужно повторить попытку.

Настройка почты
После этого должен появиться ваш профиль, в котором вы можете Добавить фото или нажать Дальше.

Появляется страничка с поздравлением, где написан ваш адрес электронной почты и синяя кнопка Перейти к сервису Gmail.

Переходим к сервису Gmail и перед нами открывается новый почтовый ящик, который мы создали только что. В моем случае было Приветствие и четыре входящих сообщения, у вас может быть по-другому.

Если вам нужно будет войти в вашу новую почту, то необходимо зайти на сайт Google.ru или перейти по адресу www.gmail.com и набрать ваши имя пользователя и пароль.

На этом процедура регистрации в google , а именно создание почтового ящика на сервисе Gmail завершена. Внутри почты вы можете настроить все под себя, выбрать оформление, поставить фоновую заставку, ознакомиться с Gmail и много другое.
Подведем итоги
В сегодняшней статье регистрация в google — почта на Gmail , мы прошли весь путь регистрации нового почтового ящика от начала и до конца. У меня на Gmail несколько аккаунтов, так же как и на Mail.ru.
Регистрация в google — почта на Gmail
Возможно у вас остались или возникли вопросы, связанные с созданием почтового ящика на Gmail, можете задавать их ниже в комментариях к этой статье, а так же воспользоваться формой со мной.
Благодарю вас что читаете меня в
Завести почтовый ящик на gmail com. Как завести почту на гмайл ком? Инструкция с картинками для начинающих интернет пользователей, все легко и просто, сделаете за 2 минуты!
Всем привет!
Сегодняшний пост будет написан прежде всего для новичков.
Допустим у вас уже есть почтовый ящик: mail, yandex... встает вопрос, зачем нам заводить почтовый ящик на gmail com ? Все достаточно просто.
Дело в том, что почтовые ящики: mail и yandex — это продукты наших соотечественников, а нас, как вы знаете, мягко сказать не везде любят, т.е. наши почтовые ящики могут не подойти для каких нибудь регистраций.
Возможно вам и дадут зарегистрироваться, но письмо с подтверждением не придет.
Вот тут то нам на выручку и придет почтовый ящик на гмайл почта ком.
Я думаю, теперь вы понимаете почему у некоторых людей куча почтовых ящиков.
Как говориться меньше слов, а больше дела), смотрим, как создать почту гмайл.
Завести почтовый ящик на gmail com
Для того чтобы завести почтовый ящик на gmail com, вбиваем в вашем браузере поисковую фразу: гмайл почта создать. Выбираем.
Нажимает на сайт, у меня на картинке стрелка.
Нажимаете создать аккаунт.
Далее советую вам писать правдивую информацию, на случай утери пароля или взлома вашего ящика, у вас могут возникнуть проблемы с восстановлением доступа к своему почтовому ящику.
Переходим к основам заведения почта гмайл ком.
1. Ваши настоящее имя и настоящая фамилия.
2. Придумывайте адрес почты. Окончание у вас в любом случае будет @gmail.com, а начало придумайте сами на английском языке. Обычно — это ваша фамилия имя, возраст или все вместе взятое).
3. Придумайте пароль английскими буквами. Самые сложные пароли для взламывания состоят из: цифр, букв больших и маленьких вперемешку.
4. Повторяете придуманный пароль.
5. Дата рождения, соответственно: число, месяц и год вашего рождения.
6. Пол понятно. М и Ж, третьего не дано).
7. Ваш сотовый номер телефона.
8. Можете ничего не писать.
9. Можете поставить галочку, можете не ставить.
10. Ваша страна проживания.
11. Галочка, что вы принимаете условия гугла.
Все, ящик готов!
Это был коротенький урок на тему: как завести почтовый ящик на gmail com на компьютере.
Наглядный видео урок по созданию почты на гугл.
Создание электронного ящика одна из самых важных процедур, которые ожидают начинающего компьютерного пользователя перед освоением интернета. Электронный адрес нужен в интернете почти везде: при регистрации на сайте или в социальной сети, при осуществлении покупок, а также оплате каких-либо услуг.
Одним из самых популярных сервисов для электронной почты является gmail.com. И в данной статье вы узнаете как на нем создать свою электронную почту.
Как создать почту на gmail.com?
Итак, в первую очередь нужно перейти на официальный сайт гугл почты для начала создания там электронного ящика.
Окно ввода регистрационных данных при регистрации почты gmail
На этой странице нужно ввести ваши регистрационные данные:
- Фамилию;
- Имя пользователя (адрес ящика до @gmail.com);
- Пароль от ящика;
- Дату рождения;
- Мобильный телефон.
Обратите внимание, что введенные вами имя пользователя и будет являться адресом электронной почты с добавлением к нему @gmail.com. Например, если вы введете имя пользователя Vasilii.rogov2017, то адресом почтового ящика будет являться [email protected].
После ввода данных нажимаете на кнопку «Далее «.

Заполненные поля с данными
Теперь вам нужно согласиться с политикой конфиденциальности, прокрутив ее вниз и нажав на кнопку «Принимаю «.

Политика конфиденциальности
Последним шагов от вас, возможно, потребуют подтвердить номер телефона, отослав на него сообщение с кодом. который вы должны ввести в соответствующее поле.
Gmail - электронная почта от Google. На сегодняшний день этот бесплатный сервис наиболее популярен среди простых пользователей, деловых людей и больших компаний. Почта Gmail.com характеризуется удобным пользовательским интерфейсом и обилием функций и возможностей. На почту Гмайл можно заходить с любого устройства, подключенного к интернету. Если вы до сих пор пользуетесь компьютерной версией почтовой программы, пришла пора зарегистрировать электронный ящик и оценить его преимущества.
Помимо удобного web-интерфейса и целого ряда функций почта от Google не пропускает спама, и это подкупает владельцев ящиков. Многие пользователи, имеющие электронные ящики на других сервисах, настраивают переадресацию корреспонденции, поскольку уверены в том, что Gmail.com не пропустит сомнительные письма. Еще одно преимущество почтового сервиса от Google - работа с корреспонденцией. Это и сортировка писем всевозможными способами, и их пометки, и импорт, и перемещение, и отправка, и получение, и цитирование, и различные фильтры и другие полезные, удобные опции.
Почтовый сервис Google поддерживает защищенное соединение, что очень важно для защиты конфиденциальной информации. Если на вашу почту попытаются зайти с другого адреса, вы будете немедленно предупреждены об этом. Вот поэтому мы решили обстоятельно рассказать все о Gmail.com - бесплатном почтовом сервисе от корпорации Google.
Иностранные пользователи пальму первенства отдают почте Гмайл, хотя совсем еще недавно, казалось, что гиганта Hotmail (новое название Outlook) не обойдет никто. А вот отечественные пользователи предпочитают почтовый сервис от Mail.ru. Может, по привычке, ведь он намного раньше был создан. Хотя, в последнее время все больше деловых людей переходят в Gmail.com - возможностей больше.
Регистрация и создание почтового ящика в Gmail
Итак, начнем - с регистрации в сервисе и создании почтового ящика. Прежде чем мы это сделаем, позволим себе небольшое отступление. Домен Gmail.ru не принадлежит Google, и появился он задолго до «рождения» почты. Возможно, что в свое время его и пытались получить, но попытка не удалась. Сейчас одноименный домен RU - это сервис, пересылающий электронную почту с SMS, Jabber, ICQ и т.д.А регистрироваться мы будем на . Это и есть почтовая служба корпорации Google.

Если у вас нет учетной записи в Google, вам предложат ее создать, и при этом зарегистрировать свой почтовый ящик в этом сервисе. Единый аккаунт действует во всех сервисах. Нажимайте соответствующую кнопку-ссылку и начинайте регистрацию. Вас перенаправят на страницу с web-формами. Необходимо заполнить каждую строку, при этом сделать это внимательно и обдуманно. Не забудьте подобрать себе оригинальный почтовый ящик, хотя, надо признать, это совсем непросто в связи с огромной популярностью почтового сервиса. Но если пофантазируете, получите красивое название.

Гмайл допускает наличие точек в имени почты. А владельцы web-ресурсов могут написать имя своего web-сайта.
Если вы целенаправленно планируете пользоваться почтовым ящиком на Gmail.com, серьезно отнеситесь к заполнению данных в форме. Но не забывайте и о безопасности вводимой вами конфиденциальной информации. Почтовый сервис от Гугла пользуется зашифрованным соединением и очень хорошо защищается от несанкционированного проникновения, но находчивые злоумышленники всегда найдутся.
Например, если вы придумаете легкий или часто повторяющийся пароль, вашу почту могут взломать. А если, например, для вывода денег с электронного кошелька вы используете эту почту? При взломе злоумышленник получает код потверждения и легко ворует ваши деньги, переводя их на свой кошелек или карту.
Поэтому отнеситесь серьезно к придумыванию пароля. Составьте его на листке, перемешав в единое словосочетание большие, маленькие буквы английского алфавита и добавив к ним различные знаки. Не умеете придумывать сложные пароли, воспользуйтесь специальной утилитой. Она не только сгенерирует сложный пароль, но и сохранит его, чтобы вы его не забыли. Самая популярная из них - , бесплатный менеджер паролей. Разобраться в программе просто будет даже неподготовленному пользователю.
Еще одна возможность защитить свой ящик от взлома - указать реальную электронную почту. Не игнорируйте этот пункт. Если ваша почта будет взломана или вы забудете пароль, дополнительный электронный ящик позволит вам восстановить доступ к учетной записи. Есть и еще один способ - указать свой реальный мобильный телефон, который также поможет восстановиться при утере пароля или взломе. Впрочем, номер, указываемый вами, и так должен быть реально существующим, поскольку без кода подтверждения вы не сможете завершить регистрацию.

Но мы остановились на дополнительном (реальном) почтовом ящике. Укажите его данные, чтобы в случае чего, вы могли получить код подтверждения и решить проблемы с утратой пароля и восстановления доступа, если возникнет такая ситуация.

Для продолжения регистрации внимательно заполните каждое поле, традиционно согласитесь со всеми условиями использования сервиса и нажмите отправку web-формы. Фотографию можете загрузить сразу, а можно и все настройки произвести потом. Вы окажетесь на новой странице, где необходимо ввести название почты и пароль. Теперь можно управлять своим электронным ящиком: знакомиться, настраивать, писать и получать корреспонденцию.
Вход и знакомство с интерфейсом Gmail
Если у вас уже зарегистрирована учетная запись, значит, и почта есть. Осуществите вход, находясь на любом сервисе поисковика. Вверху справа, если вы авторизованы, вы увидите свое имя. Нажмите на него и выберите почтовый сервис.
Или скопируйте gmail.com в адресную строку и нажмите клавишу ввода. Если вы авторизованы в учетной записи, ни паролей, ни названий вводить не надо - вы сразу окажетесь на главной странице почты. Итак, что мы видим в интерфейсе? Простота, удобство и информативность - главные особенности почты Google. И разработчики стараются ничего не менять, наверняка, руководствуясь поговоркой: лучшее - враг хорошего.

На верхней панели меню расположены разделы с «Несортированными» и рекламными (предлагающими товар или услугу) письмами и корреспонденцией из социальных сетей. А если вы кликните на «Плюс», откроется «Форум» и «Оповещения».

Ноу-хау сервиса от Google - чаты. При этом пользователь может общаться в традиционном и видео-чате. Все прелести этой функции пользователи пока не оценили, поскольку Гугл не отказался от обилия рекламных сообщений. Надоедливая, постоянно не к месту и ко времени всплывающая реклама, не дает нормально общаться.

Почтовый сервис от Google поддерживает все браузеры, только отображает почту по-разному. На момент загрузки оцениваются возможности браузера, и в зависимости от этого включается нужная версия. Если вы пользуетесь современным браузером, сможете оценить всю красоту web-интерфейса. Если используете, например, старую версию Оперы, почта загрузится в HTML. А если вас не устраивает скорость загрузки элементов интерфейса, вы можете выбрать облегченную версию почтового сервиса.

15 GB свободного места - много или мало? Наверное, для писем - огромное количество, а для фотографий и документов, сохраняющихся в облачном сервисе, - не так много. Но объем хранилища легко увеличивается, правда, за умеренную плату.
Зайдя на почту, вы увидите пару писем. Это служба информации почтового сервиса рассказывает вам, что вы получаете в результате создания ящика, а также рекламируют социальную сеть Google Плюс.
Плюсы и минусы Гмаил, настройки безопасности
Если вы до создания ящика на Gmail.com пользовались другими почтовыми сервисами, продолжайте это делать. Вернее, проще всего будет воспользоваться удобной функцией переадресации всей корреспонденции. Сбор писем - отличная возможность не отказываться от других ящиков, но и не проходить авторизацию, чтобы прочитать новую корреспонденцию. Как собрать все письма в один ящик, мы расскажем чуть позже.Гугл почтой можно пользоваться и на смартфоне, поддерживающем Android. А знаете в чем прелесть использования почты Гмайл, а не программы, установленной на компьютере-телефоне? Вы забудете о синхронизации между всеми вашими устройствами.
При этом следует признать, что почтовая программа по возможностям пока идет на шаг вперед от web-интерфейса. Но Gmail.com ее догоняет, предлагая владельцу почтового ящика все больше возможностей. И уже сейчас Джимайл - отличная альтернатива немобильной почте.
Когда Google только организовал свой почтовый сервис, вызвал бурю негодования, и вот почему. Когда пользователь заходит в свой ящик, он видит контекстные объявления. И каждое из них перекликается с тематикой писем. Например, вы заказали куртку на сайте с верхней одеждой, и вам пришло письмо на оплату. И тут же вам показываются рекламные блоки с куртками. Логично, что владелец ящика возмущен. Но не показом рекламы, а соответствием ее контексту письма. И почтовый сервис стали подозревать в прочтении писем.
Прошло время, и скандальные страсти улеглись. Многие посчитали, что вторжение в пространство несоразмерно тому хорошему, что предлагает почтовый сервис. Одним словом, доброе перевесило злое.
Сейчас мы затронем важную тему - как работать со своей почтой безопасно. Все это надо настраивать, и мы этим займемся. Все настройки производятся в отдельном разделе. Нажмите на шестеренку и переходите к настройкам.

Если вы хотите настроить вход по IP адресу, кликните на «Дополнительную информацию». Она находится внизу интерфейса. Там есть вся информация о входе в почтовый ящик.

Если вам нечего бояться, и вы получаете обычные письма, например, от друзей, можете не сильно заботиться о защите данных. А вот если получаемая корреспонденция имеет очень важное значение (в ней передаются пароли, конфиденциальная информация, документы), защитите свой ящик максимально надежно. И это можно сделать. В Джимайл предусмотрена аутентификация в два этапа. Да, с таким почтовым сервисом будет работать непросто, но зато очень надежно. Во-первых, чтобы зайти в почту, вам придется пройти авторизацию, введя традиционно название-пароль, а во-вторых, указать SMS-код, полученный на телефоне. Настройте такую аутентификацию, воспользовавшись « ».

Не игнорируйте возможность обезопасить свою работу с почтовым сервисом, чтобы злоумышленникам не стала известна конфиденциальная информация.
Мы расскажем об аутентификации в два этапа. Вот что вам доступно:

Ярлыки (папки) и их настройка в Гугл почте
Чтобы отсортировать письма в почтовом сервисе Gmail.com , надо пользоваться фильтрами и ярлыками (папками). Фильтры настраиваются по разным критериям и позволяют в автоматическом режиме сортировать корреспонденцию в отдельные папки (ярлыки). В отличие от традиционных папок, существующих в различных почтовых сервисах, ярлыки в Гмайл имеют расширенные возможности. Каждая папка может быть настроена под свои нужды. Вы можете, конечно, набор ярлыков, расположенных влево и созданных по умолчанию, и не менять.Чтобы удалять, менять эти ярлыки, зайдите в Настройки, кликнув на шестеренку. Вторая по счету вкладка отвечает за настройку меню слева. Активируйте или, наоборот, снимайте галки с нужного ярлыка, удаляйте, перемещайте.

А воспользовавшись соответствующей кнопкой, можно создать новый ярлык. Можно сделать и по-другому. Когда вы читаете определенное письмо, нажмите ярлык и следуйте инструкции.
Если вы путаетесь в элементах интерфейса, настройте его таким образом, чтобы показывались не значки, а привычные текстовые надписи.

После настройки все становится на свои места, и мы поняли, что папка с входящей корреспонденцией в Гмайл - это ярлык. В этом почтовом сервисе есть опция вложений. В одном, главном, ярлыке может быть несколько второстепенных, вложенных папок.
Например, очень удобно будет, если вы создадите ярлык с рекламной корреспонденцией, а затем добавите несколько папок (ярлыков), конкретизирующих рекламную продукцию.

В меню слева вы увидите все свои ярлыки. А чтобы их редактировать, изменять, переименовывать, удалять, пользуйтесь стрелкой справа. А стрелка слева позволяет управлять вложениями. При нажатии на нее они раскрываются и доступны для редактирования.

Если вы хотите отредактировать ярлык, кликните на правую стрелку и вызовите контекстное меню. После открытия вам предложат список изменений. Выберите нужный пункт и сохраните отредактированный ярлык.

Например, первое, что можно сделать - поменять цвета ярлыков. Это удобно. Вы сразу видите, какое письмо, из какого ярлыка (папки) вы получили. Но мы рекомендуем вам не хранить такие письма во входящих, а сразу перенаправить их в соответствующие ярлыки. Автоматическое перенаправление - удобная функция. И все, что вам надо сделать - настроить переадресацию по определенным критериям. А во входящих пусть лежит корреспонденция, не попадающая под фильтры, и вы сами ее распределите, когда прочтете.

Просматривая корреспонденцию, можно сразу удалять ярлык, нажимая на крестик.

Если вы удалите «Входящую» корреспонденцию, она отправится в архив. Письма, даже удаленные, не теряются, поскольку сохраняются в ярлыке «Вся почта». Если вам кажется, что такой интерфейс не упрощает, а наоборот усложняет работу с почтой, это временно. К ярлыкам и т.д. нужно привыкнуть и настроить все под свои нужды.
Если не хотите фильтровать корреспонденцию в автоматическом режиме, воспользуйтесь ручным способом. Читайте письмо и перемещайте в подходящий ярлык или удаляйте. Это можно сделать с помощью специальной кнопки меню. Этот способ трудоемкий и подходит только тем, кто не получает много писем. А для остальных есть автоматическое перенаправление или фильтрация по заданным параметрам.
Фильтры в Джимайл и подробный пример их использования
Итак, как же пользоваться отличным инструментом почтового сервиса - фильтрами? Перейдите в меню, кликнув на шестеренку. Откроется вкладка с фильтрами, если они уже были созданы вами. Вы можете их редактировать, удалять, менять. Если фильтры отсутствуют, нажмите соответствующую кнопку для их создания.
Вы будете перенаправлены в новое окно. Создавать фильтры несложно, но придется поразмыслить, призвав на помощь логическое мышление. Должен быть задан алгоритм, по которому сервис отфильтрует в одну папку (ярлык) все письма, подходящие под него. Если на вашем компьютере установлена почтовая программа, и вы ею активно пользуетесь, с фильтрами вы знакомы.

Не бойтесь создать неправильный фильтр. Если заданный вами алгоритм система не поймет, вы сможете его менять до тех пор, пока все не сложится удачно. Какие фильтры выбирать? По имени друга, названию организации, тематике корреспонденции, адресу, термину и т.д.
Когда алгоритм создан, вам придется выбрать, что система должна сделать с этими письмами, подпадающими под него. Например, она должна автоматически перенаправить в ярлык под названием «Реклама», или «Друзья», или «Работа». А может, удалить или отправить на другой адрес? Если вам надо отфильтровать корреспонденцию с других ящиков, собранных системой, сделайте так, как на картинке:

Итак, что мы видим в этом созданном нами фильтре:
 Видите, как все просто. Созданный фильтр проверьте. Если есть ошибки в алгоритме, исправьте их. Если все заработает, как надо, вы увидите, как упрощают работу с почтой фильтры от Gmail.com. Самое главное - они упорядочивают корреспонденцию.
Видите, как все просто. Созданный фильтр проверьте. Если есть ошибки в алгоритме, исправьте их. Если все заработает, как надо, вы увидите, как упрощают работу с почтой фильтры от Gmail.com. Самое главное - они упорядочивают корреспонденцию.
Импорт контактов и писем в Gmail, работа со старыми почтовыми ящиками через почту Гугла
Итак, вы зарегистрировались на Gmail.com, разобрались, вам все понравилось и вы хотите продолжить работу с сервисом. Но у вас есть и другие почтовые ящики, где хранятся контакты, важные письма, конфиденциальная информация и т.д. Как переехать в Гмайл и не потерять «по дороге» все, что накоплено со временем? Переход осуществляется хоть и не сложно, но долго. Чтобы перенести все письма и контакты, придется переезжать дня два. И даже, несмотря на то, что Google предоставит вам целый ряд возможностей. Единственное, что утешает - «переезд» автоматический. И все, что нужно - соответствующие настройки и толику терпения.Не бойтесь переезжать: вы ничего не потеряете, а наоборот, приобретете. Все, чем вы пользовались раньше, во-первых, будет усовершенствовано, плюс добавится новый функционал. Во-вторых, вы не потеряете старые контакты, поскольку они и не поймут, что вы отказались или редко бываете в старых почтовых ящиках. Вся корреспонденция, которая продолжит поступать туда, будет перенаправлена на новый ящик. Сбор корреспонденции отлично работает, и ни одно письмо не потеряется. При этом все контакты будут прежними.
Чтобы настроить все, что мы выше описали, перейдите на вкладку «Аккаунты и импорт ». Кликните на соответствующую опцию, чтобы импортировать почту и контакты. И нажмите ссылку, как на следующей картинке:

Вы сможете импортировать корреспонденцию и контакты отовсюду, даже с самых старых почтовых ящиков. Весь список доступен по этой ссылке, ознакомьтесь с ним. Мастер импорта начнет свою работу с первого шага. Укажите, с какого почтового сервиса вы хотите собирать почту, введя свой электронный адрес. Затем вам необходимо авторизоваться в этом ящике.

На третьем шаге вы должны определиться с импортируемым содержанием. Также вы выбираете дальнейшие действия: продолжение импорта всех писем, поступивших впоследствии, и сохранение их в отдельную папку (ярлык).

Когда вы выберите то, что вам подходит, нажимайте «Импортирование». Процесс этот, повторимся, длительный, поэтому не бойтесь что-то пропустить и не нервничайте. Перейдите в настройки, чтобы увидеть, что процесс завершен.
Полезные настройки и лаборатория Gmail
Итак, мы рассмотрели все возможности почты Gmail.com за исключением функции чата и некоторых других. Можете сами попробовать, как работает чат. Не думаем, что в нем так сложно разобраться. Есть в Гмайле еще одна фишка - умный режим. Его можно настроить таким образом, что всю новую корреспонденцию во Входящих система будет фильтровать, как важную и неважную. Есть еще и вкладка «Темы». Ну, тут и так все понятно, и вы сами разберетесь, как изменить внешний вид своей почты. Оформляйте так, чтобы web-интерфейс радовал глаз.
Итак, что еще осталось у нас на вкладке «Общие» в Настройках:
 Это основные настройки. То, что мы пропустили - не столь важно или присутствует в других почтовых сервисах и не нуждается в подробных упоминаниях. Но это не означает, что эти опции не заслуживают внимания. Изучите их, возможно, для вас они будут полезны и актуальны.
Это основные настройки. То, что мы пропустили - не столь важно или присутствует в других почтовых сервисах и не нуждается в подробных упоминаниях. Но это не означает, что эти опции не заслуживают внимания. Изучите их, возможно, для вас они будут полезны и актуальны.
Итак, на завершающем этапе расскажем о Лаборатории Гмайл.

Пять лет разработчики тестировали почтовый сервис, и именно за эти нововведения и отвечала и продолжает это делать Лаборатория.
Сначала определенное дополнение появлялось в ней, тестировалось, а затем уже переходило в настройки и занимало постоянное место. Это новшество помогает компании совершенствовать почтовый сервис, вводя только те новшества, которые пользуются популярностью и приживаются среди пользователей.
Итак, что полезного есть в Лаборатории, и как мы можем этим воспользоваться:

Здравствуйте, дорогие читатели моего блога! Знаете, с кем я ненавижу сотрудничать в интернете? С лентяями! Как можно быстро определить лентяя в интернете? Легко! Он долго отвечает на письма. Темой нашего сегодняшнего разговора станет создание аккаунта в Гугле. Эта статья поможет вам научиться работать с почтой и оперативно реагировать на любые сообщения.
Почему именно гугл?
У меня было множество почтовых ящиков . На mail, yandex, rambler и даже Hotmail! Однако, ничто не сравнится с электронной почтой gmail от Google. Несмотря на то, что в этой корпорации любят заморачиваться с кучей дополнительных функций, а многими продуктами может пользоваться только человек с распухшей, под давлением интеллекта, головой. Их почта проста как пять копеек.
Многие вещи гугл уже внес заранее при создании и собственной настройке вашей будущей почты. Поэтому ящики выглядят чистенько. Все письма от разнообразных Марий и Константинов, с предложениями познакомиться с новой коллекцией шуб из Новосибирска, уходят в отдельную папку . При остром желании ее можно осмотреть или всего за пару кликов избавиться от содержимого навсегда, не уделив этой неприятной информации ни секунды своего ценного времени.
Дополнительные возможности
Если вы заведете аккаунт Гугл, то автоматически зарегистрируетесь во всех сервисах: на, Google+, Google Play . Кроме того, если вы занимаетесь созданием сайта, то вам так или иначе понадобится Google Adwords или, а регистрация без этого аккаунта в этих системах невозможна.
С чего начать?
Создать электронную почту в гугле – проще простого. Для начала, введите в поисковую строку «gmail.com». Вы увидите вот такую прекрасную штуку:

Видите, под картинкой написано «Создайте аккаунт»? Именно сюда вам и нужно нажать. После этого действия вы увидите вот такую форму.

Если «имя пользователя», адрес вашего ящика, уже будет занято, то система сообщит вам об этом. Одним из самых популярных (и наверняка не занятых) адресов сейчас является номер мобильного телефона . Однако, в этой почте назвать так ящик невозможно. Вам понадобится вставить хотя бы одну букву латинского алфавита.

Не используйте слишком длинные имена, их будет неудобно вводить друзьям. А если вы будете называть вашу почту какому-то новому знакомому по телефону, то возрастет вероятность допустить ошибку в названии.
Далее придумайте пароль. Гугл надежно защищает своих пользователей от взлома. Если кто-то попытается открыть ваш аккаунт с другого компьютера, мобильного телефона или планшета, то вам об этом сообщат и предложат сменить пароль.
Не знаю почему, но сервису просто необходимо знать ваш пол и дату рождения. Без этого создать новый аккаунт на компьютере невозможно.
Не забудьте согласиться с условиями использования и политикой конфиденциальности.

Все, на этом регистрация закончена.

Что дальше?
Стрелочка отвлекает внимание от главного. Вам нужна кнопка «Перейти к сервису Gmail», она располагается под текстом поздравления. Если вы не нашли ее или пропустили этот шаг, то снова введите в поисковой строке «Gmail.com», а затем только что придуманное имя и пароль.
Вы увидите полезную информацию о том, насколько крута эта почта.

«Вперед – вперед – вперед» и вы оказываетесь в собственном электронном ящике. В принципе все готово к использованию.
Дополнительные настройки
Первое что я думаю необходимо поменять – это дизайн, так намного будет приятнее работать.
Ищем настройки:

Находите «Темы» и подбираете картинку. Все они бесплатны.

Щелкаете по понравившемуся изображению и нажимаете «Выбрать».
![]()
Так уже поприятнее, согласитесь.

Теперь можно перейти к другим настройкам.

Зачем добавлять фотографию к профилю? Если вы планируете использовать электронную почту для работы, то вам обязательно понадобится фото. Человеку, который скрывает свое лицо, не доверяют.
Зайдите в настройки и первое что вы увидите: «Продолжить настройку аккаунта». Соглашаемся.

Шаг второй:


Выбираете фотографию с компьютера и делаете ее главной картинкой профиля.
Вторая важная опция – подпись к письмам. Когда вы пишете сообщения, в конце принято использовать шаблонные фразы: «С уважением, …», «Спасибо за внимание» или оставлять свои контактные данные. Каждый раз вводить этот текст замучаешься. Намного проще создать шаблон и забыть про эти фразы навсегда.
Пролистните настройки до «Подпись». Кликните по точке рядом с табличкой (как на картинке), впишите текст и поставьте галочку рядом с фразой «Добавить эту подпись перед цитируемым сообщением».

Пролистываете до конца «Настройки» сохраняете изменения, и выходим отсюда.

Если вы девушка, то со временем у вас может измениться фамилия. Не обязательно менять из-за этого почту. Сообщить миру о новой фамилии можно, используя старую. Изменить имя в почте очень просто. Заходите во вкладку: «Аккаунты и импорт» и меняете информацию.

В этой же вкладке, но чуть выше вы можете сменить пароль от почты Google или изменить параметры восстановления пароля (ввести другой номер телефона).

Все, все важные опции подключены.
Как оперативно отвечать на письма?
Мы живем в XXI веке и скорость для нас самое главное. Не то что час, а доля секунды может повлиять на судьбу. Ответ на письмо, как правило, занимает не больше пяти минут. Оперативная реакция на сообщения о сотрудничестве и работе располагает к человеку. Это характеризует его как ответственного исполнителя или партнера. Это значит, что вы цените окружающих и их время.
Что я могу сказать о занятых людях, которые подолгу отвечают? Это все имитация и свидетельствует она не о занятости, а о неумении организовать свой рабочий процесс!
Если вам долго отвечают, то скорее всего этим людям совершенно наплевать на вас и на свою работу. Даже очень занятой человек может найти пару минут, чтобы набрать сообщение.
Уважайте других. Это так просто. Установите приложение Gmail на телефон, подключите аккаунт и получайте уведомление о письме сразу после того, как оно придет на электронную почту.
Иконка выглядит вот так.

Вам просто понадобится ввести имя и пароль от вашего ящика, который вы только что зарегистрировали.
Если что-то осталось непонятным в вопросе как зарегистрироваться или пользоваться электронным почтовым ящиком или вы хотите основательно изучить вопрос, рекомендую вам книгу Алексея Гладкого «Электронная почта (e-mail). Легкий старт» . В ней 190 страниц. Материал рассчитан на новичков. Регистрация и настройка, обзор популярных программ, помогающих экономить время и увеличивать эффективность сервиса.
Конечно, по сути во всем этом можно разобраться и самостоятельно. Однако, 34 рубля за экономию времени и полезную информацию, позволяющую увеличить функциональность почты, не такие большие деньги, чтобы долго размышлять.
На этом я вас оставлю. Теперь предлагаю вам интересное и в то же время забавное видео от корпорации Google.
Всем удачи! Используйте почту по полной. Подписывайтесь на мою рассылку я буду присылать вам свои свежие статьи. Никакого мусора, только полезная информация.
Создать аккаунт gmail можно за несколько минут. В чем преимущества данного сервиса, и зачем менять привычную яндекс почту или mail.ru? Отказываться от своих прежних почтовых сервисов нет необходимости: они останутся с вами. При желании вы можете присоединить все свои почтовые адреса к google.
А вот завести почтовый ящик гугл - это решить множество проблем со входом на разные google сервисы, а значит, ускорить и существенно облегчить работу в интернет пространстве.
Преимущества почты gmail
Создать аккаунт электронной почты gmail - значит, получить документ, подтверждающий ваше право пользоваться всеми услугами данного сервиса. Своеобразный паспорт. Почта гмайл - это:
- одна из популярных почт в мире;
- надежный фильтр спама;
- постоянное обновление сервиса;
- возможность доступа ко всем сервисам гугл, например, к YouTube;
- дополнительно 15 ГБ свободного пространства для писем;
- привязка к Chrome и приложениям Андроид.
Создать аккаунт почты гугл - не значит отказаться от своих прежних почтовых ящиков. Интерфейс gmail позволяет настроить прием и отправку писем непосредственно с почтового ящика гмайл аккаунта. Вам будут приходить уведомления о поступлении писем на ваши ящики других сервисов, и вы сможете отвечать на них с аккаунта гмайл.

Создать аккаунт в гугле gmail - это создать аккаунт в сервисе гугл. Это значит, что этот же пароль и имя можно использовать во всех сервисах google: YouTube, google+ и прочих. Он является универсальным пропуском к соцсетям, что значительно облегчает работу в интернете: не нужно постоянно забывать и вновь вспоминать пароли и ники.
Создаем аккаунт
Чтобы завести почтовый ящик в gmail, нужно создать аккаунт в гугл. Это самый первый шаг на данном пути. Вы сразу получите:
- почтовый ящик gmail;
- аккаунт в google+ дополнительно.
Создать аккаунт gmail google очень просто:
- Вам следует пройти на страничку регистрации либо кликнуть на ссылку "создать аккаунт" в любом из действующих сервисов гугл.
- Теперь вам нужно придумать уникальный ник, который не зарегистрирован в данном сервисе, и сложный пароль. Ваши данные запомнит вся система google и будет узнавать на различных сервисах. Пароль следует придумать сложный, чтобы мошенники не могли взломать почту.
- Далее. Чтобы создать аккаунт gmail для компьютера, необходимо ввести свои настоящие инициалы, а также создать пользовательское имя. Если вам нужен временный почтовый адрес, лучше воспользуйтесь мейл.ру.
- После этого система попросит вас обозначить функциональный номер телефона в международном формате. Почему важно указать действующий номер мобильного? Потому что именно на него придет СМС для подтверждения ваших данных в сервисе гугл. Номер телефона необходим, если вы желаете запоролить вход в свою почту, например, для защиты от проникновения домашних к вашей информации.
- Создать гмайл аккаунт - это также предполагает обозначение дополнительных или запасных почтовых адресов. Укажите какой-нибудь другой ваш адрес, что обеспечит связь с администрацией гугл в случае невозможности контакта через данный почтовый ящик. Также администрация гугл может выслать оповещение на данный адрес в случае несанкционированной активности в вашем основном электронном адресе.
- Создать аккаунт джимейл почты - значит, согласиться с условиями разработчиков сервиса гугл и принять их правила. Если вы не поставите галочку в соответствующем окошке, регистрация не осуществится: правила необходимо принять. Если вас заинтересует предложение сделать google главной страницей, поставьте в соответствующем окошке галочку: при открытии браузера сразу будет появляться поисковик гугл.
- После завершения всех пунктов операции вы получите подтверждение, что регистрация в гугл прошла успешно.

Работа со старыми ящиками
Как завести почтовый ящик google и перевести на него всю свою почту из Яндекс и прочих сервисов? Операция по переносу всей вашей информации займет время, но завершится успешно. Вам просто нужно завести почту и активировать на вкладке "аккаунты и импорт" опцию "импортировать почту и контакты". В появившемся окошке необходимо указать адрес и пароль импортируемой почты, с которой гугл должен перенести информацию.

Если вы желаете спрятаться от оппонентов, вам нужно создать новый аккаунт почты gmail и импортировать все свои письма и контакты в него. Недруги даже и не поймут, что вы обзавелись новым почтовым адресом: ваши ответы на их послания будут приходить с указанием адреса старой почты. Вот такая маскировка.
Где найти сервисы google?
Создать аккаунт gmail - бесплатно пользоваться любым сервисом гугл. Где они расположены? Войдите в аккаунт своей почты и найдите сверху черную полосу. Там будут надписи: документы, сайты, фотографии. Вам нужно будет кликнуть на ссылку "еще". В выпавшем окошке вы найдете то, что требуется. Например, YouTube.

Если вам необходимо создать аккаунт google почты на телефоне Андроид, необходимо просто привязать почту и аккаунт гугл к нему. Эта услуга бесплатная. К тому же, при утере телефона все ваши контакты останутся в компьютере.

Итог
Регистрация и создание аккаунта gmail не только облегчает переходы внутри системы. Если вам нужно отправить письмо на зарубежные сайты, например, при покупке товаров,- гмайл почта доставит корреспонденцию без труда. Адреса с окончанием "ру" могут просто не прийти по назначению и затеряться в пространстве интернета.
Регистрация в системе Google очень проста, но она открывает большие возможности: можно не только создать почтовый ящик и пользоваться им, но и общаться с друзьями, загружать игры и просматривать видео с помощью специального приложения Google Play. В статье говорится о том, как зарегистрироваться в системе Google, а также в его приложении Google Play.
Регистрация в Google
Для того, чтобы зарегистрироваться в Гугл необходимо пройти несколько этапов:
- Заходим на главную страну Google и выбираем «Регистрация».
- После этого вводим свои данные:
- фамилию;
- имя пользователя;
- пароль;
- дату рождения;
- мобильный телефон;
- запасной адрес электронной почты (его можно не вводить, но он нужен для восстановления пароля);
- данные для проверки (они указываются в окошке и это могут быть цифры и буквы);
- страну.
- После этого ставим галочку напротив условий пользования и нажимаем «Далее».
- Затем добавляем фото и регистрация завершена.
- На следующей странице система поздравит вас с успешной регистрацией.
- Нажав на кнопку «Вперед» вы попадете на главную страницу Google. Для того, чтобы проверить почту Гугл, в верхнем правом углу нажимаем почта и попадаем в свой почтовый ящик.
Добавление сайта в Google
Для того, чтобы повысить посещаемость сайта, необходимо сделать так, чтобы ваш портал был доступен большому количеству посетителей. Для этого сайт необходимо внести в каталог Google. Делается это двумя способами.
Способ 1
Первый способ подразумевает наличие аккаунта в системе Google:
- В открывшемся окне видим свой почтовый ящик и вводим пароль.
- Далее добавляем URL нового сайта и вводим проверочные символы.
- Нажав «Отправить запрос», данные отправляются на проверку системой. Тем временем можно ввести новый URL.
Способ 2
Данный способ подразумевает отсутствие почтового ящика в системе Google.
- Переходим по ссылке www.google.ru/addurl .
- Регистрируемся в системе Google.
- Входим в аккаунт, выбираем «Сканирование URL» и добавляем URL сайта.
Регистрация в Google Play
Зарегистрироваться в Гугл Плей (Google Play) очень просто, и вся процедура занимает несколько минут:
- Сначала необходимо зайти в приложение Google Play.
- Далее следует создать новый аккаунт, для этого нужно нажать «Новый». Далее необходимо ввести регистрационные данные:
- фамилию;
- почтовый адрес. Почтовый ящик обязательно должен быть зарегистрирован в системе Google. Если его нет, регистрировать новый аккаунт нет необходимости, просто следует придумать его и записать. Таким образом вместе с аккаунтом в Google Play, у вас появится аккаунт в Google.
- Необходимо придумать пароль и повторить его. Следует помнить, что для надежности пароль должен состоять из букв и цифр.
- Следующий этап - введение данных, которые отвечают за восстановление пароля: необходимо ввести существующий почтовый адрес (даже если он зарегистрирован в других системах), выбрать секретный вопрос и написать ответ на него.
- В открывшемся окне вас попросят присоединиться к Google +, но необходимо выбрать «Не сейчас».
- После этого следует нажать «Принимаю», таким образом вы согласитесь с условиями пользования Google, и ввести текст, который высветится на картинке.
- Далее система предложит привязать кредитную карту, вы можете сделать это, а можете и пропустить этот этап, нажав «Не сейчас».
- Регистрация прошла успешно, осталось только синхронизировать устройство с Google. Например, если вы синхронизируете фотографии, то каждый раз при добавлении снимков, устройство будет пытаться синхронизировать их с Google. В данном меню необходимо выбрать интересующие вас позиции.
- После того, как вы нажмете «Далее», вам предложат согласиться с условиями Google Play. Следует нажать «Принять» и после этого можно выбирать и устанавливать игры, читать книги, просматривать фильмы.