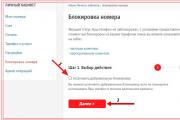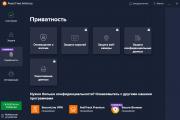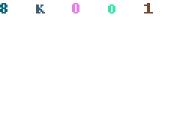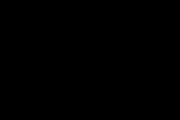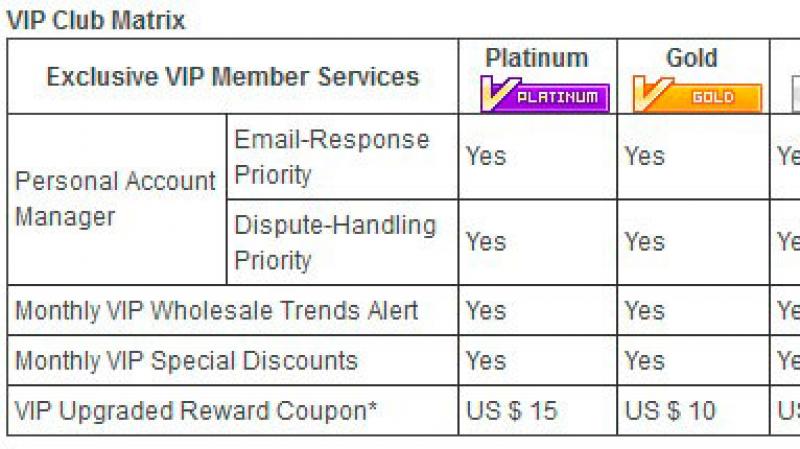Что такое сервер слк в 1с. Как обновить систему лицензирования? Режим работы Центра лицензирования СЛК
Скачать СЛК для определенной версии конфигурации вы можете в таблице ниже:
Для того чтобы обновить систему лицензирования, выполним следующие действия:
Закроем все 1С приложения и вытащим аппаратные ключи защиты.
Удалим старую систему лицензирования. Для этого перейдем в папку «C:\Program Files (x86)\1C\Licence 2.0\Uninstall» и запустим файл «Uninstall.exe»:
При этом откроется окно удаления системы лицензирования. Нажмем на кнопку «Продолжить»:

Появится сообщение о подтверждении удаления. Установим все галочки и нажмем на кнопку «Удалить»:

Дождемся завершения процесса удаления и нажмем на кнопку «Выход»:

Скачаем дистрибутив системы лицензирования 2.0 и разархивируем в любую папку:

В распакованной папке будут находиться файлы:

Запустим файл «LicenceSetup.exe». При этом откроется окно установки системы лицензирования 2.0, нажмем на кнопку «Продолжить»:

В следующем окне установим все галочки. Папку, в которую будет произведена установка системы лицензирования, оставим по умолчанию. Нажмем кнопку «Установить»:

При этом программа установки выдаст предупреждение, нажмем «Установить»:

Начнется процесс установки:

В ходе установки появится сообщение «Установить программного обеспечение для данного устройства?», нажмем на кнопку «Установить»:

Дождемся завершения процесса установки, поставим галочку «Запустить консоль сервера СЛК при выходе из программы установки» и нажмем на кнопку «Выход»:

Откроется окно «Консоль сервера». Воткнем аппаратные ключи защиты в USB-порты. При этом все ключи защиты должны определиться в окне «Консоль сервера СЛК»:

СЛК 2.0 используется в следующих конфигурациях:
- "1С:Бухгалтерия сельскохозяйственного предприятия" редакции 2.0
- "1С:Комплексный учет сельскохозяйственного предприятия"
Сначала рассмотрим общие принципы установки СЛК и отличия от предыдущих версий.
В отличие от предыдущих версий СЛК, в дистрибутиве СЛК версии 2.0 содержатся только следующие компоненты:
- Модуль Сервера СЛК
- Драйвер ключа защиты
- Файлы регистрационной информации и защищаемых данных для определенной серии ключей (для обоих конфигураций используется одна серия "33CE")*
*в последних версиях, файл защищаемых данных располагается в общем макете конфигурации
Внешняя компонента СЛК "LicenceAddIn" выполнена по новой технологии NativeApi и физически располагаеся в общем макете самой конфигурации.
На толстом клиенте и на сервере 1С:Предприятия компонента устанавливается и запускается автоматически. При первом запуске тонкого и веб-клиента компонента должна быть установлена вручную (начиная с версии СЛК 2.0.5.133 данное действие выполнять ненужно).
Внимание!!! В связи с ограничением, накладываемым текущей версией СЛК2.0, работа сервера 1С-Предприятия в клиент-серверном режиме возможна только под операционными системами Windows , в качестве клиента возможно использование любых операционных систем и веб-браузеров, поддерживаемых платформой 1С:Предприятия.
Перед установкой системы лицензирования и защиты конфигурации (не путать с внешней компонентой СЛК) должны быть удалены ключи защиты конфигураций и завершены все приложения их использующие.
Для инсталляции системы лицензирования и защиты конфигурации в стартовом меню программы установки выберите «Установка системы лицензирования конфигурации».
Внимание!!!
При установке дистрибутива (в том числе и обновлений) конфигурации, дистрибутив СЛК всегда устанавливается в папку шаблона конфигурации
"C:\Program Files\1cv82\tmplts\AgroSoft\BUHSH\Версия\" в подкаталог "Protection"*
*путь к шаблону конфигурации может отличаться от указанного.

После установки СЛК 2.0, если предполагается совместная работа с СЛК предыдущих версий, то необходимо для сервера СЛК указать другой порт (по умолчанию это 9099), например 9098. Это можно сделать, запустив файл настройки параметров сервера "LicenceServerOptions".

Теперь рассмотрим порядок установки и настройки СЛК для каждого варианта запуска конфигурации.
Работа в файловом режиме с однопользовательским ключем защиты СЛК
В этом режиме, на каждом клиентском компьютере должен быть установлен дистрибутив СЛК.
Если были выбраны стандартные настройки сервера СЛК, то никаких настроек производить не нужно. Можно запускать конфигурацию и все должно работать.
Если был выбран другой порт сервера СЛК, то при первом запуске конфигурации, в появившемся окне СЛК, необходимо указать правильный порт сервера СЛК.
Работа в файловом режиме с многопользовательским ключем защиты СЛК
только
на том компьютере, к USB порту которого предполагается подключить многопользовательский ключ (или несколько ключей) защиты СЛК (далее этот компьютер будем называть СЕРВЕР СЛК
). На других клиентских компьютерах, дистрибутив СЛК устанавливать не нужно
.
При первом запуске конфигурации, на каждом клиентском компьютере, в появившемся окне СЛК, необходимо указать IP адрес и порт СЕРВЕРа СЛК
.
Указанные настройки будут сохранены автоматически.
Работа в клиент-серверном режиме, когда сервер 1С:Предприятия и ключи защиты СЛК находятся на одном физическом сервере
В этом режиме, дистрибутив СЛК необходимо установить только на СЕРВЕРе . На клиентских компьютерах, дистрибутив СЛК устанавливать не нужно .
Работа в клиент-серверном режиме, когда сервер 1С:Предприятия находится на одном сервере, а ключи защиты СЛК на другом сервере
В этом режиме, дистрибутив СЛК необходимо установить только
накомпьютере, к USB порту которого подключен многопользовательский ключ (или несколько ключей) защиты СЛК (далее этот компьютер будем называть СЕРВЕР СЛК
). На клиентских компьютерах, и на сервере с установленным сервером 1С:Предприятия, дистрибутив СЛК устанавливать не нужно
.
Далее, на сервере с установленным сервером 1С:Предприятия, необходимо в папку с общими настройками для всех пользователей (например для Windows Vista это будет "C:\Users\All Users\1C\Licence 2.0", для Windows 8 это будет "C:\ProgramData\1C\Licence 2.0") поместить текстовый файл "LicenceAddIn.config" содержащий следующие данные:
Host=192.168.1.40
Port=9099
ReadTimeout=30
KeepAlivePeriod=60
KeyNo=0
Где Host - IP адрес, а Port - порт СЕРВЕРа СЛК

Внимание!!! После этого обязательно перезапустить сервер 1С:Предприятия.
P/S В последних версиях СЛК данный пункт можно автоматизировать, для этого запустите конфигурацию (обязательно в файловом режиме!!!) на серевере с установленным сервером 1С:Предприятия, в появившемся окне СЛК установите правильные параметры для связи с сервером СЛК и нажмите правую кнопку мыши в верхней части окна, в появившемся меню выберите пункт "Сохранить параметры для использования сервером 1С", нужный файл автоматически создастся в нужном месте.
Система лицензирования и защиты конфигураций платформы 1С:Предприятие 8, версия 2.0
Установка программного ключа
Общие положения . 1
. 2
. 2
Запуск консоли сервера СЛК . 2
Ввод пинкода . 3
Выбор способа установки . 4
Автоматическая установка . 4
. 5
. 7
Установка по телефону . 8
. 9
. 9
Общие положения
Программный ключ защиты – компонент СЛК, предназначенный для доступа к защищенным объектам и контроля количества рабочих мест на основе указанного в ключе количества лицензий.
Ключ защиты может быть следующих типов:
· Основной . Включается в состав основной поставки продукта. Ключ, устанавливаемый на любой компьютер.
· Дополнительный . Включается в состав поставки дополнительной (однопользовательской или многопользовательской) лицензии. Ключ, устанавливаемый дополнительно, для увеличения количества лицензий. Дополнительные ключи не работают без основного ключа и должны быть установлены на компьютере, на котором уже установлен основной ключ защиты.
Программный ключ СЛК формируется на основании конфигурации компьютера, на котором установлен сервер СЛК и представляет собой файл на жестком диске (расположение файлов программных ключей с м. Расположение программных ключей). Для установки программного ключа необходим пинкод или код активации , представляющий из себя последовательность из 20 цифр, например:
30
Пинкод должен быть указан в документе, входящем в поставку конфигурации. Это может быть бумажный бланк или текстовый файл, содержащий собственно пинкод и характеристики ключа защиты (тип, количество лицензий, срок действия и т. п.).
Пинкод может быть использован только один раз. При изменении конфигурации компьютера ключ может стать неработоспособным. Для восстановления работоспособности возможно получение ограниченного числа (не более 2-х) резервных пинкодов. Для получения резервного пин-кода необходимо обратиться в компанию «1С-Рейтинг» и указать серийный номер утратившего работоспособность ключа, причину выхода из строя.
Режим работы Центра лицензирования СЛК
Обработка запросов автоматической активации и запросов через сайт осуществляется круглосуточно без выходных дней (в выходные возможно поведение регламентных работ, в течении которых автоматическая активация может быть недоступна).
Обработка запросов по электронной почте и телефону осуществляется с 10.00 до 18.00 по московскому времени по рабочим дням (по распорядку московских предприятий).
Порядок установки программного ключа
Для установки программного ключа запустите сервера СЛК:
Меню Пуск – СЛК 2.0 – Консоль сервера СЛК
font-size:12.0pt;font-family:Calibri">В главном окне консоли на панели команд выберите команду «Установить программный ключ... » или нажмите функциональную клавишу F 6 на клавиатуре.
font-size:12.0pt;font-family:Calibri">Откроется диалог установки программного ключа:
font-size:12.0pt;font-family:Calibri">По умолчанию, в диалоге предлагается ввести пинкод активации и создать запрос в Центр лицензирования СЛК (действия по установке ответа из Центра лицензирования СЛК, полученного на электронном носителе или по телефону описаны ниже в параграфе Установка ответа из Центра лицензирования СЛК).
Пинкод активации программного ключа СЛК представляет собой последовательность из 20 цифр, в которой закодирована серия ключей защиты и серийный номер ключа, например:
30
Для создания запроса введите пинкод и нажмите кнопку «Далее».
font-size:12.0pt;font-family:Calibri">Программа проверит правильность введенных данных и перейдет к следующему шагу – передаче запроса в Центр лицензирования СЛК.
Выберите способ передачи запроса в Центр лицензирования СЛК. Возможны следующие варианты передачи запроса:
X-NONE">Автоматическая установка
Если Ваш компьютер подключен к Интернету, этот способ наиболее предпочтителен. В этом случае система самостоятельно выполнит запрос в Центр лицензирования СЛК и установит ключ на Вашем компьютере.
font-size:12.0pt;font-family:Calibri">Для выполнения запроса и установки ключа нажмите кнопку «Установить». В случае успешной обработки запроса будет выдано сообщение и ключ будет показан в главном окне консоли.
font-size:12.0pt;font-family:Calibri">При необходимости выполнить установку другого программного ключа нажмите кнопку «Далее».
Установка на электронном носителе
Этот способ используется, если Ваш компьютер не подключен к Интернету, но у Вас есть возможность работать с электронной почтой и Интернетом с другого компьютера.
font-size:12.0pt; font-family:Calibri">Передача запроса в Центр лицензирования СЛК возможна двумя способами:
§ по электронной почте katran@1 c. ru
Скопируйте запрос в буфер обмена и вставьте его в текст письма (или сохраните запрос в файл, который прикрепите к письму). Отправьте письмо в Центр лицензирования СЛК на адрес katran@1 c. ru . В ответном письме будут содержаться данные для активации ключа. Д ействия по установке полученного ответа см. в параграфе Установка ответа из Центра лицензирования СЛК.
§ на сайте http:// prom. licencecenter. ru
В любом Интернет браузере откройте сайт http:// prom. licencecenter. ru . Скопируйте запрос в буфер обмена, вставьте его в поле ввода на сайте и нажмите кнопку «Обработать».

Результат обработки будет отображен на этой же странице под полем ввода:

Скопируйте ответ в буфер обмена и сохраните его в текстовый файл. Краткое описание действий по установке ответа из Центра лицензирования СЛК см. в параграфе Установка ответа из Центра лицензирования СЛК .
Установка ответа из Центра лицензирования СЛК
Для установки ответа, полученного из Центра лицензирования СЛК на электронном носителе, выберите в диалоге установки программного ключа соответствующий пункт:

Скопируйте полученный ответ из Центра лицензирования СЛК в буфер обмена (или сохраните его текстовый файл), загрузите ответ в поле ввода и нажмите кнопку «Установить».
В случае успешной установки будет выдано соответствующее сообщение и ключ будет показан в главном окне консоли:

Установка по телефону
Этот способ используется в крайнем случае, когда нет возможности работать с Интернетом и электронной почтой.

Позвоните по телефону, указанному в документе, содержащем пинкод, и сообщите оператору Центра лицензирования СЛК указанный в диалоге набор цифр, сверяя контрольную сумму в конце каждой строки. Сверив итоговую контрольную сумму, нажмите кнопку «Далее» для перехода к получению ответа из Центра лицензирования СЛК.

Оператор продиктует аналогичный набор цифр, составляющий данные для активации программного ключа. Цифры вводятся построчно, сверяя контрольную сумму в конце каждой строки. Сверив итоговую контрольную сумму, нажмите кнопку «Установить» для выполнения установки.
В случае успешной установки будет выдано сообщение и ключ будет показан в главном окне консоли.
Ключевые параметры компьютера
Программный ключ формируется на основании следующих параметров компьютера, на котором установлен сервер СЛК:
§ Жесткий диск
§ Материнская плата
§ Процессор
При изменении этих компонентов программный ключ может стать неработоспособным. Для восстановления работоспособности потребуется повторная установка для чего возможно получение ограниченного числа пинкодов активации (см. Общие положения).
Расположение программных ключей
Физически программный ключ представляет собой файл на жестком диске компьютера, на котором установлен сервер СЛК.
Файлы ключа находятся в папке:
< ProgamData >\1 C \ Licence \ Data \
Где
Для Windows Vista и выше это может быть следующий путь:
C:\ProgramData\1C\Licence\ Data\
Для Windows XP / 2003, соответственно :
C:\Documents and settings\All users\Application Data\1C\Licence\Data
Приобретение
Распространение продуктов системы лицензирования и защиты конфигураций ведется только партнерами-франчайзи фирмы "1С" .
Последовательность приобретения компонент системы 1С:СЛК
 |
 |
 |
"1С:СЛК. Комплект разработчика" (артикул 2900001759540)
"1С:СЛК. Комплект разработчика" представляет собой архив, который состоит из программной компоненты защиты, документации в электронном виде и двух ознакомительных однопользовательских программных лицензий СЛК с параметрами ограничения работы программного ключа на 10 и 30 дней.
Ознакомительная версия комплекта разработчика СЛК предоставляется бесплатно . В ознакомительном режиме доступны только те программные лицензии, которые входят в состав поставки. Для дальнейшей работы с системой в полноценном режиме и заказа программных лицензий для продукта, необходимо приобрести "1С:СЛК. Комплект разработчика" (артикул 2900001759540).
1С:СЛК. Программные лицензии (артикулы 2900001759502, 2900001759519, 2900001759526)
Программные лицензии СЛК представляют собой цифро-буквенный код активации, передаваемый в электронном виде, для последующего получения лицензии в Центре Лицензирования СЛК. Программная лицензия имеет привязку к конфигурации компьютера пользователя либо к аппаратному носителю лицензий СЛК.
В случае изменения конфигурации компьютера, программная лицензия может стать неработоспособной. Для восстановления работоспособности возможно получение ограниченного числа (не более 2-х) резервных кодов. При использовании всех резервных кодов приобретается новая лицензия.
Линейка программных лицензий "1С:СЛК" версии 3 имеет обратную совместимость с "1С:СЛК" версии 2; для "1С:СЛК" версии 1 электронных программных лицензий не существует.
"1С:СЛК. Аппаратный носитель лицензий (USB) " (артикул 2900001759496)
"1С:СЛК. Аппаратный носитель лицензий (USB)" (артикул 2900001759496) представляет собой аппаратное устройство, подключаемое к USB порту компьютера и является неактивированным аппаратным ключом для "1С:СЛК" версии 3. Активация "Аппаратного носителя лицензий" происходит путем "привязки" программной лицензии СЛК, активированной с помощью "кода активации", к этому устройству. В этом случае аппаратный носитель становится аппаратным ключом защиты конфигурации, который соответствует типу и количеству рабочих мест программной лицензии. Программная лицензия при этом становится неактивной, дублирования рабочих мест не происходит.
"1С:СЛК. Аппаратный носитель лицензий (USB)" предназначен для работы с "1С:СЛК" версии 3.
"1С:СЛК. Комплект программных лицензий (ПРОМО, 100 шт.)" (артикул 2900001765480)
Для проведения целевых промоакций и бесплатного распространения среди потенциальных клиентов некоммерческих версий своего собственного продукта, партнер-разработчик может заказывать "1С:СЛК. Комплект программных лицензий (ПРОМО, 100 шт.)". Электронная поставка комплекта состоит из файла, содержащего 100 однопользовательских программных лицензий (кодов активации) на 30 дней работы конфигурации определенной серии, принадлежащей этому разработчику продукта.
1С:СЛК. Электронные аппаратные ключи (артикулы 2900001488099, 2900001488105, 2900001941044, 2900001488112)
Электронный аппаратный ключ представляет собой USB устройство, подготовленное для работы конкретной конфигурации и содержащее лицензию определенного типа.
СЛК 2.0 используется в следующих конфигурациях:
- "1С:Бухгалтерия сельскохозяйственного предприятия" редакции 2.0
- "1С:Комплексный учет сельскохозяйственного предприятия"
Сначала рассмотрим общие принципы установки СЛК и отличия от предыдущих версий.
В отличие от предыдущих версий СЛК, в дистрибутиве СЛК версии 2.0 содержатся только следующие компоненты:
- Модуль Сервера СЛК
- Драйвер ключа защиты
- Файлы регистрационной информации и защищаемых данных для определенной серии ключей (для обоих конфигураций используется одна серия "33CE")*
*в последних версиях, файл защищаемых данных располагается в общем макете конфигурации
Внешняя компонента СЛК "LicenceAddIn" выполнена по новой технологии NativeApi и физически располагаеся в общем макете самой конфигурации.
На толстом клиенте и на сервере 1С:Предприятия компонента устанавливается и запускается автоматически. При первом запуске тонкого и веб-клиента компонента должна быть установлена вручную (начиная с версии СЛК 2.0.5.133 данное действие выполнять ненужно).
Внимание!!! В связи с ограничением, накладываемым текущей версией СЛК2.0, работа сервера 1С-Предприятия в клиент-серверном режиме возможна только под операционными системами Windows , в качестве клиента возможно использование любых операционных систем и веб-браузеров, поддерживаемых платформой 1С:Предприятия.
Перед установкой системы лицензирования и защиты конфигурации (не путать с внешней компонентой СЛК) должны быть удалены ключи защиты конфигураций и завершены все приложения их использующие.
Для инсталляции системы лицензирования и защиты конфигурации в стартовом меню программы установки выберите «Установка системы лицензирования конфигурации».
Внимание!!!
При установке дистрибутива (в том числе и обновлений) конфигурации, дистрибутив СЛК всегда устанавливается в папку шаблона конфигурации
"C:\Program Files\1cv82\tmplts\AgroSoft\BUHSH\Версия\" в подкаталог "Protection"*
*путь к шаблону конфигурации может отличаться от указанного.

После установки СЛК 2.0, если предполагается совместная работа с СЛК предыдущих версий, то необходимо для сервера СЛК указать другой порт (по умолчанию это 9099), например 9098. Это можно сделать, запустив файл настройки параметров сервера "LicenceServerOptions".

Теперь рассмотрим порядок установки и настройки СЛК для каждого варианта запуска конфигурации.
Работа в файловом режиме с однопользовательским ключем защиты СЛК
В этом режиме, на каждом клиентском компьютере должен быть установлен дистрибутив СЛК.
Если были выбраны стандартные настройки сервера СЛК, то никаких настроек производить не нужно. Можно запускать конфигурацию и все должно работать.
Если был выбран другой порт сервера СЛК, то при первом запуске конфигурации, в появившемся окне СЛК, необходимо указать правильный порт сервера СЛК.
Работа в файловом режиме с многопользовательским ключем защиты СЛК
только
на том компьютере, к USB порту которого предполагается подключить многопользовательский ключ (или несколько ключей) защиты СЛК (далее этот компьютер будем называть СЕРВЕР СЛК
). На других клиентских компьютерах, дистрибутив СЛК устанавливать не нужно
.
При первом запуске конфигурации, на каждом клиентском компьютере, в появившемся окне СЛК, необходимо указать IP адрес и порт СЕРВЕРа СЛК
.
Указанные настройки будут сохранены автоматически.
Работа в клиент-серверном режиме, когда сервер 1С:Предприятия и ключи защиты СЛК находятся на одном физическом сервере
В этом режиме, дистрибутив СЛК необходимо установить только на СЕРВЕРе . На клиентских компьютерах, дистрибутив СЛК устанавливать не нужно .
Работа в клиент-серверном режиме, когда сервер 1С:Предприятия находится на одном сервере, а ключи защиты СЛК на другом сервере
В этом режиме, дистрибутив СЛК необходимо установить только
накомпьютере, к USB порту которого подключен многопользовательский ключ (или несколько ключей) защиты СЛК (далее этот компьютер будем называть СЕРВЕР СЛК
). На клиентских компьютерах, и на сервере с установленным сервером 1С:Предприятия, дистрибутив СЛК устанавливать не нужно
.
Далее, на сервере с установленным сервером 1С:Предприятия, необходимо в папку с общими настройками для всех пользователей (например для Windows Vista это будет "C:\Users\All Users\1C\Licence 2.0", для Windows 8 это будет "C:\ProgramData\1C\Licence 2.0") поместить текстовый файл "LicenceAddIn.config" содержащий следующие данные:
Host=192.168.1.40
Port=9099
ReadTimeout=30
KeepAlivePeriod=60
KeyNo=0
Где Host - IP адрес, а Port - порт СЕРВЕРа СЛК

Внимание!!! После этого обязательно перезапустить сервер 1С:Предприятия.
P/S В последних версиях СЛК данный пункт можно автоматизировать, для этого запустите конфигурацию (обязательно в файловом режиме!!!) на серевере с установленным сервером 1С:Предприятия, в появившемся окне СЛК установите правильные параметры для связи с сервером СЛК и нажмите правую кнопку мыши в верхней части окна, в появившемся меню выберите пункт "Сохранить параметры для использования сервером 1С", нужный файл автоматически создастся в нужном месте.