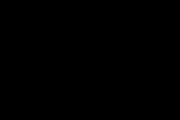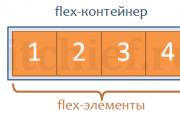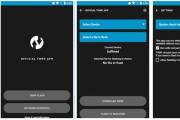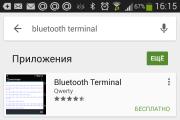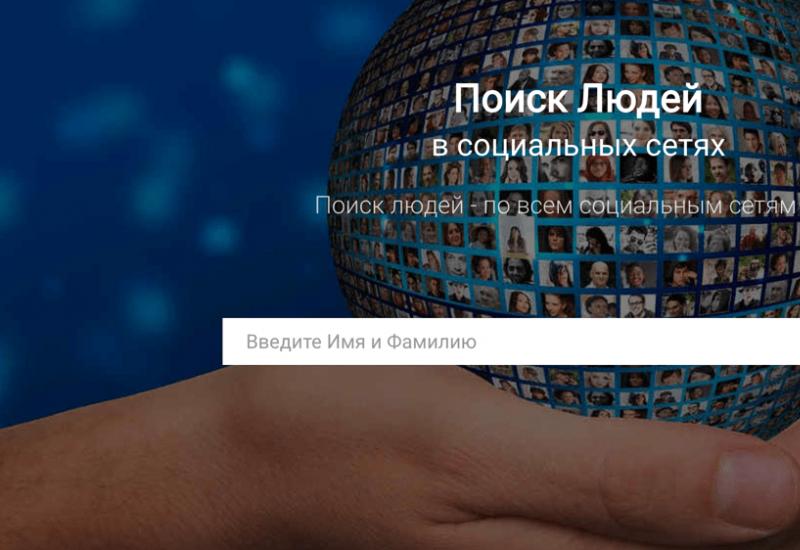Формат изображений TIFF - утерянное прошлое. Формат изображений TIFF - утерянное прошлое Из pdf в tiff онлайн 1 бит
Всем привет! Сегодня мы рассмотрим формат изображений TIFF, который изначально создавался для сканируемых данных.
Формат TIFF в прошлом был очень популярны в качестве альтернативы . В отличие от JPEG, формат изображения TIFF поддерживает возможность сжатия без потерь, большую глубину цвета и поддержку прозрачности. TIFF - это аббревиатура от Tagged Image File Format , формат был разработан как формат, подходящий для хранения изображений, полученных со сканеров. Сегодня владельцем формата TIFF является компания Adobe. Последний большой обзор его характеристик состоялся в 1992 году, незначительные расширения прошли в 1994 году и в 1995 году.
TIFF является так называемым контейнерным форматом, или форматом, который может содержать различные типы данных изображений, сжатых разными кодеками. Благодаря этому, TIFF очень гибкий формат, который может комбинировать различные изображения в одном файле, можно использовать различные глубины цвета, различные способы сжатия и т.п. Всё построено на так называемых тегах, с помощью которых можно описать содержимое файла, организации данных, их размер, используемый способ сжатия и т.п. Например, метод сжатия внутри TIFF-изображения может быть JPEG, ZIP, RLE или совсем без сжатия - все необходимые описания тегов находятся в заголовке TIFF файла.
Большая свобода в формирование различных тегов и упаковки различных типов данных внутри формата TIFF, иногда вызывает трудности с чтением и пониманием содержимого файлов. Поэтому, даже сегодня, данные для общего использования, где должен быть широкий спектр различных программ, сохраняются в формате TIFF без сжатия и с 24-битной глубиной цвета (8 бит/канал).
Формат TIFF– глубина цвета и слои

Цветовой режим и глубина. Большим преимуществом формата TIFF по сравнению с JPEG, является умение работать с другой, не только 24-битной глубиной цвета (8 бит/канал). TIFF благодаря тегам может сохранить изображения, где на каждый пиксель приходится всего 1 бит (черный/белый), где каждый пиксель состоит из 8 бит (1 байт), или: 24 бит (типичные цвета RGB изображения с 24-битной глубиной), 48 бит (RGB цветные изображения с 48-битной глубиной цвета) и т.д. Может сохранить , и и другие цветовые модели, специфичные для конкретного устройства. Правда в том, что, за исключением режиме RGB с 8 битами на канал (24 бита на пиксель) вы можете столкнуться с проблемами совместимости.
Многостраничные файлы и слои. Как было уже сказано, TIFF может в одном файле сохранить несколько изображений, такой TIFF часто обозначается как multi-page TIFF и подходит, например, для сохранения факсимильного сообщения на нескольких страницах. Также в TIFF формате файла можно сохранить изображение с несколькими слоями, которые широко используются для работы с графикой. Опять же, правда заключается в том, что не все браузеры изображения или текстовые редакторы, могут отображать подобные рисунки.
Формат изображения TIFF– описание видов сжатия
Как уже было указано, с помощью тегов можно данные в TIFF файле сжимать различными методами. TIFF формат изображения, однако, позволяет сохранить данные даже совсем без сжатия, что удобно для получения высокой совместимости и для сохранения максимального качества файла. Поэтому этот вариант часто используется для архивации изображений, для хранения различных промежуточных версий или для передачи данных.
TIFF предлагает различные виды сжатия для уменьшения файла (всё зависит от редактора, в котором происходит работа с TIFF). Из сжатия без потерь, как правило, используются:
- LZW - похож на сжатие без потерь в . Но напомним, что из-за сжатия по строкам, результат хуже, если картина мало меняется в строках.
- RLE - очень простой способ сжатия, где в основном только заменяются повторяющиеся последовательности одинаковых чисел их количеством.
- ZIP - популярный формат, используемый сжатие без потерь для передачи каких-либо данных между компьютерами.
Здравствуйте, Друзья! В этой статье познакомимся с форматом TIFF. Коротко расскажу что это за формат, чем открыть tiff файлы и как с ними работать. Формат TIFF (Tagged Image File Format) — формат для растровых изображений. Особенностью (по крайней мере для меня) является то, что в одном TIFF-файле может хранится несколько изображений. При просмотре вы открываете один файл и внутри его листаете страницы (изображения/рисунки). Лично этим пока не пользовался, но на работе один раз столкнулся с этим форматом. Прислали 3 изображения в одном TIFF-файле. Оказалось очень удобно. Ничего не потеряется и пересылать нужно не 3 а 1 файл. Это как файлы в архиве, но для их просмотра не нужна распаковка.
Самое простое решение это
Внизу, чуть выше кнопок управления располагаются кнопки для смены страниц (изображений). Можно удобно открыть и просмотреть TIFF-файл.
Права на формат TIFF принадлежат Adobe , поэтому скорее всего большинство продуктов этого гиганта открывают формат TIFF.
Еще открыть TIF-файлы можно с помощью свободно распространяемых программ:
- FastStone Image Viewer
- IrfanView
- XnView
На последней остановимся подробнее так как мы его будем использовать в работе.
Скачать можно и нужно с официального сайта http://www.xnview.com/en/xnview/#downloads


Заходим в распакованную папку и запускаем XnView.exe

В окошке с предупреждением системы безопасности жмем «Запустить»

Закрываем «Совет дня»
Идем в меню «Файл > Открыть…» и выбираем TIFF-файл.
Если файл многостраничный, то появится информационное окошко с подсказкой, как листать эти самые страницы

Открытый TIFF-файл в XnView выглядит следующим образом. Листать странички можно клавишами Page UP и Page Down на клавиатуре или кнопки в панели инструментов показанные на рисунке ниже

В открывшемся окошке выбираем расположение файла и задаем название. Выбираем в поле «Тип файла» — TIF и жмем «Сохранить»

Если нажать кнопку «Опции», то будут доступны различные параметры сжатия. Как я понял LZW — сжатие без потерь информации . Не знаю кому это может понадобиться во время скоростного интернета и 64 ГБ флешек .

При сохранении JPG файла в формате TIFF размер увеличился с 80 КБ до 1 МБ. Больше чем на порядок. При сжатии многостраничного TIFF файла размером 10 МБ размер уменьшился приблизительно на 10%.
Создание многостраничного TIFF-файла?
Запускаем XnView. Переходим «Инструменты > Создать многостраничный файл…»

В открывшемся окошке выбираем формат: «TIFF Revision 6». Задаем Имя файла и папку расположения. Жмем вверху «Добавить…»

Зажав клавишу CTRL выбираем файлы и жмем «ОК»

Файлы добавлены. Можно с помощью стрелочек изменить их расположение в TIFF файле. Кнопкой «Опции» открывается уже знакомое окошко, где можно выбрать сжатие при необходимости. Жмем «Создать»

Файл создается моментально.
В программе XnView можно изменить TIFF-файл . Выбираем соответствующую опцию в меню «Инструменты > Многостраничный файл»

В открывшемся окошке сразу ставим галочку «Высококачественный эскиз» для более вменяемого отображения этих эскизов

Жмем «Добавить рисунок» и вставляем нужный изображение в нужную страничку TIFF-файла

Изображения можно менять местами и удалять. Когда изменения внесены жмем «Применить» и сохраняем обновленный многостраничный файл в нужное место.
Разработка многостраничного TIFF?
У вас есть многостраничный TIFF-файл и нужно его разделить на отдельные файлы с изображениями. Открываем его в XnView и переходим по пути
«Инструменты > Многостраничный файл > Извлечь все в папку…»

Выбираем папку и формат файлов которые извлекутся. Жмем «ОК»

Через пару секунд файлы будут извлечены в указанную папку

Если вам не нужно сохранять все файлы отдельно на диске можно выбрать «Извлечь все»

Одним из популярных форматов хранения документов является PDF. Но иногда требуется преобразовать объекты данного типа в формат растровых изображений TIFF, например, для использования в технологии виртуальных факсов или в других целях.
Сразу требуется сказать, что преобразовать PDF в TIFF встроенными инструментами операционной системы не получится. Для этого нужно использовать либо онлайн-сервисы для конвертации, либо специализированный софт. В данной статье мы как раз поговорим о методах решения поставленной задачи, с помощью устанавливаемого на компьютер программного обеспечения. Программы, способные решить указанный вопрос, можно разделить на три группы:
- Конвертеры;
- Графические редакторы;
- Программы для сканирования и распознавания текста.
Поговорим подробно о каждом из описанных вариантов на примерах конкретных приложений.
Способ 1: AVS Document Converter
Начнем с программ-конвертеров, а именно — с приложения Документ Конвертер от разработчика AVS.
- Запустите приложение. В блоке «Выходной формат» щелкните «В изображ.» . Открывается поле «Тип файла» . В этом поле требуется выбрать вариант «TIFF» из представленного раскрывающегося перечня.
- Теперь требуется выбрать исходник PDF. Щелкните в центре «Добавить файлы»
.

Можно также нажать на аналогичную надпись вверху окна.

Применимо и использование меню. Щелкните «Файл» и «Добавить файлы…» . Можно задействовать Ctrl+O .
- Появляется окно выбора. Перейдите туда, где хранится ПДФ. Выделив объект данного формата, жмите «Открыть»
.

Открытие документа можете также совершить, перетащив его из любого файлового диспетчера, например «Проводника» , в оболочку конвертера.
- Применение одного из этих вариантов приведет к тому, что в интерфейсе конвертера отобразится содержимое документа. Теперь укажите, куда отправится итоговый объект с расширением TIFF. Щелкните «Обзор…» .
- Будет открыт навигатор «Обзор папок» . Использовав инструменты навигации, переместитесь туда, где хранится папка, в которую требуется отправить преобразованный элемент, и жмите «OK» .
- Указанный путь станет виден в поле «Выходная папка» . Теперь ничего не мешает произвести запуск, собственно, процесса трансформирования. Кликните «Старт!» .
- Начинается процедура переформатирования. Её прогресс отображается в центральной части окна программы в процентном выражении.
- После окончания процедуры всплывает окошко, где предоставляется информация о том, что преобразование удачно завершено. Также предлагается переместиться к тому каталогу, где хранится переформатированный объект. Если вы желаете это сделать, то нажмите «Откр. папку» .
- Открывается «Проводник» именно там, где хранится преобразованный TIFF. Теперь вы можете использовать данный объект по его целевому предназначению или выполнять с ним любые другие манипуляции.









Главный недостаток описанного способа состоит в том, что программа платная.
Способ 2: Фотоконвертер
Следующей программой, которая позволит решить поставленную в данной статье задачу, является конвертер изображений Фотоконвертер.
- Активируйте Фотоконвертер. Чтобы указать документ, который необходимо преобразовать, щелкните по рисунку в виде знака «+» под надписью «Выбрать файлы» . В развернувшемся списке выбирайте вариант «Добавить файлы» . Можете задействовать Ctrl+O .
- Запускается окошко выбора. Перейдите туда, где хранится PDF, и отметьте его. Жмите «OK» .
- Наименование выбранного документа будет отображено в главном окне Фотоконвертера. Внизу в блоке «Сохранить как» выберите «TIF» . Далее жмите «Сохранить» , чтобы выбрать, куда будет отправлен преобразованный объект.
- Активируется окошко, где вы можете выбрать место хранения итогового растрового изображения. По умолчанию оно будет храниться в папке под названием «Результат» , которая вложена в ту директорию, где расположен исходник. Но при желании название этой папки можно изменить. Более того, можно выбрать и совершенно другой каталог хранения, переставляя радиокнопку. Например, можно указать непосредственную папку расположения исходника или вообще любую директорию на диске или на подключенных к ПК носителях. В последнем случае переставьте переключатель в позицию «Папка» и щелкайте «Изменить…» .
- Появляется окошко «Обзор папок» , с которым мы уже ознакомились при рассмотрении предыдущего ПО. Укажите в нем желаемую директорию и нажимайте «OK» .
- Выбранный адрес отобразится в соответствующем поле Фотоконвертера. Теперь можете приступать к переформатированию. Жмите «Старт» .
- После этого запустится процедура конвертирования. В отличие от предыдущего ПО, её прогресс отобразится не в процентном отношении, а с помощью специального динамического индикатора зеленого цвета.
- После окончания процедуры вы сможете взять итоговое растровое изображение в том месте, адрес которого задали в настройках преобразования.







Недостаток этого варианта также заключается в том, что Фотоконвертер является платной программой. Но её можно использовать бесплатно 15-дневный пробный период с ограничением обработки не более 5 элементов за один раз.
Способ 3: Adobe Photoshop
Теперь перейдем к решению поставленной задачи с помощью графических редакторов, начав, пожалуй, с самого известного из них — Adobe Photoshop .
- Запустите Adobe Photoshop. Щелкните «Файл» и выбирайте «Открыть» . Можно задействовать Ctrl+O .
- Запускается окошко выбора. Как всегда, перейдите туда, где расположен PDF и после его выделения нажмите «Открыть…» .
- Запускается окно импорта PDF. Тут можно менять ширину и высоту изображений, сохранять пропорции или нет, указывать кадрирование, цветовой режим и битовую глубину. Но если вы во всем этом не разбираетесь или для выполнения поставленной задачи не нужно проводить подобные корректировки (а в большинстве случаев так и есть), то просто в левой части выберите страницу документа, которую хотите преобразовать в TIFF, и жмите «OK» . Если вам потребуется преобразовать все страницы PDF или несколько из них, то весь описываемый в данном способе алгоритм действий придется выполнять с каждой из них в отдельности, с начала и до конца.
- Выбранная страница документа ПДФ отобразится в интерфейсе Adobe Photoshop.
- Чтобы произвести преобразование, снова жмите «Файл» , но на этот раз в перечне выбирайте не «Открыть…» , а «Сохранить как…» . Если вы предпочитаете действовать с помощью «горячих» клавиш, то в этом случае задействуйте Shift+Ctrl+S .
- Запускается окно «Сохранить как» . Применяя инструменты навигации, переместитесь туда, где желаете хранить материал после переформатирования. Обязательно щелкайте по полю «Тип файла» . Из огромного списка графических форматов выбирайте «TIFF» . В области «Имя файла» можно сменить наименование объекта, но это совсем необязательное условие. Все остальные настройки сохранения оставляйте по умолчанию и нажимайте «Сохранить» .
- Открывается окошко «Параметры TIFF»
. В нем можно указать некоторые свойства, которые пользователь хочет видеть у преобразованного растрового изображения, а именно:
- Тип сжатия картинки (по умолчанию — без сжатия);
- Порядок пикселов (по умолчанию — перемежающийся);
- Формат (по умолчанию — IBM PC);
- Сжатие слоев (по умолчанию — RLE) и т.д.
После указания всех настроек, согласно вашим целям, жмите «OK» . Впрочем, даже если вы не разбираетесь в таких точных настройках, переживать сильно не нужно, так как зачастую параметры по умолчанию удовлетворяют запросам.
Единственный совет, если вы хотите, чтобы полученное изображение было максимально небольшим по весу, то в блоке «Сжатие изображений» выберите вариант «LZW» , а в блоке «Сжатие слоев» установите переключатель в позицию «Удалить слои и сохранить копию» .
- После этого преобразование будет выполнено, а готовое изображение вы найдете по тому адресу, который сами назначили, как путь сохранения. Как уже было сказано выше, если вам нужно преобразовать не одну страницу PDF, а несколько или все, то указанную выше процедуру нужно выполнить с каждой из них.







Недостаток данного способа, как и предыдущих программ, состоит в том, что графический редактор Adobe Photoshop является платным. Кроме того, он не позволяет производить массовое преобразование страниц PDF и тем более файлов, как это делают конвертеры. Но, вместе с тем, с помощью Фотошопа можно задать более точные настройки итогового TIFF. Поэтому предпочтение данному способу нужно отдавать тогда, когда пользователю требуется получить TIFF с точно заданными свойствами, но при относительно малом объеме преобразовываемого материала.
Способ 4: Gimp
Следующим графическим редактором, который может переформатировать PDF в TIFF, является Gimp .
- Активируйте Гимп. Щелкните «Файл» , а потом «Открыть…» .
- Запускается оболочка «Открыть изображение» . Перейдите туда, где хранится целевой PDF и обозначьте его. Нажмите «Открыть» .
- Запускается окно «Импорт из PDF» , аналогичное тому типу, которое мы видели у предыдущей программы. Тут можно устанавливать ширину, высоту и разрешение импортируемых графических данных, применять сглаживание. Обязательным условием корректности дальнейших действий является установка переключателя в поле «Открыть страницу как» в позицию «Изображения» . Но главное, можно выбрать сразу несколько страниц для импорта или даже все. Для выбора отдельных страниц щелкайте по ним левой кнопкой мыши с зажатой клавишей Ctrl . Если же вы решили импортировать все страницы PDF, то для этого нажмите кнопку «Выбрать все» в окне. После того, как выбор страниц сделан и в случае необходимости выполнены другие настройки, нажимайте «Импортировать» .
- Выполняется процедура импорта ПДФ.
- Выбранные страницы будут добавлены. Причем в центральном окне будет отображено содержимое первой из них, а вверху оболочки окна будут располагаться в режиме предварительного просмотра другие страницы, переключение между которыми можно производить щелчком по ним.
- Нажмите «Файл» . Потом переходите в «Export As…» .
- Появляется «Экспорт изображений» . Перейдите в ту часть файловой системы, куда желаете послать переформатированный TIFF. Внизу щелкайте по надписи «Выберите тип файла» . Из открывшегося списка форматов щелкните по «Изображение TIFF» . Нажимайте «Экспортировать» .
- Далее открывается окошко «Экспортировать изображение как TIFF» . В нем также можно установить тип сжатия. По умолчанию сжатие не производится, но если вы желаете сэкономить место на диске, то установите переключатель в позицию «LWZ» , а потом жмите «Экспорт» .
- Преобразование одной из страниц ПДФ в выбранный формат будет выполнено. Итоговый материал можно отыскать в той папке, которую пользователь сам назначил. Далее выполняется перенаправление в базовое окно Gimp. Чтобы перейти к переформатированию следующей страницы документа PDF, щелкайте по иконке для её предпросмотра вверху окна. Содержимое этой страницы отобразится в центральной области интерфейса. Затем проделывайте все ранее описанные манипуляции данного способа, начиная с пункта 6. Подобную операцию следует провести с каждой страницей документа ПДФ, которую собираетесь преобразовать.









Главное преимущество данного способа перед предыдущим заключается в том, что программа GIMP абсолютно бесплатная. Кроме того, она позволяет импортировать сразу все страницы PDF одновременно, но все равно потом придется выполнять экспорт в TIFF каждой страницы в отдельности. Следует также отметить, что GIMP предоставляет все-таки меньше настроек для корректировки свойств итогового TIFF, чем Фотошоп, но больше, чем программы-конвертеры.
Способ 5: Readiris
Следующим приложением, с помощью которого можно совершить переформатирование объектов в изучаемом направлении, является инструмент для оцифровки изображений Readiris .
- Запустите Readiris. Щелкайте по значку «Из файла» в образе папки.
- Появляется инструмент «Вход» . Перейдите в область, где хранится целевой ПДФ, обозначьте и нажмите «Открыть» .
- Все страницы отмеченного элемента добавятся в приложение Readiris. Начнется их автоматическая оцифровка.
- Чтобы выполнить переформатирование в TIFF, на панели в блоке «Выходной файл» щелкайте «Другое» .
- Запускается окно «Выход» . Щелкайте по самому верхнему полю в этом окне. Открывается большой перечень форматов. Выберите пункт «TIFF (изображения)» . Если вы хотите сразу же после конвертирования открыть полученный файл в приложении для просмотра изображений, то установите галочку около параметра «Открыть после сохранения» . В поле под этим пунктом можно выбрать конкретное приложение, в котором будет выполняться открытие. Нажмите «OK» .
- После этих действий на панели инструментов в блоке «Выходной файл» отобразится значок «TIFF» . Щелкайте по нему.
- После этого запускается окно «Выходной файл» . Необходимо переместиться туда, где вы желаете хранить переформатированный TIFF. Затем нажмите «Сохранить» .
- В программе Readiris начинается процесс конвертирования ПДФ в TIFF, прогресс которого отображается в процентах.
- После окончания процедуры, если вы оставили флажок возле пункта, подтверждающего открытие файла после преобразования, содержимое объекта TIFF откроется в назначенной в настройках программе. Сам же файл будет храниться в той директории, которую задал пользователь.









Преобразовать PDF в TIFF есть возможность при помощи целого ряда различного типа программ. Если вам нужно преобразовать значительное количество файлов, то для этого лучше использовать программы-конвертеры, которые позволят сэкономить время. Если же для вас важно точно установить качество преобразования и свойства исходящего TIFF, то тогда лучше воспользоваться графическими редакторами. В последнем случае период времени на преобразование значительно увеличится, но зато пользователь сможет задать намного более точные настройки.