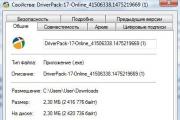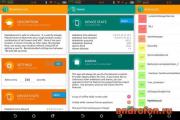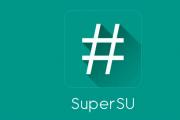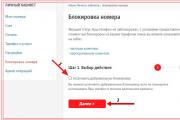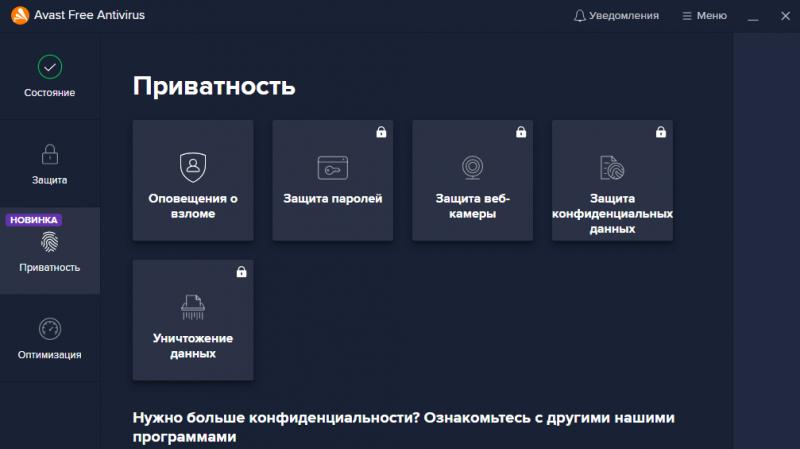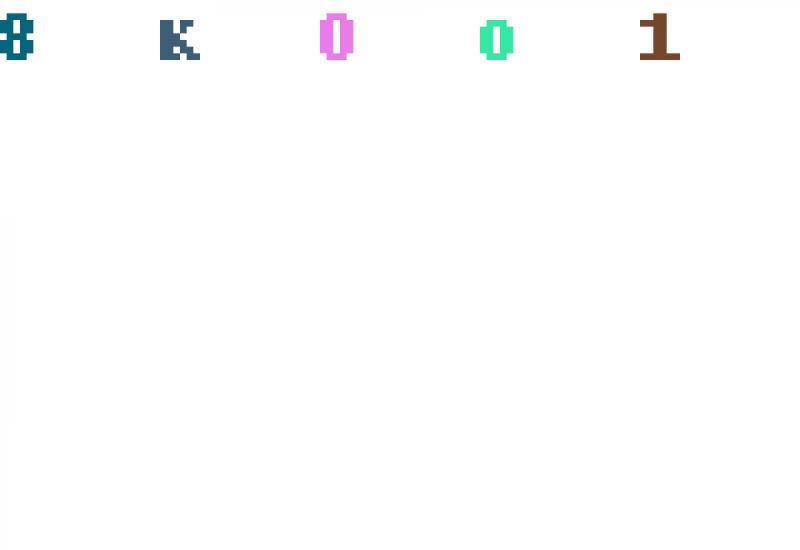Варианты решения проблем при установке драйвера nVidia. Программное обеспечение для устройства не было установлено: что делать? Драйвер устройства не обнаружен что делать
Как установить драйвера на Windows 7 принудительно.
Данный вид установки драйверов практически всегда помогает в том случае, когда драйвер для устройства не устанавливается простым запуском установочного файла setup , с расширениями *.exe или *.msi .
Но главным условием для успешной установки драйвера в этом случае является то, что драйвер должен быть полностью распакован и файл с расширением *.inf должен быть доступен. Зачастую производители оборудования упаковывают свои драйвера не только стандартными ZIP-архиваторами, но и используя замысловатые программы собственного изготовления. Здесь для распаковки весьма полезной может оказаться программка Universal Extractor , которой можно распаковать практически любой инсталлятор драйвера.
Рассмотрим, как принудительно установить драйвер в Windows 7
на примере веб-камеры Defender AV-W2035
. Имеется скачанный с просторов Интернета драйвер AV-W2035_VISTA.zip
, который мы успешно распаковали в папку C:/AW-0350-MIC-VISTA
. Для начала нам нужно просмотреть, где же находится у нас файл с расширением *.inf
. Для этого в свойствах папок Windows нужно включить отображение расширений файлов, чтобы название файлов писались с их расширениями. Либо использовать весьма полезную программу Total Commander
или схожий файловый менеджер. Просмотрев папки (можно воспользоваться поиском файла) мы нашли файл snpstd2.inf
Следует запомнить весь путь до этого файла, чтобы потом было легче найти его в Проводнике
. Подключаем камеру к компьютеру, и дожидаемся, когда Windows завершит все свои операции по определению нового оборудования.
Открываем Диспетчер устройств
(Пуск –> Панель Управления –> Диспетчер устройств
)
Сразу видно устройство USB camera
без установленных драйверов. Правой кнопкой мыши нажимаем на камере и в контекстном меню выбираем пункт Обновить драйверы…
в открывшемся окне нажимаем
и далее выбираем и кнопку Далее
Откроется окно со списков категорий оборудования.
Чтобы даром время не терять и не ломать голову, просто указываем на первую строчку Показать все устройства
и жмем кнопку Далее
В следующем окне у нас откроется список имеющихся драйверов в системе (если они есть). Но так как мы знаем, что у нас есть папка с драйвером, то ничего не выбирая из списка, нажимаем на кнопку
Нажимаем кнопку Обзор…
и с помощью Проводника ищем наш файл с расширением *.inf
, выделяем его мышкой и следуем по кнопке Открыть
и, конечно же, кнопочку ОК
Теперь в окне со списком имеющихся драйверов появиться наш драйвер (если драйвер не подходит для оборудования, то система выдаст ошибку).
Здесь следует обратить внимание на галочку Только совместимые устройства . Дело в том, что если подключаемое оборудование не тестировалось на совместимость с установленной версией Windows, то драйвер для него не найдется, несмотря на то, что он может быть вполне рабочим. Поэтому в некоторых случаях эту галочку следует убрать и повторить поиск драйвера снова.
Итак, после того как файл с драйвером найден, выделяем в списке мышкой наш драйвер и нажимаем кнопку Далее
Начнется установка драйвера
Может появиться предупреждение Windows о том, что устанавливаемый драйвер не имеет цифровой подписи либо не проверялся на совместимость. Если уверены, что драйвер взят с надежного источника и точно предназначен для устанавливаемого оборудования, то такого предупреждения абсолютно не стоит бояться, а следует согласиться на дальнейшую установку драйвера. По окончании установки система выведет окно о завершении.
В успешной установке драйвера можно убедиться в Диспетчере устройств
, где подключаемое устройство уже не будет иметь вопросика, а его название поменяется на правильное, созданное производителем. В нашем случае с камерой это будет появившееся устройство с названием USB PC Camera (SN9C103)
Установка закончена, можно спокойно начать пользоваться новым оборудованием!
При попытке установить или обновить драйвера к графической карте Nvidia пользователь может столкнуться с сообщением установщика «Продолжить установку NVIDIA невозможно: Этот графический драйвер не обнаружил совместимого оборудования». В данной статье я расскажу, в чём суть данной дисфункции, а также поясню, как исправить ошибку «продолжить установку NVIDIA невозможно» на вашем ПК.
Суть и причины дисфункции «Продолжить установку NVIDIA невозможно»
Данная ошибка «Продолжить установку NVIDIA невозможно» сигнализирует о том, что в базе драйверов установщика не обнаружен драйвер для видеокарты Nvidia, установленной на данном ПК. Такая ситуация может возникнуть по следующим причинам:

Как исправить ошибку «Этот графический драйвер не обнаружил совместимого оборудования»
Чтобы решить проблему «Продолжить установку NVIDIA невозможно» выполните следующее:

Например, в коде:
PCI\VEN_1002&DEV_68E0&SUBSYS_1BF21043&REV_00
Код вендора – это 1002
Код девайса – 68E0
Просмотрите и запишите код вендора и код девайса вашего неопознанного устройства. Затем перейдите на сайт pcidatabase.com , в соответствующие поля введите код вендора и девайса, и нажмите на кнопку «Search». Вы получите данные о создателе и типе вашего неопознанного устройства;
- Установите все возможные обновления для вашей версии ОС Виндовс (особенно актуально в случае Виндовс 10);
- Воспользуйтесь специальными программами для установки самых свежих версий драйверов – «DriverPack Solution», «Driver Easy» и других аналогов, которые могут помочь обойти дисфункцию установки драйверов Nvidia;
- Вручную добавьте ИД вашего устройства к данным INF файла установки. Как это сделать рассмотрено в следующем видео:
Заключение
Если вы столкнулись с ошибкой «графический драйвер не обнаружил совместимого оборудования» и сообщением об отсутствии совместимого оборудования, рекомендую воспользоваться всем комплексом советов, перечисленных выше. Довольно эффективным способом «обмана» установщика является добавление данных вашего устройства в INF-файл установщика, что позволяет обойти рассматриваемую мной ошибку. Воспользуйтесь перечисленными советами, и вы сможете установить драйвера для вашей карты Nvidia, насладившись всем богатством её функционала.
Вконтакте
Драйвер это программа, которая необходима для операционной системы и различных программных приложений для взаимодействия с аппаратными устройствами подключенных к нему. Компоненты оборудования, такие как звук,видео карты,принтеры, сканеры и им всем нужен совместимый драйвер для их работы должным образом.
Все драйверы устройств предназначены для определенных операционных систем. Например, в Windows XP драйвера будут отличаться от Windows Vista драйверов.Следовательно,необходимо,чтобы принять дополнительные меры предосторожности при установке и обновлении драйверов устройств,поскольку установка неправильных или несовместимых драйверов может не только повредить устройство, но и вашу систему.
Общие причины ошибок драйверов
Некоторые общие причины ошибок в работе драйверов перечислены ниже:
- Вы пытаетесь использовать аппаратное устройство, не правильно подключенное к компьютеру.
- Два или более драйверов в системе несовместимы друг с другом.
- Драйвер или драйвера устанавливаются не совместимыми с вашей системой.
- Есть ненужные или устаревшие драйвера на ПК.
Шаги для исправления ошибок драйверов
Первый шаг в установлении ошибки драйвера,это убедиться, что устройство правильно подключено к вашей системе. Многие устройства выдают ошибки, связанные с подключением,так что проверьте, что ваше устройство подключено к вашей системе правильно. Далее, вам нужно убедиться, что нет никаких проблем с драйверами.Вы можете сделать это с помощью утилиты Device Manager, которая поставляется с вашей компьютерной системой Windows. Вы можете открыть диспетчер Устройств, непосредственно запустив devmgmt.msc
из командной строки
Пуск
>Выполн
ить
.
Когда вы откроете Device Manager, вы увидите список всех устройств, подключенных к вашей системе. Вы можете легко определить дефектный файл,потому что он будет отмечен желтым треугольником с восклицательным знаком внутри. Щёлкните правой кнопкой мыши на устройстве, чтобы открыть диалоговое окно его свойств. В диалоговом окне свойства,проверьте раздел Состояние устройства
на вкладке Общие
. Драйвера отображаются на вкладке Драйвера окна свойства. Здесь, выполните одну из следующих задач:
- Проверить и Установить Обновления Драйверов: Устаревшие драйверы одна из основных причин связанных с ошибками драйвера.Чтобы решить эту проблему, щелкните кнопку Обновить Драйвер .Откроется мастер обновления оборудования. Вы можете использовать мастер для обновления драйвера.Рекомендуется сначала загрузить обновление для драйверов и сохранить его в удобное место на жестком диске, а затем начать процесс обновления, потому что мастер обновления попросит вас указать место для установки обновления.
- Откат драйвера: Если вы начали получать сообщение об ошибке, вскоре после установки нового обновления, то вполне вероятно, что новое обновление имеет багги. Чтобы исправить эту проблему, щелкните кнопку Откат драйвера ,чтобы вернуться к вашей предыдущей версии драйвера.
- Деинсталляция драйвера: Если есть проблемы с вашим текущим драйверов - отсутствующие или поврежденные файлы,-то лучшее,что вы можете сделать это вы щёлкните Удалить ,чтобы удалить текущий драйвер, а затем переустановите драйвер снова.
В случае, если вы не уверены, что вы делаете, и если вы найдете описанные выше исправления немного сложными,то рекомендуется, чтобы вы выбрали надежный инструмент сканирования драйверов. Инструменты сканирования драйверов созданы для того, чтобы проверить все драйверы устройств и убедиться, что они не up-to-date. Всякий раз, когда новые доступны новые обновления,сканер драйверов автоматически загружает и устанавливает лучшие обновления на ваш компьютер.
При установке абсолютно любого программного обеспечения могут возникнуть различные ошибки. Нет шаблонного ответа и советов для таких случаев. Возникновение подобных проблем зависит от множества различных факторов: категория ПО, версия ОС, разрядность, наличие вредоносных программ и так далее. Довольно часто встречаются ошибки и при установке софта для видеокарт nVidia. Именно об ошибках драйверов nVidia сегодня мы и поговорим. В данной статье мы рассмотрим самые популярные из них, и расскажем вам об эффективных способах устранения неисправностей.
Если у вас возникли проблемы с установкой драйверов для вашей видеокарты nVidia, не отчаивайтесь. Возможно, именно наш урок поможет вам избавиться от ошибки. Итак, приступим.
Ошибка 1: Сбой программы установки nVidia

Подобная ошибка является самой распространенной проблемой с установкой ПО nVidia. Обратите внимание, что в примере показано четыре пункта, но у вас их может быть больше или меньше. Суть во всех случаях будет одна — программный сбой. Попробовать исправить ошибку можно несколькими способами.
Установка официальных драйверов.
Ни в коем случае не пытайтесь устанавливать ПО, которое было скачано с сомнительных и непроверенных сайтов. Для этих целей есть . Если вы скачивали драйвера из других источников, то посетите сайт nVidia и скачайте софт оттуда. Лучше всего загружать и инсталлировать последнюю версию драйверов.
Очистка системы от старых версий драйверов.
Для этого лучше использовать специализированные программы, которые удалят старые драйвера абсолютно отовсюду. Рекомендуем для этого использовать утилиту Display Driver Uninstaller или DDU.

Вирусное программное обеспечение и антивирус.
В редких случаях указанной выше ошибке может способствовать вирус, который «живет» у вас на компьютере. Проведите сканирование системы для выявления таких вредителей. Иногда, мешать может не сам вирус, а антивирусное ПО. Поэтому, если вирусов после проверки вы не обнаружили, попробуйте отключить на время установки драйверов nVidia свой антивирус. Иногда это помогает.
Ошибка 2: Неправильная разрядность и версия системы

Такая ошибка зачастую означает то, что при выборе драйвера вы просто ошиблись в версии своей операционной системы и/или ее разрядности. Если вы не знаете этих параметров, то необходимо сделать следующее.

Ошибка 3: Неверно выбрана модель видеокарты

Ошибка, выделенная на скриншоте красной рамкой, встречается довольно часто. Она говорит о том, что драйвер, который вы пытаетесь установить, не поддерживает вашу видеокарту. Если вы просто ошиблись, то необходимо просто перейти на и внимательно заполнить все пункты. Затем скачать ПО и установить его. Но вдруг вы не знаете на самом деле модель своего видеоадаптера? В таком случае вам необходимо сделать следующее.

Если по каким-либо причинам у вас не получится таким способ узнать модель своего адаптера, вы всегда сможете это сделать по ID коду устройства. Как искать ПО для видеокарты посредством идентификатора, мы рассказывали в отдельном уроке.
Мы показали вам самые распространенные ошибки, которые могут возникнуть у вас в процессе установки ПО nVidia. Надеемся, вам удастся решить возникшую проблему. Обратите внимание, что каждая ошибка может быть связана с индивидуальными особенностями вашей системы. Поэтому, если вам не удалось исправить ситуацию описанными выше способами, пишите в комментарии. Будем рассматривать каждый случай отдельно.
Одной из проблем, с которой может столкнуться пользователь после переустановки Windows – отсутствие драйвер для сетевого адаптера (сетевой драйвер) для проводной или .
И если под рукой нет диска с драйверами, то придется искать драйвер и скачивать его , используя другое устройство, которое имеет выход в Интернет .
В этой статье мы рассмотрим алгоритм, который позволит избежать неприятностей, которые могут возникнуть после установки ОС.
Что же такое драйвер?
Это программа, с помощью которой операционная система компьютера взаимодействует с аппаратным обеспечением устройства (материнской платой, видеокартой, сетевой картой, принтером, сканером, МФУ , пр.).
Драйверы разрабатываются компаниями, выпускающими компьютерные комплектующие и периферию, взаимодействующую с ПК (например, оргтехника).
Зачастую современные операционные системы (в т.ч. и ) уже имеют некий набор драйверов, позволяющих работать с основными комплектующими компьютера, мы рассмотрим случай, когда такие программы отсутствуют.
Особенность ситуации, когда сетевой драйвер не установлен, заключается в отсутствии возможности использования программ для автоматической установки драйверов, поскольку все они для своей работы используют Интернет-соединение, а поскольку сетевой драйвер не установлен, то и доступ к Интернет отсутствует.
С установкой драйверов сетевого адаптера пользователь, как правило, сталкивается в следующих случаях:
1. После покупки нового компьютера и отсутствия на нем установленной ОС.
3. После сбоя драйверов сетевого адаптера.
Для решения проблем, которые возникают в первом случае необходимо поискать диски, которые идут в комплекте с компьютером.
В последние несколько лет четко сформировался тренд, который предполагает отказ от использования приводов оптических дисков не только среди производителей ноутбуков , но и настольных ПК.
Пользователи, которые самостоятельно выбирают комплектующие, из которых будет собран их компьютер, также отказываются от установки DVD-привода.
Совет! Рекомендуем скачать все необходимые драйвера (а не только сетевой) в отдельный каталог на жестком диске и/или флеш-накопителе. Это позволит избежать ситуаций, когда после установки операционной системы нужно будет искать привод или ПК (планшет, телефон), чтобы скачать драйвера с диска или Интернет.
Установка сетевого драйвера
Скачав необходимую программу, можно приступить к ее установке.
Аналогичные действия будут и в случае обновления сетевого драйвера.
Для установки/обновления драйвера сетевого адаптера необходимо зайти в «Диспетчер устройств» так как это было описано ранее.
Выбрать необходимый пункт и в контекстном меню, которое доступно по клику правой кнопки мыши выбираем пункт «Обновить драйверы…».

Выбираем «Выполнить поиск драйверов на этом компьютере».

Переходим в каталог, в который мы скачали недавно все необходимое, воспользовавшись кнопкой «Обзор», нажимаем «Далее» и ждем окончание процесса установки драйверов.

Существует также мнение, что в случае выполнения обновления (переустановки) сетевого драйвера, сначала необходимо удалить старый, после чего следует установить новый.
Важно! Для удаления уже установленного драйвера необходимо зайти в «Диспетчер устройств», выбрать сетевой адаптер, кликнуть правой кнопкой мыши и в контекстном меню выбрать «Удалить». После этого, система предупредит о том, что драйвер устройства будет удален, соглашаемся нажав «ОК».


Программа для бновления драйверов Driver Updater от Carambis
Если у вас появилась потребность в поиске универсальных программ, которые способны функционировать на разных ОС: имеются в виду утилиты для создания групповых политик, программы для очистки системы от вирусов и, конечно же, софт для работы с драйверами ОС - лучшим решение будет использование программы Carambis Driver Updater.

Благодаря Driver Updater вы сможете не только получить необходимое программное обеспечение, но и хорошо сэкономить.
Ведь одна покупка подписки позволяет подключить сразу два компьютера.
Что касается процесса работы, утилита отлично справляется с поставленными задачами.
Теперь не нужно исправлять ошибки подключённых аппаратных компонентов на каждом компьютере.
Настройка автоматического поиска и установки обновлений теперь самостоятельно обновляет все устройства.
Но, если вам нужно ускорить работу компьютера, рекомендуем воспользоваться еще одной утилитой от этого же производителя - .

Ее возможности:
- Комплексная оптимизация работы операционной системы;
- Возможность удаления компонентов и временных файлов, которые больше не используются и не нужны для работы ОС;
- Удаление всех отчетов об ошибках ОС;
- Быстрая очистка реестра;
- Возможность удаления файлов, которые выберет пользователь;
- Удаление установленных программ в главном окне программы с помощью нескольких кликов.
Помните, файлы, которые были удалены программой, восстановить уже невозможно (в отличие от обычной процедуры удаления с помощью встроенных функций ОС).
Проводите диагностику своего компьютера несколько раз в месяц, чтобы поддерживать систему в нормальном состоянии.
Как Установить Драйвер Сетевого Адаптера Без Доступа к Интернету
Драйвер для сетевого адаптера - детальная инструкция по установке