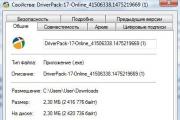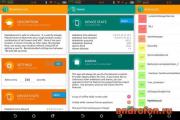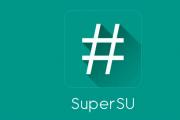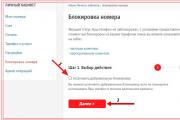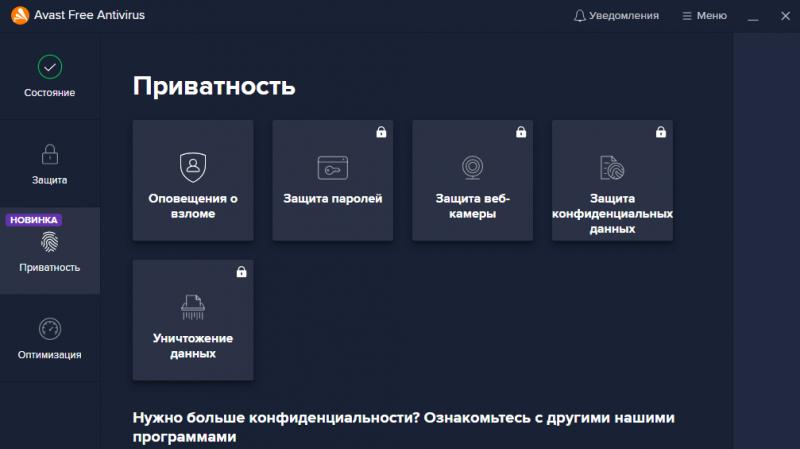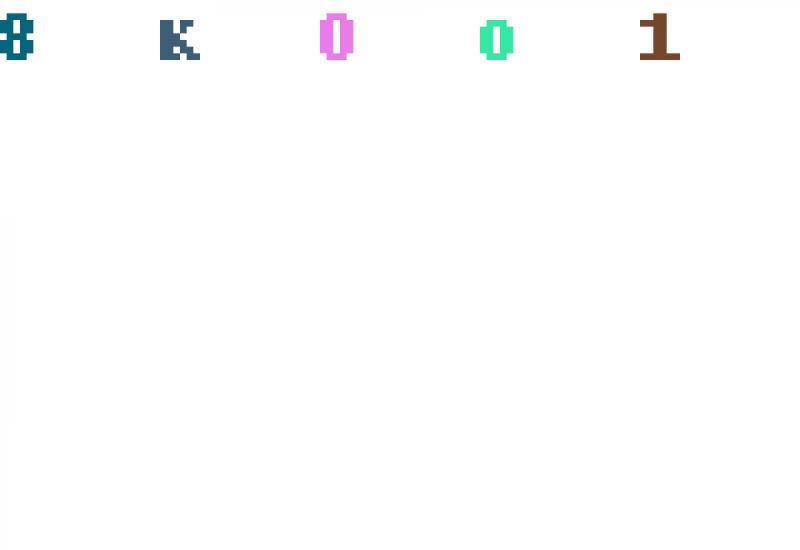Не открываются файлы exe или установочный файл был заблокирован. Ошибка Windows Installer — Способы решения неполадки Не запускаются инсталляторы windows vista
Здравствуйте, друзья! Представляю вам очередное решение, очередной проблемы, суть которой заключается в не рабочих или в не запускающихся «exe» и «msi» файлов. То есть, речь пойдет о установочных файлах для различных программ, после попытки запуска которых, на компьютере ничего не происходило, как будь то вы на него даже не нажимали.
У меня не работает и не запускает не один exe или msi файл, что случилось, что я сделал не так ? Именно с таким вопросом обратился ко мне знакомый и попросил разобраться в чем может быть проблема.
В общем, после переустановки лицензионной Windows Vista, все вроде бы работало нормально, драйвера установились, некоторые программы, установочные файлы которых были на диске D:\, тоже нормально стали. Но, после того, как он начал качать весь необходимый софт из интернета, он заметил, что при нажатие на exe файл он не работал.
Скачав его ещё несколько раз, все равно ничего не получалось, даже если данный установщик был загружен с других сайтов. Та же картина была и с остальными приложениями, хотя с файлами типа «.msi» скачанными с сайта Майкрософт, никаких проблем не возникало.
Соответственно вопрос напрашивается сам по себе, почему не работают файлы с форматом «.exe» и «.msi», на абсолютно чистой и только что установленной операционной системе, ответ на который я попытаюсь помочь вам найти.
Как разблокировать exe и msi файлы
Открыв свойства любого скачанного вами установочного файла, вы наверняка обнаружите в атрибутах пункт «Осторожно», в котором будет говорится, что: «Этот файл был получен с другого компьютера и, возможно, был заблокирован с целью защитить компьютера».

С этого можно сделать вывод, что по какой-то причине система автоматически, файлы которые были скачаны с интернета, распознала как угрозу и заблокировала их.
Разблокировать «exe» файл можно прямо в его свойствах, нажав на кнопку «Разблокировать».

После этого установщик должен работать, как обычно. Правда в дальнейшем так придется поступать с каждым скачанным «exe» или «msi» файлом.
Отключаем блокировку всех msi и exe файлов
Если нам придется первым вариантом воспользоваться два три раза, это ещё нормально, но, если же это будет происходить постоянно, уверен, что многим это явно будет не по душе. Поэтому давайте попытаемся разблокировать не открывающиеся exe файлы раз и навсегда.
Итак, загружаем утилиту, которая поможет в разблокировке установочных файлов. Скачать можно нажав вот сюда .
Сделав это, открываем командную строку и там с помощью команды «cd» переходим в папку с утилитой. В моем случае данный путь имеет такой вид:
cd C:\Streams

Если путь бы указан верно, следующая строка будет уже отображаться с этим путём.
Что бы вы поняли, что да как, я попробую вам объяснить на своем примере:
C:\Users\User\Downloads – путь к папке куда у меня качаются файлы из интернета.
Поясню, я указал саму команду, а потом путь к директории куда последний раз были скачаны файлы с интернета, то есть в папку «Downloads».

Так вот, после запуска команды пройдёт несколько секунд очистки потоков. По завершению закройте окно «Cmd» и проверьте? Запускаются ли сейчас exe и msi файлы.

Если установочные файлы, как и прежде не открываются
Итак, если после выполнения предыдущего пункта, у вас по-прежнему возникают проблемы с открытием заблокированных файлов, следует внести ещё одно маленькое изменение в настройки системы.
Теперь, нам надо попасть сюда:
Теперь, обратившись к правой области окна, находим параметр:
И двойным кликом открываем его.

В настройках отмечаем пункт «Включить» и «ОК».

И теперь опять проверяем, получилось ли у нас что-то или нет, кстати для верности можно перезагрузить компьютер.
Последний вариант разблокировки не открывающихся msi и exe файлов
Вот пришло время и для последнего способа, который является рабочим на все 100%, но почти никто не рекомендует им пользоваться или делать это только в крайнем случае так, как данный вариант полностью отключает защиту компьютера от вредоносных файлов.
В общем, вы как всегда делаете на свой страх и риск, в независимости от того, кто и что вам порекомендовал, потому что никто кроме вас за это ответственности не несет.
Но, несмотря на это я просто не имею права не показать данный способ разблокировки exe файлов.
Что же, заходим в


В параметрах находим пункт «запуск программ и небезопасных файлов» и включаем его, сохранив настройки кнопкой «ОК».

Должно появится окно с предупреждением о том, что включив данное свойство компьютер может подвергаться повышенному риску. Но, так как мы настроены окончательно избавиться от проблемы с накрывающимися файлами «exe» и «msi», соглашаемся и пробуем запустить установочный файл.
Обычно данный пример работает безотказно но, я конечно же, рекомендую попробовать сначала первый вариант ну, а данным способом уже воспользоваться в безысходности.
Ну, что с заблокированными «exe» файлами разобрались, если данная инструкция окажется для вас полезной, не забудьте нас поддержать подписавшись на наш
30.09.2015
А в данном статье речь будет идти о таком распространенном проблеме, как почему не устанавливаются программы . Установка программа в наше время, настолько важно, что без программ использовать компьютер нет смысла. С проблемой, не устанавливающейся программой, сталкиваются в основном новичке в компьютерной сфере.
Еще в данной ситуации бывает те пользователи компьютера, которые используют пиратскую операционную систему windows.
Так же можно попасть на такую напасть при установке программы, которые необходимые крякнуть, чтобы бесплатно пользоваться.
Рассмотрим ряд причин, которые не устанавливаются программы:
- Отсутствие компонента Microsoft .NET Framework
- Отсутствие Microsoft Visual C++
- Из-за антивируса
- Из-за несовместимости
- Необходимости обновить драйвера
- Отсутствие компонента DirectX
- Требование программы
- Вирусный установщик
- Не правильный выбор разрядности операционной системы
- Необходимости dll
- Отсутствие учетной записи система
- Для того чтобы некоторые программы работали корректно, необходимо компонент NET Framework. Одни программы работают с определенными версиями о другие с новейшими версиями. Поэтому внимательно посмотрите, что требует установщик. Может быть так, что не устанавливаются программы из-за этого компонента. Данный компонент можно скачать на сайте разработчика. Скачиваем и начинаем установку. Процесс установки обычно. Соглашаемся тем, что предлагает установщик. Если после установки нужной версии NET Framework программа не устанавливается и опять требует NET Framework. То переходим «пуск» открываем «панель управление» заходим раздел «программы» и открываем «включение и отключение компонентов windows»
Смотрим, чтобы напротив NET Framework в чек боксе было галочка.
- Microsoft Visual C++ тоже является важнейшем компонент, при установке программ и при дальнейшем его пользовании. Большинство программ могут, не установится за отсутствие компонента Microsoft Visual C++. Visual C++ является пакетом языком программирование. Если на вашем компьютере не устанавливается программы, проверьте наличие Visual C++. Если ее нет, скачиваем или устанавливаем с установочного диска. Предупреждаю процесс установки, длится долга.
- Если на вашем компьютере есть, активная антивирусная зашита то те программы, которые нужно крякнуть, не запуститься. Если у вас не устанавливаются программы типа как , то в этом виноват антивирус. Чтобы процесс установки прошел нормально, необходимо на время выключить компьютер и добавить папку установки в исключении.
- При создании программ и приложении некоторые разработчики забывают про совместимость с разными операционными системами. И при попытке установить таких программ терпится неудача. К счастью можно выйти из таких ситуаций. Для этого нажимаем правая кнопка мыши на ярлыке не запускающей программы. В контекстной меню переходим «свойства»


Вставим галочку в чек боксе «запустить программу в режиме совместимости»,

И выбираем нужную вам операционную систему.
- Бывает так, что если пре долгом использовании одной операционной системы, без обновлении драйверов происходит сбои и глюки в системе. В этом случаи нужно
- DirectX-это пакет средств, разработанный от компании micrasoft. Используется в основном при установке игр, так же применяется при установке программ. Если данный пакет отсутствует, то ее необходимо скачать и установить. Желательно последнюю версию.
- При установке программ необходимо учитывать минимальные требование программы. В состав этих требование входят:
- Мощность процессора
- Объем оперативной памяти
- Ось (операционная память)
- Разные компоненты
Если данные о компьютере будут ниже чем требование программы, то будете задаться вопросам, почему не устанавливаются программы . Поэтому всегда читаем справку.
- В моем практике я наблюдал, что некоторые установщики скачанный из неизвестных источников не устанавливаются. Причиной этой является битый или вирусный файл. В таком случаи нужно повторно скачать файл или найти другой источник.
- Если ваше операционная система имеет 32-бита, а вы пытаетесь установить 64-битную, то естественно у вас не установятся программы. Поэтому при установке программ соблюдаем разрядность.
- Бывают и такие случаю, что при отсутствии учетной записи «система» не запускается программа . Для этого необходимо создать учетную запись. Кликаем мышкой правое кнопка на ярлыке не запускающей программы и переходим «свойства»


Как видно в списке учетных записей должна быть запись «система»


Пишем имя система и нажимаем проверить. После переходим ниже и ставим атрибут полный доступ.

Вот все причины, по которой не устанавливаются программы . Если не помогли выше перечисленные методы, то проблема кроется вашей операционной системе. Если операционная система лицензионная, то загрузите и . Если же система пиратская то необходимо переустановить операционную систему — . На этом статья заканчивается. Надеюсь, информация была для вас полезной. Если возникнуть вопросы или что-то непонятно — пишите в комментариях.
Вам будет интересно

Здравствуйте, дорогие читатели.
Иногда кажется, что после свежей установки любого приложения, оно должно работать без каких-либо проблем. Но это происходит не всегда, ведь часто для функционирования тех или иных программ используются дополнительные системные компоненты. Отсутствие хотя бы одного как раз и приводит к неправильной работе. Далее в статье я расскажу, почему не запускается игра после установки, а также очевидные способы решения.
Большинство пользователей даже не подозревает, что на компьютере существует множество небольших программ, с помощью которых работают другие компоненты, включая развлечения. При этом их размещение в большинстве случаев решает все возникающие вопросы. Найти нужные элементы можно на официальных сайтах.
.NET Framework ( )
Это ПО считается одним из самых важных на компьютере. Оно представляет собой специальную платформу, с помощью которой создаются другие решения. В случае отсутствия многие элементы не запускаются, и выдается ошибка.

Нужный установщик находится на официальной странице Microsoft. Кроме того, можно воспользоваться «Центром обновлений », который должен самостоятельно найти новую или недостающую сборку, скачать и разместить в ОС.
Visual C++ ( )
Еще одним не менее важным элементом является Visual C++ 2010. Он необходим, чтобы система могла распознать соответствующий язык программирования. Инсталлятор находится на главной странице того же Microsoft. Просто скачиваем и устанавливаем, как любое другое приложение.

DirectX ( )
Эта технология дает возможность запускать развлекательные решения и мультимедиа на высокой скорости. А потому всегда важно иметь актуальную версию данного ПО. Причем она не обязательно должна быть последней, выпущенной разработчиком. Сборку важно подбирать, отталкиваясь от операционной системы виндовс.

После скачивания инсталлятора запускаем его. Он проверит версию уже имеющегося ПО, а потом покажет количество мегабайт, которыми необходимо дополнить операционку. Затем обязательно необходимо перезагрузить компьютер.
Codec Pack ( )
Если вдруг у вас начались проблемы с видео или звуком и без ошибок, стоит обратить внимание на пакет кодеков K-Lite Pack. Просто отправляетесь на официальную страницу и устанавливаете последнюю версию. Перезапускаете систему.
Не устанавливается программа - такая проблема, увы, является привычной вещью для операционной системы Windows. С ошибками, препятствующими процессу инсталляции программ в систему, наверняка сталкивался каждый более-менее опытный пользователь компьютера. Ниже рассмотрим самые распространённые ошибки при установке Windows-программ, а также поговорим о способах устранения этих ошибок.
- Несоответствие характеристик компьютера минимальным требованиям программы.
Повреждение инсталлятора программы может произойти при вылечивании его антивирусом или вследствие сбоя загрузки файла с Интернета. В сети могут быть выложены изначально повреждённые инсталляционные файлы программ. Такое нередко можно наблюдать на сторонних веб-ресурсах, где контент представлен не разработчиками софта, а сборщиками репаков или обычными пользователями – например, на торрент-трекерах, софт-порталах, сайтах-варезниках и т.п.
Если программа не устанавливается из-за повреждённого инсталлятора, возможно, проблему решит её загрузка по-новому. Если же и при повторной загрузке инсталлятор окажется дефектным, необходимо поискать другой источник для скачивания программы. И желательно, чтобы это был официальный сайт разработчика.
При скачивании файлов не с официальных сайтов разработчиков, не лишним будет ознакомиться с комментариями других пользователей на странице скачивания. Если выложен повреждённый инсталлятор или, возможно, в комплекте с программой поставляется вредоносный код, ранее скачавшие программу пользователи могут об этом предупреждать.
Успешно устанавливаясь на одну версию Windows, эта же программа может никак не захотеть работать с другой версией системы. Часто так бывает с программными продуктами, которые уже не поддерживаются разработчиками, и таковые не могут быть установлены на более новые версии Windows. В версии Windows 8 и 8.1 даже предусмотрен режим совместимости, который предназначен для корректной работы старых программ, но он никак не сможет помочь в процессе инсталляции раритетного софта. В этом случае можно поискать более свежую версию программы или её портативный вариант.
Иногда источником проблемы может быть пиратская сборка Windows с урезанным системным функционалом. Многие пользователи бесплатно скачивают пиратские сборки Windows, даже не подозревая, что они также бесплатно (при этом вполне легально) могут скачать и установить ознакомительную версию Windows 8.1 с сайта Microsoft, которая предлагается софтверным гигантом для 90-дневного тестирования.
Не все, но некоторые программы имеют отдельные версии для работы с 64-битными Windows. По умолчанию инсталлятор любой программы, как правило, предназначен для 32-битной операционной системы и должен без проблем установиться на 64-битную (в папку C:\Program Files (x86)). А вот программа, предназначенная специально для 64-битной Windows, не сможет работать в 32-битной. При скачивании программ необходимо обращать внимание на разрядность Windows, если, конечно, такие данные имеются.
Отсутствие прав администратора – одна из причин невозможности установки программного обеспечения, если работа на компьютере проводится с учётной записи пользователя с ограниченными правами, которые исключают установку софта и внесение изменений в систему.
Microsoft NET Framework – это программная платформа, которая призвана обеспечивать совместимость софта, написанного на разных языках программирования, и у неё есть различные версии. Система Windows 8.1, например, изначально комплектуется версией NET Framework 4.5.1, а в Windows 7 предустановлена версия 3.5.1. Для инсталляции определённых программ нужна именно конкретная версия NET Framework, и её нужно инсталлировать дополнительно. Особо заботливые разработчики софта в инсталляционном пакете программы могут предусматривать установщик нужной версии NET Framework. Но даже если такая забота о пользователе и не была проявлена, можно просто запустить инсталлятор программы, а Windows уже сама определит, какая версия NET Framework ей нужна, сама скачает и установит её. Нужную версию этой программной платформы всегда можно вручную бесплатно скачать на сайте Microsoft.
Узнать, какая версия NET Framework в данный момент имеется на компьютере, можно в разделе панели управления «Программы и компоненты».
Задача программной платформы Microsoft Visual C++ - обеспечивать установку и работу в Windows программ, написанных на языке программирования C++. Чаще этот компонент автоматически устанавливается в систему вместе с программами и играми, которым он необходим. В ряде отдельных случаев нужную версию Visual C++ можно вручную бесплатно скачать с сайта Microsoft и установить на компьютер.
Просмотреть данные о наличии Visual C++ можно в обычном перечне установленных в системе программ.
Ещё одна программная платформа, необходимая по большей части для игр – это DirectX. И здесь также будет иметь значение версия этого компонента, которая, опять же, в идеале должна поставляться вместе с дистрибутивом игр и программ. При необходимости DirectX с сайта Microsoft можно скачать бесплатно.
Узнать, установлена ли на компьютере программная платформа DirectX, а если да, то какая конкретно её версия, можно, введя в поле штатной утилиты «Выполнить» команду «DXDIAG» и нажав Enter.
В большинстве случаев для программ путь их установки не имеет значения. Они могут размещаться как на системном диске С, так и на любом из несистемных разделов. Но есть отдельная категория программ, которые могут работать только на системном диске, только в определённой директории. Как правило, это:
- либо «C:\Program Files»;
- либо «C:\Program Files (x86)» для 64-битных систем;
- либо «C:\Имя_пользователя\AppData\Local».
В этом случае ничего иного не остаётся, как принять правила игры разработчика программы. Если программа уже установлена, но не хочет запускаться, её лучше удалить и установить заново.
DLL-библиотеки (файлы с расширением «.dll») – это динамические библиотеки, обеспечивающие те или иные функции в процессе работы программ. Их отсутствие – скорее исключение из правил, и связано таковое может быть с использованием пиратских сборок Windows. Отсутствующую DLL-библиотеку при необходимости можно вручную отыскать в Интернете и поместить её в нужную директорию на компьютере. Но есть и более простой способ решения проблемы – автоматизация этого процесса с помощью программы DLL Suite, которая проводит сканирование системы на предмет отсутствующих или повреждённых файлов «.dll», сама скачивает их в Интернете, сама же помещает их в нужное место на компьютере.
Установке программы на компьютер может препятствовать антивирус, который посчитал исполняемый файл подозрительным. А в случае с антивирусом Avast, по умолчанию предусматривающим изоляцию подозрительных файлов, и вовсе инсталлятор программы придётся высвобождать из карантина. Заблокировать процесс установки программы может также системный защитный фильтр Windows SmartScreen.
Такая реакция антивируса и системы не обязательно должна свидетельствовать о том, что устанавливаемая программа несёт компьютеру угрозу. В ряде случаев ни у антивируса, ни у самой Windows попросту нет никаких данных о разработчике программы. В отношении таких программ не действует презумпция невиновности, и они автоматически относятся к разряду опасных. Блокировать установку и антивирус, и сама Windows могут также в случаях, если речь идёт о перепакованной или взломанной сборке платной программы.
Если программа проверенная, необходимо на время отключить антивирус, чтобы тот не препятствовал установке. Если среагировал Windows SmartScreen, жмём «Подробнее», а в раскрывшемся перечне действий – «Выполнить в любом случае».
Может быть и так, что программа не захочет устанавливаться из-за отсутствия в системе драйверов на необходимые комплектующие и внешние устройства компьютера. Например, если программа предназначена для работы с внешним каким-то устройством – камерой, принтером, сканером и т.п., без наличия в системе соответствующего драйвера эти устройства не будут определяться предназначенным для них программным обеспечением. В ряде случаев установка программ может быть невозможна из-за устаревших версий драйверов. Для решения проблем с драйверами и их актуальными версиями предназначен специальный тип софта – менеджеры драйверов, которые сканируют систему, подбирают и устанавливают драйвера в автоматическом режиме. В числе таковых - Carambis Driver Updater , DriverPack Solution, Driver Easy, DriverMax, Advanced Driver Updater, Slim Drivers.
Несоответствие характеристик компьютера минимальным требованиям программы
Сегодня всё ещё можно отыскать в обиходе раритетные компьютеры с устаревшими комплектующими, с которыми может не захотеть работать тот или иной софт. Но практически все современные компьютерные устройства, включая маломощные бюджетные сборки, могут работать с большей частью программ, написанных для Windows. А вот с современными играми ситуация несколько иная. Не каждая ресурсоёмкая игра будет работать с видеокартой офисного варианта или устаревшей модели, с одноядерным или недостаточно мощным процессором, с оперативной памятью менее 2 Гб.
Капризны к возможностям компьютера и некоторые редакторы видео, программы для моделирования в 3D, профессиональный софт для архитектурно-строительного проектирования и т.п.
В этом случае без апгрейда компьютера не обойтись.
Ошибка windows installer – это одна из самых распространенных всплывающих неполадок, с которой сталкиваются пользователи операционной системы Windows.
Ошибка может появляться независимо от версии вашей ОС.
Причины появления ошибки
Выполнить сканирование ОС можно с помощью команды Sfc /scannow. Вводить ее нужно в окно командной строки.
Запустить командную строку можно также еще двумя способами:
- Пуск -> Все программы -> Стандартные -> Командная строка.
- Пуск -> Выполнить и введите имя программы cmd.exe

Через несколько минут вам будет предоставлена детальная информация о дисках ОС , испорченных файлах, неполадках в работе служб и других системных программ.
Командная строка не только найдет испорченные и повреждённые файл, но и заменит их на работоспособные.
После сканирования закройте командную строку и перезагрузите ваш персональный компьютер или ноутбук. Попробуйте запустить процесс установки любого исполняемого файла.
Также компания Майкрософт предлагает пользователям автоматическую утилиту, которая способна решить проблему работы инсталлера.
Перейдите по веб-адресу официального сайта компании https://support.microsoft.com/ru-ru/mats/program_install_and_uninstall
В открывшемся окне нажмите на клавишу «Запустить сейчас». Утилита восстановит правильную конфигурацию инсталлера.
Стоит заметить, что утилита не работает с восьмой версией операционной системы.
Настройка доступа установщика к файлам msi
Неполадка при установке может быть вызвана тем, что installer не имеет доступа к файлам формата msi. Пользователь может разрешить эту проблему самостоятельно.
Следуйте нижеприведенной инструкции:
- Найдите ваш установочный файл и нажмите на нем правой кнопкой мышки;
- Выберите окно свойств;
- Перейдите на вкладку настройки безопасности;
- В текстовом поле групп или пользователей проверьте, есть ли пользователь с именем «система». Если его нет, необходимо добавить юзера вручную;

- Для добавления нового пользователя нажмите на кнопку Изменить и затем на кнопку Добавить;
- В текстовом поле имен выбираемого объекта напишите слово «система» (без кавычек). Если вы используете английскую версию операционной системы, введите слово System;
- Введённое слово должно мгновенно стать подчеркнутым, как показано на рисунке ниже;

- Поставьте галочку напротив поля полного доступа и теперь нажмите на кнопку ОК;
Теперь установщик сможет получить доступ к исполняемому файлу. Установка должна быть завершена без проблем.
Заметьте, что в некоторых случаях блокировать доступ к установочному файлу может антивирусное программное обеспечение .
Чтобы решить этот вариант неполадки необходимо зайти в операционную систему под учетной записью администратора, выключить антивирус и включить в настройках свойств антивируса совместимость с другими версиями ОС, как показано на рисунке ниже.

Ошибка Windows Installer - Способы решения неполадки