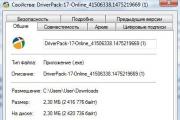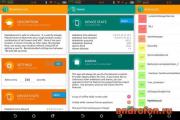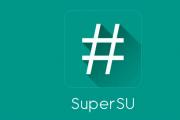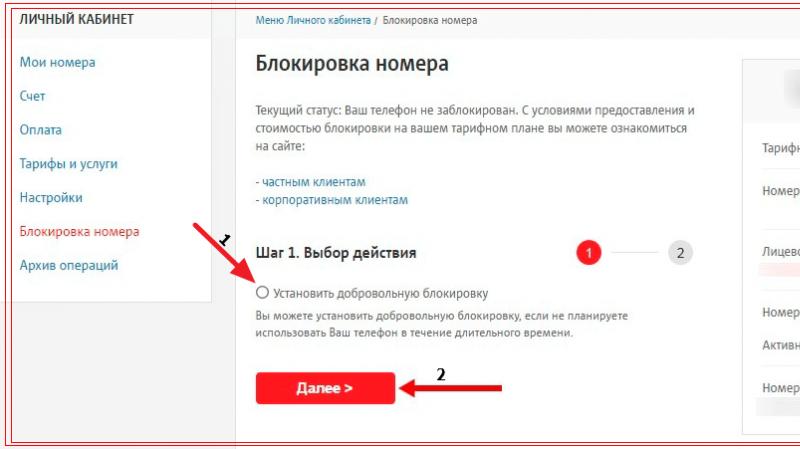Как вернуть старую версию "Андроид" после обновления на смартфоне? Как восстановить прошивку на андроид устройстве Как вытащить прошивку из андроид
В первом случае волноваться особо нечего, поскольку, скорее всего, причиной неприятностей стал конфликт некоторых приложений или виджетов и всё можно поправить возвратом к заводским настройкам. Если смартфон всё ещё работает, хотя и с различными «артефактами», это также можно поправить самостоятельно. В третьем же случае обойтись «малой кровью» вряд ли удастся и придётся либо восстанавливать смартфон через компьютер с помощью специального программного обеспечения, либо обращаться в сервисный центр или к знакомому компьютерному гуру, который знает как восстановить Андроид после неудачной прошивки.
Как вернуть заводскую прошивку Андроид
Прежде всего потребуется её отыскать. Сделать это будет несложно, поскольку популярные производители мобильных гаджетов выкладывают на своих официальных сайтах актуальные версии прошивок для всех моделей смартфонов и планшетов. Там же зачастую выкладывается нужное ПО и подробное руководство, как вернуть заводскую прошивку Андроид. Если такового нет, его без труда можно найти в интернете, указав точное название и модель устройства.
Откат «сырой» новой версии прошивки на стабильную - самый простой способ починки смартфона после неудачного апгрейда. Если, конечно, у пользователя имеется заранее сделанная резервная копия. Нужно отметить, что даже Google в последнее время настойчиво рекомендует делать backup системы перед каждым обновлением и этим предложением не стоит пренебрегать. Тем более, что весь необходимый функционал в составе прошивки присутствует, а при желании можно воспользоваться и специальными программами из Google Play. Это займёт не так уже и много времени, зато позволит уберечь пользователя от утраты ценных данных и других проблем, которые могут возникнуть при неудачном обновлении.

Популярные утилиты для создания резервных копий и восстановления системы Android
Titanium Backup
Одна из старейших и популярнейших программ для резервного копирования и восстановления данных. Она обладает очень широким функционалом, что одновременно является её преимуществом и недостатком. Последний заключается в том, что если случайно активировать не тот процесс, можно не получить желаемого результата или навредить ещё больше. Поэтому перед тем как восстановить прошивку на Андроиде с её помощью, нужно найти подходящую инструкцию и строго ей следовать.
Важное примечание: программа работает только от имени суперпользователя ().
Easy Backup & Restore
Тоже очень хороший вариант. Возможности этой утилиты даже шире, чем у предыдущей, поскольку скопировать можно всё - от приложений до контактов, закладок, событий в календаре и языковых раскладок в клавиатуре. Причём «бэкап» можно как сохранить на смартфоне, так и отправить в «облако» или на ПК. В общем, предусмотрено все.
Как прошить Андроид через рекавери
ClockworkMod Recovery - это приложение из разряда «must have» . Оно является гораздо более продвинутой альтернативой стандартной утилите (recovery), присутствующей в составе операционной системы по умолчанию. Если последняя умеет делать лишь очистку кэша и проводить апдейты, то ClockworkMod Recovery позволяет следующее:
- редактировать компоненты системы через Android SDK;
- создавать полный снимок системы и использовать его в качестве резервной копии;
- устанавливать сторонние прошивки;
- обновлять отельные системные утилиты;
- создавать и редактировать разделы в файловой системе.
Скачать ClockworkMod Recovery на Андроид
CMR - это популярное приложение, поэтому в есть версии почти для всех моделей смартфонов. Как прошить андроид через рекавери с помощью ClockworkMod Recovery? Инструкция, на самом деле, очень проста и вся работа выполняется в несколько шагов:
В данной статье мы рассмотрим вопросы о том, зачем и как удалить рут права. Одна часть опытных пользователей операционной системы андроид желает получить рут права, чтобы настроить свой гаджет под себя и сделать это максимально эффективно. Есть другая часть, эти хотят избавится от режима администратора и удалить рут права.
Зачем удалять рут права
Причины для этого могут быть разные. Вот несколько основных:
- пользователь беспокоится за безопасность установленных приложений и опасается вредоносного ПО, потому что устройство с особыми правами менее защищено;
- в смартфоне или планшете появилось множество «багов»;
- устройство стало быстро разряжаться;
- пользователь хочет сдать свой смартфон в ремонтный сервис по гарантии (наличие рут прав лишает права гарантии);
- если устройство окажется в неумелых руках, с наличием рут прав, оно с легкостью может превратится в безжизненный «кирпич» (неопытный пользователь может удалить что-нибудь нужное для работы системы).
 Далее мы будем подробно разбирать как удалить root права на андроиде. Существует несколько способов удаления. Рассмотрим каждый из них. Первый способ: удаление вручную или с помощью файлового менеджера. Файловый менеджер необходим для доступа в корневую систему Android-устройства. Самые известные из них – это: , Х-Plore File Manager и ES File Explorer. Помимо файлового менеджера, понадобится приложение Root Checker. Все это можно бесплатно скачать в Play Market.
Далее мы будем подробно разбирать как удалить root права на андроиде. Существует несколько способов удаления. Рассмотрим каждый из них. Первый способ: удаление вручную или с помощью файлового менеджера. Файловый менеджер необходим для доступа в корневую систему Android-устройства. Самые известные из них – это: , Х-Plore File Manager и ES File Explorer. Помимо файлового менеджера, понадобится приложение Root Checker. Все это можно бесплатно скачать в Play Market.
После завершения установки файлового менеджера, откройте его и удалите файл su. Который находится по этому пути /system/bin/. Файла su может не быть в этой папке, поищите его в другом месте, т.к. его расположение зависит от конкретного устройства Android.
Далее идем в папку /system/xbin/ и находим файл su. Удаляем его таким же способом как и первый. В отдельных случаях в папках можно найти файл busybox, вместо su. С ним необходимо проделать все тоже самое. Последним удаляем файл Superuser.apk или SuperSu.apk, который находится в папке /system/app. Название удаляемого файла зависит от того, каким способом были получены рут права. После проделанных манипуляций, перезагрузите аппарат и запустите скачанное ранее приложение Root Checker. Если все было сделано правильно – приложение не обнаружит наличие «особых» прав.
Управление root правами операционной системы андроид можно осуществлять с помощью персонального компьютера. Благодаря специальному программному обеспечения можно как получить доступ к правам, так и удалить их с девайса. Для каждого устройства есть свои программы для перепрошивки. К примеру, для аппаратов Lenovo это «Lenovo Downloader Tool», для Xiaomi «Xiaomi Flashing tool», для Samsung «Odin3» и т.д. Для прошивки, лучше использовать официальные утилиты, потому что они дадут более уверенный результат и не приведут к неполадкам андроид устройства.

Удаление рут прав через компьютер, как правило, происходит с помощью удаления старой прошивки и установки новой. Связано это с тем, что в большинстве стандартных прошивок доступ к «суперправам» изначально отсутствует. Замена прошивки — это радикальный метод, поэтому рекомендуется перенести все данные из устройства, даже те, которые на карте памяти. Обычно прошивать устройство через компьютер требуется тогда, когда удалить рут права с помощью мобильных приложений или вручную не получается.
Найти прошивку на просторах сети довольно легко, главное это скачать ее с проверенных источников. Обычно, советы по прошивкам и сами прошивки выкладывают на специальных сайтах посвященных операционной системе Android. Таких сайтов много. Достаточно просто вбить в Гугле «прошивка андроид» и модель телефона. Также в интернете куча инструкций по прошивке смартфона, где подробно расписан каждый этап процесса перепрошивки устройства Android.
Рассмотрим процесс прошивки на примере смартфона LG.
 Первым делом скачиваем «прошивальщик» LG Flash Tool, драйвера для связи смартфона и ПК (драйвера не обязательно, обычно нужда в них возникает когда автоматические драйвера неправильно установились и компьютер не видит устройство), и собственно, саму прошивку, которую легко находим в сети. Далее необходимо перевести телефон в режим загрузки, выключив его и зажав кнопку «громкость +», подключаем к USB-порту компьютера.
Первым делом скачиваем «прошивальщик» LG Flash Tool, драйвера для связи смартфона и ПК (драйвера не обязательно, обычно нужда в них возникает когда автоматические драйвера неправильно установились и компьютер не видит устройство), и собственно, саму прошивку, которую легко находим в сети. Далее необходимо перевести телефон в режим загрузки, выключив его и зажав кнопку «громкость +», подключаем к USB-порту компьютера.
Теперь о самой утилите для прошивки. Открыв LG Flash Tool, кликаем «Select KDZ file» и выбираем прошивку. Путь к файлу не должен содержать русских символов. Далее будет 2 пункта: «normal flash» и «cse flash». Первый означает прошивку с сохранением пользовательских данный. А второй стирает все возвращая телефон к заводскому состоянию. Потом жмем на «Start» – процесс пошел. Если во время загрузки появилась ошибка не стоит пугаться. Нужно достать аккумулятор и поставив его назад, нажать на повторную загрузку. Вот так прошивается устройство от компании LG. В большинстве современных смартфонов или планшетов на Андроиде процесс переперошивки примерно одинаковый, за исключением конкретных особенностей софта и моделей. Замена прошивки удаляет доступ к рут правам и возвращает устройству изначальную программную среду. Отдельная история с семейством Samsung Galaxy, которую рассмотрим чуть ниже.
Если даже после такого радикального способа удаления рут прав, остались какие-то «глюки», нужно выполнить полный сброс настроек к заводским, который присутствует в каждой модели с ОС Андроид.
Как удалить рут права с телефона
Несмотря на наличие возможности прошивки смартфона или планшета, большинство пользователей предпочитает совершать манипуляции с рут правами именно в самом устройстве. Самый простой способ уже был описан выше – это удаление вручную. Он не требует установки каких-либо программ. Для тех кто не хочет, или по каким-либо причинам не может совершить удаление рут прав вручную, существуют специальные приложения, которые помогут в этом нелегком деле. Для начинающих пользователей есть несколько приложений, где в пару кликов можно убрать рут права с телефона или планшета.
Для большинства моделей подходят два приложения – это и Universal Unroot. Оба качаются с Play Market. Первое подходит для тех, у кого не установлены кастомные (сторонние) прошивки, а вторая является платной (1$). У этих программ есть свои плюсы и минусы, которые будут описаны в следующем пункте.
Много пользователей помимо рут прав устанавливают еще кастомное Recovery. Recovery – это такой режим загрузки, который в стандартном виде присутствует во всех моделях Android. Стандартный режим загрузки отвечает за обновление системы. Кастомный дает значительно больше прав. В первую очередь, они подходят для любителей постоянно что-то делать со своим девайсом, а именно: устанавливать любые патчи и фиксы, выборочно удалять ненужные файлы без риска удалить лишнее и т.д. Для тех кто хочет полностью удалить рут права, нужно обязательно удалять Recovery, потому что, даже после удаления «суперправ», сторонний загрузчик может легко вернуть их. Удаление Recovery происходит только с помощью пошивки устройства, т.к. утилиты для удаления рут прав, в большинстве своем не удаляют кастомный режим загрузки.
Приложения и программы для удаления ROOT прав
Рассмотрим приложения для удаления рут прав более подробно. Как уже говорилось, приложение поможет, если в устройстве не стоит сторонняя прошивка. После запуска SuperSU, откройте вкладку «настройки» и прочитав подробно высветившейся окошко, жмите «продолжить». После процесса удаления рут прав, перезагрузите устройство. Второе приложение Universal Unroot работает по такому же принципу, но действует более эффективно.
Особняком в случае с удалением рут прав стоят устройства Samsung Galaxy. Здесь немного сложнее. Для удаления «особых» прав придется скачать:
- официальную прошивку и найти там файл.tar.md5;
- программу Odin3, которая используется для прошивки;
- драйверы Samsung и Samsung USB.
Чтобы приступить к удалению рут прав на Samsung Galaxy, нужно выключить устройство для запуска в специальном режиме. После этого зажимаем 3 кнопки: «домой», «громкость — », и «питание». Включаем режим загрузки и подключаем гаджет к ПК, через USB. Запускаем Odin3 и видим квадрат зеленого цвета (если не видим, значит установка драйверов прошла неудачно). В программе кликаем PDA и находим тот самый.tar.md5. Оставляем галочки только на «PDA» и «Auto Reboot» и нажимаем «запустить». После завершения процедуры программа Odin3 напишет «Сделано».
 Напоминаем, что для тог чтобы узнать про удаление рут прав, необходимо воспользоваться приложением Root Checker. Которые нужно открыть после процесса удаления. Программа не должна обнаружить следов root прав. Для этого нужно нажать «Verify Root Status». В случае обнаружения «особых» прав, значок загорится зеленым и наоборот.
Напоминаем, что для тог чтобы узнать про удаление рут прав, необходимо воспользоваться приложением Root Checker. Которые нужно открыть после процесса удаления. Программа не должна обнаружить следов root прав. Для этого нужно нажать «Verify Root Status». В случае обнаружения «особых» прав, значок загорится зеленым и наоборот.
Еще раз напомним о функции «полный сброс настроек», который необходимо применить в случае проблем после удаления root прав. Кстати, на Samsung Galaxy сброс можно выполнить вручную (например, в случае постоянной перезагрузке гаджета). Для это нужно, при выключенном устройстве зажать кнопки: «домой», «громкость + » и питание. После этого с помощью кнопок регулирования громкости ищем пункт «сброс настроек» и жмем на него кнопкой питания.
 Напоследок, вспомним еще одну проблему пользователей Android, связанную с root правами – приложение . С помощью которого можно получить доступ к суперправам. Утилита имеет большой функционал и официальная ее версия не представляет угрозы для системы. Однако, с недавних пор программу начали взламывать, превращая ее во вредоносное ПО, которое может получать доступ к личным данным, тормозить устройство и быстро разряжать аккумулятор.
Напоследок, вспомним еще одну проблему пользователей Android, связанную с root правами – приложение . С помощью которого можно получить доступ к суперправам. Утилита имеет большой функционал и официальная ее версия не представляет угрозы для системы. Однако, с недавних пор программу начали взламывать, превращая ее во вредоносное ПО, которое может получать доступ к личным данным, тормозить устройство и быстро разряжать аккумулятор.
Как получить ROOT права на Android
Сегодня на рынок поставляется масса мобильных устройств на базе операционной системы Android от таких известных…
На сегодняшний день получение Root-прав на Android открывает для пользователей массу новых возможностей, поэтому разработчики…
Многие начинающие ромоделы Android или гики не знают как снять образ с Android. В данной статье подробно рассказано как узнать нужные вам /dev/block, как снять дампы с них, разобрать их или в последствие восстановиться.
Для тех кто ничего не понял о чем речь. В данной статье будет подробно рассказано как снять текущее состояние с разделов Android — system, data, efs, preload, cache или выдрать ядро (zImage / boot.img). С какой целью расписываться здесь не будет, так как это уже другая история.
Необходимо для снятия образа
- Скачайте и установите на ПК фирменную программу сайта ADB RUN (если в курсе, что такое adb или установлено Android SDK, то устанавливать не нужно);
- Android смартфон или планшет должен быть c Root правами Подробно о Root Android:
- Активировать Отладка по USB ;
- Установить драйвера если вдруг не установлены;
- USB кабель.
Инструкция как снять образ с Android
- Подключите устройство Android к ПК
- Запустите программу ADB RUN и перейдите в меню (a) Adb
Узнаем /dev/block разделов
Что такое /dev/block/? /dev/block/ — это «диски» на которых находятся разделы system, data, cache.
Вариант 1
Данный способ самый простой, но к сожалению узнать, где находиться ядро не возможно.
Для того чтобы узнать /dev/block/ вводим команду:
adb shell mount
Получаем список, где видим список с нашими разделами и к каким /dev/block/ они примонтированы
Вариант 2
Подключаем Android к компьютеру в adb вводим:
Adb sheell su ls -l /dev/block/platform/*/by-name
Получаем весь список блоков.
Снятие образа Android с выбранного раздела
И так когда мы уже знаем где находятся какие разделы, можно приступать к снятию образа Android (дампа) с выбранного раздела. Перед тем как начать убедитесь что у вас достаточно много свободной памяти на карте памяти!
- Для того чтобы снять образ необходимо в ADB RUN зайти в меню (7) Manual Command > (1) Adb
- Залогиниться в терминале под Root -ом :
adb shell su
 3. Набрать linux команду для снятия дампа:
3. Набрать linux команду для снятия дампа:
dd if=/dev/block/XXXXX of=/sdcard/NAME_razdel.img
- где XXXXXXXXX — раздел с которого вы снимаете
- где NAME_razdel.img — имя которое вы присвоите при снятии образа с выборного раздела (давать имена лучше также как они указаны, если data то data)
Процедура снятия может занять определенное время, от 1 минуты до 15, в это время лучше не дергать ваш Android!
[Обновление]
В новых версиях ADB RUN появилась возможность быстро снять образ каждый раз не набирая столь длинные команды. Все что вам нужно это знать имя блока.
Когда вы уже знаете необходимый блок, перейдите в ADB RUN:

Восстановление раздела из созданного образа Android (дампа раздела)
Когда вам будет необходимо выполнить восстановление из ранее созданного образа, нужно сделать вот, что:
Убедитесь что образ все еще находиться в разделе /sdcard — так как бекап создавался именно в этот раздел, либо переместите его обратно.
Прописать следующую команду:
dd if=/sdcard/NAME_razdel.img of=/dev/block/XXXX
- где XXXXXXXXX — раздел на которой вы заливаете образ
- где NAME_razdel.img — имя образа выборного раздела (давать имена лучше также как они указаны, если data то data)
Процедура восстановления может занять определенное время, от 1 минуты до 30 в это время лучше не дергать ваш Android!
[Обновление]
Особенно актуально для тех кто не удачно выполнил S-OFF (или планирует выполнить) или неудачно прошил кастомную прошивку, либо после не удачных экспериментов!
Для устройств Sony, HTC, Xiaomi и других устройств на которых есть режим Fastboot могут выполнить восстановление следующим образом после ранее обязательного снятия boot.img (zImage) и system.img (factoryfs.img) скопируйте данные образы на ПК:
- Переведите Android в режим fastboot (bootloader) и подключить к ПК;
- Файлы boot.img и system.img переместить в папку C:/adb_run/b in;
- Запустить ADB RUN и перейти в пункт (a) ADB ;
- Набрать следующие команды (подробно о Fastboot):
fastboot flash boot boot.img
fastboot flash system system.img
Система будет восстановлена в исходное состояние! Можете продолжать эксперименты!
На этом все! Подписывайтесь и Оставайтесь с сайтом ! Удачи!
Обновление или установка прошивки позволяет устранить множество проблем, связанных с функционированием Android устройства. При длительной эксплуатации системная память мобильных гаджетов засоряется остаточными файлами () («слепками» ранее загруженных программ), вредоносным кодом () и другими ненужными данными. Все это приводит к снижению производительности и быстроты действия процессора и ОЗУ. В результате смартфон (планшет) начинает часто зависать и самостоятельно перезагружаться. И если factory reset () не привел к положительному результату, пользователю остается только самому выполнить обновление ПО. Рассмотрим, как перепрошить телефон, работающий на ОС Android.
Виды прошивок и способы их установки
Прошивка Андроид в домашних условиях во многом отличается от инсталляции остального софта. Данный процесс является более трудоемким и связан со многими рисками. При выборе неподходящей версии ПО или нарушении процесса обновления существует вероятность превращения телефона либо планшета в бесполезный « ». Однако узнав, сколько стоит перепрошивка у профессионалов, многие все же решаются сменить версию программного обеспечения самостоятельно.
Для перепрошивки Android не существует единой инструкции, которая бы подошла ко всем моделям мобильных устройств. Здесь все зависит от производителя девайса и того, какой софт планируется установить.
Все прошивки Андроида подразделяются на два вида:
- Официальные. Поставляются непосредственно изготовителями смартфонов и обычно подходят только к определенной марке. Такие программы считаются самыми надежными, поэтому по возможности ими и следует пользоваться.
- Неофициальные (кастомные). Разрабатываются пользователями Android устройств и небольшими фирмами. Они применяются, когда выполняется переустановка Андроид на китайских аппаратах (например, Lenovo, Meizu, Xiaomi и т.п.).
При использовании кастомного ПО существует вероятность установки некачественного обновления, в результате чего гаджет начнет еще больше тормозить. Поэтому скачивать исполняемый файл нужно только после детального прочтения его описания и ознакомления с отзывами пользователей.
Поменять прошивку на Андроид можно несколькими способами:
Подготовка к самостоятельной перепрошивке
Перед тем как переустановить ПО на Андроид устройстве, необходимо произвести ряд подготовительных мероприятий:
- скачать на ПК программу для обновления ПО (Odin, Kies или SP Flash Tool и найти качественный usb кабель (если переустановка будет проходить с помощью компьютера);
- (если планируется переустановить Андроид на неофициальную версию);
- зарядить батарею гаджета на 100%;
Функциональность установленного обеспечения во многом зависит от его версии и сборки. Чтобы новая прошивка спустя некоторое время не начала конфликтовать с «железом», нужно выяснить серийный номер мобильного устройства:

Более детальный порядок обновления Андроид на телефоне рассмотрим на примере Samsung и Lenovo, хотя данная инструкция также подойдет и для многих других торговых марок.
Прошивка смартфона от компании Samsung
Обновление ПО на девайсах фирмы Самсунг производится с помощью программы Kies. Данная утилита позволяет не только перепрошить планшет или телефон, но и сделать резервную копию старой системы, синхронизировать личные данные с ПК и многое другое.
Перед тем как поменять прошивку на новейшее обеспечение, нужно правильно настроить Kies. Делается это следующим образом:
 Настроив Kies, создайте бэкап имеющегося на смартфоне ПО. Это позволит восстановить работоспособность системы в случае неудачной прошивки. Чтобы сделать backup Андроид через ПК, в начальном окне приложения выберите «Резервное копирование», отметьте пункты, которые требуется сохранить, и запустите процедуру, нажав соответствующую кнопку.
Настроив Kies, создайте бэкап имеющегося на смартфоне ПО. Это позволит восстановить работоспособность системы в случае неудачной прошивки. Чтобы сделать backup Андроид через ПК, в начальном окне приложения выберите «Резервное копирование», отметьте пункты, которые требуется сохранить, и запустите процедуру, нажав соответствующую кнопку.
Создав резервную копию, смело перепрошивайте телефон или планшет через компьютер. Для этого в Kies откройте раздел «Средства» и активируйте пункт, отмеченный на рисунке, тем самым запуская процесс обновления.
Пока девайс прошивается, ни в коем случае не отсоединяйте его от ПК и не выполняйте другие действия, которые могут привести к разрыву соединения.
Прошив телефон Андроид через компьютер, проверьте работоспособность всех его функций. Если ничего не сбоит, значит, обновление ПО прошло успешно.
Замена прошивки на планшете Lenovo через ПК
Перед тем как прошить планшет Леново, нужно уяснить, что софта, разработанного специально для этого бренда, нет. Поэтому приходится довольствоваться универсальными разработками. Одним из таких приложений является SP Flash Tool. Рассмотрим, как сделать обновление ПО на Lenovo посредством данной утилиты:

После того как обновить прошивку вам удалось, проверьте работоспособность всех функций планшета.
На 4pda отличная инструкция (Не знаю как тут с ссылками на другие ресурсы)
1. Q: Где находятся стоковые программы и как их удалить?
A: Стоковые (стандартные или заводские) программы находятся в /system/app.
Открыть данную директорию можно при помощи RootExplorer, FileExplorer и подобных ей, а так же Titanium Backup при наличии прав ROOT и монтировании в r/w. Порядок и названия могут отличаться (в Titanium Backup вместо фалов.apk отображаются названия программ). Помните о том, что не обязательно сразу удалять приложение, вы можете его переименовать или заморозить при помощи программы Titanium Backup. В этом случае телефон не распознает переименованный файл как приложение, и вы сможете восстановить/разморозить его в случае необходимости.2. Q: Какие программы можно удалять?
A: Каждый пользователь должен сам определиться какие системные приложения ему не нужны, далее нужно посмотреть могут ли быть последствия от удаление не нужных вам приложений, если их (последствий) нет, то можно смело удалять эти приложения. А если последствия есть, например некоторые проги имеют зависимости, то нужно подумать удалять вам их или нет, например вам не нужны карты Google и вы ни когда не будите использовать системные и сторонние программы которые используют данные карт гугла, значит вы смело можете удалять эти карты.3. Q: Где еще остаются файлы от удалённых приложений и нужно ли их удалять?
А: Части программ могут оставаться в data/data, data/dalvik-cache, (system/lib - желательно не трогать, т.к. есть зависимости). Имена файлов не всегда совпадают с названием приложения. Будьте внимательны. Чтоб узнать "внутреннее" имя программы, нужно зайти рутэксплорером в папку, где она лежит, затем короткий тап по апк файлу - нажать view и посмотреть манифест. После удаления желательно сделать ХР. Небольшое пояснение.4. Q: Можно ли удалять стандартные приложения Google, повлияет ли это на работу аппарата?
A: Приложения (Maps, Gmail, Gtalk и т.д.) можно. Службы нежелательно, так как в случае удаления перестанут работать все гугловские сервисы и приложения, а также возможно появление постоянных ошибок на устройстве.5. Q: Можно ли удалить стандартные приложения от Google (Навигация, Адреса, Просмотр улиц) отдельно от приложения Карты?
A: Просмотр улиц (Street.apk) можно, а остальные нет, так как они являются частью приложения Карты (Maps.apk).6. Q: Обязательно ли удалять.odex файлы программы вместе с файлами.apk?
A: Да. Данные файлы являются частью одноименного приложения.7. Q: Где взять стандартный файл.apk с какой либо прошивки?
A: Пойти в тему про прежнюю прошивку и попросить вырезать Вам этот apk тех, кто еще ей пользуется. Или же распаковать родную прошивку, и вытащить необходимый файл.8. Q: Удалил ненужные системные приложения, а в диспетчере задач отображаемая память телефона как и была до чистки. В чем загвоздка?
A: Ответ (взаимодействие разделов в Android).9. Q: Удалил стандартную клавиатуру, после чего не работает SWYPE. Что делать?
A: Сделать SWYPE системным.10. Q: Установил стороннюю звонилку и при пропущенном звонке в панели уведомлений появляется сразу 2 извещения: от стандартной и сторонней.
A: Решение: сделать стороннюю звонилку системной (я делал это через titanium backup, но подозреваю, что достаточно просто в системную папку apk перенести).11. Q: Не могу удалить некоторые гугловские приложения; удалил из папки system/app, но они всё равно работают.
A: Возможно эти приложения находятся в папке data/app и удалить их нужно ещё и оттуда.12. Q: На Samsung Galaxy Gio не могу удалить стоковые приложения: Вешалка, Drive & Walk, Книги.
A: Решение можно найти в шапке темы Samsung GT-S5660 Galaxy Gio - установка и обновление ПО через recovery. Читать информацию под спойлером "Удаление встроенного ПО".13. Q: Как восстановить системные приложения?
A: Ответ.14. Q: Можно ли удалить стоковый лаунчер?
A: Можно, но только при наличии стабильно работающего стороннего лаунчера, который желательно сделать системным приложением. Но следует учесть, что не все стандартные виджеты могут работать на стороннем лаунчере.15. Q: После удаления приложений в меню остаются серые ярлыки удаленных приложений. Как их удалить?
A: Следует очистить данные лаунчера через Настойки (Настройки -> Приложения -> Launcher -> Очистить данные) или через ® Titanium Backup. Следует учесть, что в результате этого слетят все пользовательские настройки рабочего стола (виджеты и т.д.).16. Q: Как удалить стандартный локскрин?
А: Удалить его очень проблематично (для этого необходимо редактировать несколько системных apk), а отключить можно через Настройки -> Экран Блокировки. Или через ShutdownApp (сервисный код *#7594#; следует учесть, что в этом случае также пропадёт меню перезагрузки).17. Q: Где найти список приложений для определённого устройства?
A: Ссылки на большинство списков на этом форуме есть под спойлером "Приложения, удалённые на конкретных моделях". Если этого устройства там нет, то следует просмотреть списки для похожих устройств (от того же производителя и на этой же версии OS).18. Q: Можно ли создать скрипт, удаляющий приложения, и как это сделать?
A: Да, такие скрипты нередко встречаются в темах обсуждения прошивок. Почитать о создании и редактировании можно здесь.19. Q: Почему после ребутов удалённые приложения восстанавливаются?
A: Вероятно, для того, чтобы этого не происходило, следует устанавливать кастомные ядра. Какие именно ядра лучше устанавливать и инструкции по установке смотреть в теме прошивок или ядер.20. Q: После удаления приложения SamsungHub.apk перестал работать автоповорот экрана. Как это исправить?
A: Проблема кроется в удалённом libgnustl_shared.so. Решение этой проблемы написано здесь.21. Q: Как посмотреть запущенные фоновые процессы?
A: Включить информационный слой с данными использования ЦП (Настройки-Параметры разработчика-Выводить использование ЦП).