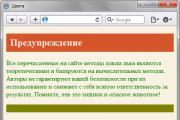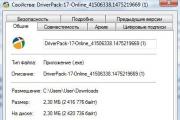Русскоязычная документация по Ubuntu. Примеры использования Wget, или как качать из командной строки Wget пауза между запросами
Казалось бы, в мире, где половина населения планеты активно пользуется компьютерами и привыкла к стильным графическим интерфейсам и богатым возможностям такового, уже нет места для текстовых приложений. Каких-то 20 лет назад интерфейс компьютера представлял собой страшную черную панель, которая не отображала ничего, кроме набора белых символов, а все управление осуществлялось за счет текстовых команд. Удивительно, но насколько эти программы уродливы, настолько же они функциональны и надежны.
Что такое Wget?
Wget (которая также именуется GNU Wget Linux) представляет собой консольное, не интерактивное приложение для работы с файлами и веб-страницами. По сути, это программа для скачивания файлов из сети Интернет, отличающаяся отсутствием графического интерфейса и рядом особенностей в управлении, нетипичных для более современных решений.
Программа была разработана инженером из Хорватии Хрвожи Никшичем, а ныне разработку поддерживает Джузеппе Скривано и сообщество Linux. Первая сборка утилиты (тогда еще под названием GetURL) была представлена в январе 1996 года. Программа была написана на языке программирования Си и издавалась по лицензии GNU. Изначально инструмент был выпущен на платформе Linux. Со временем утилита была переведена на множество языков и портирована на все популярные платформы, включая Wget для Windows 7 (и новее), Wget для MacOS и так далее.
Данная программа - не интерактивная, а значит, любой процесс, запущенной в рамках ее возможностей, невозможно взять под контроль, им можно управлять, обратившись к средствам управления самой операционной системы.
Несмотря на то что современные браузеры обычно имеют встроенный они все же рассчитаны на интерактивное взаимодействие, посему работа в ручном режиме становится затруднительной. Wget же, напротив, позволяет ряд процессов автоматизировать. Например, существует возможность заранее подготовить текстовый документ со списком веб-страниц, используя который можно загрузить сразу несколько файлов и страниц.
Основные функции программы
Все же в первую очередь это программа для скачивания файлов, из чего следует очевидность ее главной функции.
Wget может загружать любые материалы из сети Интернет, будь то документы, исполнительные файлы или целые веб-страницы в формате HTML (по различным протоколам). Файлы могут быть загружены из директорий по

Клиент может выполнять рекурсивную загрузку, в автоматическом режиме переходя по ссылкам в рамках определенного веб-сайта (или нескольких веб-сайтов), при этом восстанавливая изначальную структуру веб-страницы. Имеется возможность просматривать загруженные веб-сайты без доступа к сети (по умолчанию загружается в виде адресов для онлайн-просмотра).
Изначально Wget адаптировался под медленные и нестабильные типы подключений, поэтому его важной особенность является возможность восстановить прерванную загрузку файла (это возможно, если сервер поддерживает заголовки RANGE). Также Wget может мониторить состояние серверов (их доступность) для дозагрузки и обновления (Wget проверяет заголовки файлов и поддерживает самую свежую версию) файлов и веб-страницы.
Программа также имеет ряд возможностей, типичных для так называемых утилит-пауков, которые исследуют различные веб-сайты и серверы на предмет наличия на них определенных файлов.
Поддерживаемые платформы
Wget Linux стал базой для данного продукта. Как уже было сказано выше, изначально утилита работала лишь на Linux, но быстро набрала популярность и была адаптирована под другие системы. Например, можно отыскать версию Wget для Windows 7 и более современных ОС, причем есть сборки с графическим интерфейсом. Что касается Linux, то там программа нередко вшивается в дистрибутив. Терминалы в некоторых сборках Linux изначально поддерживают Wget-команды. Ubuntu, Fedora, openSUSE и прочие потребительские дистрибутивы работают с программой, что называется, из коробки. Далее рассмотрим программу более подробно.

Wget-команды: список основных параметров
В базовый список команд входят:
- -V - позволяет узнать, какая версия программы используется в данный момент;
- -h - показывает наиболее полный список команд для работы с приложением;
- -b - позволяет перевести программу в фоновый режим;
Список параметров сообщений
Wget-команды позволяют полностью контролировать отображаемую информацию. Вот их список:
- -o logfile - создает файл-журнал, в который записывается весь процесс работы приложения;
- -a logfile - позволяет дополнить существующий файл-журнал вместо создания нового;
- -d - отображает необходимую разработчикам и отладчиком информацию (помогает решать проблемы и исправлять ошибки в работе клиента);
- -q - отключает отображение сообщений;
- -v - данная опция включена по умолчанию, предоставляет подробный отчет обо всех процессах, происходящих в программе (в реальном времени);
- -nv - значительно сокращает информацию, получаемую пользователем в сообщениях. Остаются лишь самые необходимые данные и оповещения об ошибках;
- -i file (с указанием пути к файлу) - команда позволяет просканировать файл, вычленив из него ссылку и выполнить загрузку; можно использовать файлы различных форматов, в том числе HTML, но в случае использования данной команды не стоит указывать путь к файлу в командной строке;
- -f - провоцирует программу на чтение файла как HTML; при использовании этой команды для работы с локальным HTML документом, может произойти ошибка, чтобы ее избежать, достаточно указать в документе
.
Список параметров загрузки
Основные команды для работы с с помощь Wget. Вот их базовый набор:

- --bind-address=ADDRESS - данная команда позволяет передать данные bind в ADDRESS локальной машины. При использовании соединения TCP/IP, команда необходима для точного указания IP-адреса (если их несколько).
- -t number (нужно указать число) - позволяет пользователю выбрать количество повторов загрузки. Чтобы избежать повторов следует указать значение number равное нулю.
- -nc - данная команда позволяет вернуть прежнее состояние загружаемого файла в том случае, если произошел сбой в сети, и загрузка прервалась. Если не использовать одну из команд для дозагрузки (-N, -nc, -r), то Wget создаст его копию и начнет загрузку заново. Параметр -r позволяет заменить существующие файлы.
- -с - также способствует дозагрузке файла, в случае потери соединения (и когда Wget прекратил самостоятельные попытки восстановления подключения). Достаточно перед ссылкой на файл указать данную команду. Если в используемой директории найдется аналогичный файл, то Wget проведет его идентификацию и в автоматическом режиме примет решение о его дозагрузке. Команду можно использовать лишь на тех серверах, где имеется поддержка заголовков RANGE.

- --progress - позволяет выбрать тип отображения прогресса загрузки. Можно указать -progress=bar или progress=dot.
- --spider - заменяет команду загрузки файла на проверку его наличия на сервере;
- -w (в секундах) - указывает время перерыва между загрузками.
- -q (указывается в количестве килобайт или мегабайт) - позволяет четко регулировать размер загружаемых данных и лимитировать чрезмерные объемы. Тем не менее стоит заметить, что один файл будет загружен независимо от выставленной квоты (то бишь с одним файлом эта опция работать не будет, какой-бы он не был тяжелый).
Список параметров HTTP
- --http-user= и --http-passwd= - позволяют указать логин и пароль для авторизации на веб-ресурсе, с которого будут выгружаться файлы.
- -C = on/off - позволяет включить или выключить кеширование данных на стороне сервера.
- --cookies = on/off - то же самое, что и для cache, только для cookies. Позволяет либо остановить, либо возобновить обмен данными cookie, необходимыми серверу для ведения статистики посещений. По умолчанию опция включена, но cookie-файлы не сохраняются на жесткий диск.
- --save-cookies - позволяет сохранить файлы cookie (только свежие данные).
- --proxy-user и -proxy-passwd - позволяет указать логин и пароль для авторизации на прокси-сервере (если таковой задействован).

Список параметров FTP
Продвинутые параметры для работы с Wget. Команды FTP:
- -nr - запрещает удалять временные файлы из директории.listing, которые самопроизвольно генерируются при работе с FTP;
- -g on/off - позволяет использовать утилите специальные символы в директориях FTP;
- --passive-ftp - данную команду можно использовать при наличии Firewall’а, чтобы активировать пассивный режим FTP (когда пользователь сам отвечает за установку соединения с сервером).
Wget-команды: примеры использования
Самым простым и банальным примером для работы с программой является, конечно, загрузка файлов. Чтобы протестировать Wget-команды, можно начать с простого, найти ссылку на какой-либо файл в сети и ввести в консоль/terminal: Wget *ссылка с указанием точного и полного пути к файлу*.
Чтобы продолжить загрузку файла, используется: Wget -c *ссылка с указанием точного и полного пути к файлу*.

Что касается загрузки веб-страниц, тут все несколько сложнее, но при этом и количество возможностей значительно возрастает. Чтобы не вводить параметры заново каждый раз, когда возникла необходимость загрузить веб-сайт, можно создать скрипты или прописать все настройки в файл.wgetrc.
Чтобы эта же страница оказалась доступной для просмотра без подключения к сети Интернет, можно использовать команду Wget -r -10 -k *ссылка с указанием точного и полного пути к файлу*.
Ошибка формата Wget команда не найдена может означать любую опечатку и неправильно указанный параметр.
Все мы иногда качаем файлы из интернета. Если для этого использовать программы с графическим интерфейсом, то всё оказывается предельно просто. Однако, при работе в командной строке Linux дело несколько усложняется. Особенно - для тех, кто не знаком с подходящими инструментами. Один из таких инструментов - чрезвычайно мощная утилита wget, которая подходит для выполнения всех видов загрузок. Предлагаем вашему вниманию двенадцать примеров, разобрав которые, можно освоить основные возможности wget.
$ wget https://downloads.sourceforge.net/project/nagios/nagios-4.x/nagios-4.3.1/nagios-4.3.1.tar.gz?r=&ts=1489637334&use_mirror=excellmedia
После ввода такой команды начнётся скачивание Nagios Core. В ходе этого процесса можно будет видеть данные о загрузке, например - сведения о том, какой объём данных уже загружен, текущую скорость, и то, сколько времени осталось до конца загрузки.
2. Загрузка файла и сохранение его с новым именем
Если мы хотим сохранить загруженный файл под именем, отличающимся от его исходного имени, нам пригодится команда wget с параметром -O: $ wget -O nagios_latest https://downloads.sourceforge.net/project/nagios/nagios-4.x/nagios-4.3.1/nagios-4.3.1.tar.gz?r=&ts=1489637334&use_mirror=excellmedia
При таком подходе загруженный файл будет сохранён под именем nagios_latest .
3. Ограничение скорости загрузки файлов
При необходимости скорость загрузки файлов с помощью wget можно ограничить. В результате эта операция не будет занимать весь доступный канал передачи данных и не повлияет на другие процессы, связанные с сетью. Сделать это можно, используя параметр --limit-rate и указав ограничение скорости, выраженное в байтах (в виде обычного числа), килобайтах (добавив после числа K) или мегабайтах (M) в секунду: $ wget ––limit-rate=500K https://downloads.sourceforge.net/project/nagios/nagios-4.x/nagios-4.3.1/nagios-4.3.1.tar.gz?r=&ts=1489637334&use_mirror=excellmedia
Здесь задано ограничение скорости загрузки, равное 500 Кб/с.
4. Завершение прерванной загрузки
Если в ходе загрузки файлов эта операция была прервана, можно возобновить загрузку с помощью параметра -c команды wget: $ wget –c https://downloads.sourceforge.net/project/nagios/nagios-4.x/nagios-4.3.1/nagios-4.3.1.tar.gz?r=&ts=1489637334&use_mirror=excellmedia
Если этот параметр не использовать, то загрузка недокачанного файла начнётся сначала.
$ wget –b https://downloads.sourceforge.net/project/nagios/nagios-4.x/nagios-4.3.1/nagios-4.3.1.tar.gz?r=&ts=1489637334&use_mirror=excellmedia
Если имеется список URL файлов, которые надо загрузить, но вам не хочется вручную запускать загрузки этих файлов, можно использовать параметр -I . Однако, перед тем, как начинать загрузку, нужно создать файл, содержащий все адреса. Например, сделать это можно такой командой: $ vi url.txt
В этот файл нужно поместить адреса - по одному в каждой строке. Далее, осталось лишь запустить wget , передав этой утилите только что созданный файл со списком загрузок:
$ wget –I url.txt
Выполнение этой команды приведёт к поочерёдной загрузке всех файлов из списка.
7. Увеличение общего числа попыток загрузки файла
Для того, чтобы настроить число повторных попыток загрузки файла, можно использовать параметр --tries:Wget ––tries=100 https://downloads.sourceforge.net/project/nagios/nagios-4.x/nagios-4.3.1/nagios-4.3.1.tar.gz?r=&ts=1489637334&use_mirror=excellmedia
Команда загрузки файла с анонимного FTP-сервера с помощью wget выглядит так: $ wget FTP-URL
Если для доступа к файлу требуются имя пользователя и пароль, то команда примет такой вид:
$ wget –-ftp-user=dan ––ftp-password=********* FTP-URL
9. Создание локальной копии веб-сайта
Если нужно загрузить содержимое целого веб-сайта, сделать это можно, воспользовавшись параметром --mirror: $ wget --mirror -p --convert-links -P /home/dan xyz.com
Обратите внимание на дополнительные параметры командной строки:
- -p: производится загрузка всех файлов, необходимых для корректного отображения HTML-страниц.
- --convert-links: ссылки в документах будут преобразованы для целей локального просмотра сайта.
- -P /home/dan: материалы будут сохранены в папку /home/dan .
10. Загрузка с сайта только файлов определённого типа
Для того, чтобы загрузить с сайта только файлы определённого типа, можно воспользоваться параметрами -r -A:$ wget -r -A.txt Website_url
11. Пропуск файлов определённого типа
Если вы хотите скопировать целый веб-сайт, но при этом вам не нужны файлы определённого типа, отключить их загрузку можно с помощью параметра --reject:$ wget --reject=png Website_url
12. Загрузка с использованием собственного.log-файла
Для того, чтобы загрузить файл и использовать при этом собственный.log -файл, воспользуйтесь параметром -o и укажите имя файла журнала:$ wget -o wgetfile.log https://downloads.sourceforge.net/project/nagios/nagios-4.x/nagios-4.3.1/nagios-4.3.1.tar.gz?r=&ts=1489637334&use_mirror=excellmedia
Итоги
Wget - довольно простая в использовании, но весьма полезная утилита Linux. И, на самом деле то, о чём мы рассказали - лишь малая часть того, что она умеет. Надеемся, этот обзор поможет тем, кто не был знаком с wget, оценить эту программу, и, возможно, включить её в свой повседневный арсенал инструментов командной строки.Уважаемые читатели! Пользуетесь ли вы инструментами командной строки Linux для загрузки файлов? Если да - просим о них рассказать.
В данной статье я хочу поговорить о установке и использовании консольной утилиты GNU Wget в операционной системе Windows.
Возможности Wget не ограничиваются одной лишь загрузкой архивов, утилита умеет создавать локальные копии web-сайтов с полным сохранением структуры каталогов и файлов. Помимо этого возможна конвертация сохраненных html-файлов для просмотра сайта в автономном режиме. Считывая заголовки файлов и сравнивая их с ранее загруженными файлами, Wget может загружать новые версии файлов, благодаря чему можно создавать обновляемые зеркала сайтов.
Wget может работать по протоколам HTTP, HTTPS, FTP, а также поддерживает работу через HTTP-прокси сервера. Утилита разрабатывалась для медленных соединений, точнее в те времена соединения были медленными и нестабильными, поэтому она поддерживает докачку файлов при обрыве соединения. Если сервер с которого загружался файл тоже поддерживает докачку, то Wget продолжит загружать файл именно с того места, где оборвалась загрузка.
Для того чтобы установить Wget, и скачайте установочный exe-файл. Запустите exe-файл и установите Wget как обычную программу, по умолчанию утилита устанавливается C:\Program Files (x86)\GnuWin32.
Для запуска утилиты нужна командная строка Windows, запускаем ее через меню пуск или сочетанием клавиш Win+R, в открывшемся окне ввести "cmd" и нажать Enter. После запуска командной строки сразу пользоваться Wget, как это происходит в ОС Linux, не получится, сначала нужно указать местоположение файла wget.exe.
Файл wget.exe находится в каталоге bin, внутри установочной директории. Для указания файла используется команда path.
Теперь можно запустить Wget, для начала можно просмотреть вывод команды help со списком дополнительных опций.
Список дополнительных опций утилиты Wget под спойлером.
Вывод wget -h
GNU Wget 1.11.4, программа для загрузки файлов из сети в автономном режиме. Использование: wget [ОПЦИЯ]... ... Обязательные аргументы для длинных опций также являются обязательными и для коро тких опций. Запуск: -V, --version вывод версии Wget и выход. -h, --help вывод этой справки. -b, --background после запуска перейти в фоновый режим. -e, --execute=КОМАНДА выполнить команду в стиле `.wgetrc".- Журналирование и входной файл: -o, --output-file=ФАЙЛ записывать сообщения в ФАЙЛ. -a, --append-output=ФАЙЛ дописывать сообщения в конец ФАЙЛА. -d, --debug вывод большого количества отладочной информации. -q, --quiet молча (без выходных данных). -v, --verbose подробный вывод (по умолчанию). -nv, --no-verbose отключение подробного режима, но не полностью. -i, --input-file=ФАЙЛ загрузка URL"ов, найденных в ФАЙЛЕ. -F, --force-html считать, что входной файл - HTML. -B, --base=URL добавление URL в начало относительных ссылок в файл е -F -i. Загрузка: -t, --tries=ЧИСЛО установить ЧИСЛО повторных попыток (0 без огран ичения). --retry-connrefused повторять, даже если в подключении отказано. -O, --output-document=ФАЙЛ записывать документы в ФАЙЛ. -nc, --no-clobber пропускать загрузки, которые приведут к загрузке уже существующих файлов. -c, --continue возобновить загрузку частично загруженного файл а. --progress=ТИП выбрать тип индикатора выполнения. -N, --timestamping не загружать повторно файлы, только если они не новее, чем локальные. -S, --server-response вывод ответа сервера. --spider ничего не загружать. -T, --timeout=СЕКУНДЫ установка значений всех тайм-аутов в СЕКУНДЫ. --dns-timeout=СЕК установка тайм-аута поиска в DNS в СЕК. --connect-timeout=СЕК установка тайм-аута подключения в СЕК. --read-timeout=СЕК установка тайм-аута чтения в СЕК. -w, --wait=СЕКУНДЫ пауза в СЕКУНДАХ между загрузками. --waitretry=СЕКУНДЫ пауза в 1..СЕКУНДЫ между повторными попытками з агрузки. --random-wait пауза в 0...2*WAIT секунд между загрузками. --no-proxy явно выключить прокси. -Q, --quota=ЧИСЛО установить величину квоты загрузки в ЧИСЛО. --bind-address=АДРЕС привязка к АДРЕСУ (имя хоста или IP) локального хоста. --limit-rate=СКОРОСТЬ ограничение СКОРОСТИ загрузки. --no-dns-cache отключение кэширования поисковых DNS-запросов. --restrict-file-names=ОС ограничение на символы в именах файлов, использ ование которых допускает ОС. --ignore-case игнорировать регистр при сопоставлении файлов и/или каталогов. -4, --inet4-only подключаться только к адресам IPv4. -6, --inet6-only подключаться только к адресам IPv6. --prefer-family=СЕМЕЙСТВО подключаться сначала к адресам указанного семей ства, может быть IPv6, IPv4 или ничего. --user=ПОЛЬЗОВАТЕЛЬ установить и ftp- и http-пользователя в ПОЛЬЗОВ АТЕЛЬ. --password=ПАРОЛЬ установить и ftp- и http-пароль в ПАРОЛЬ. Каталоги: -nd, --no-directories не создавать каталоги. -x, --force-directories принудительно создавать каталоги. -nH, --no-host-directories не создавать каталоги как на хосте. --protocol-directories использовать имя протокола в каталогах. -P, --directory-prefix=ПРЕФИКС сохранять файлы в ПРЕФИКС/... --cut-dirs=ЧИСЛО игнорировать ЧИСЛО компонентов удалённого ката лога. Опции HTTP: --http-user=ПОЛЬЗОВАТЕЛЬ установить http-пользователя в ПОЛЬЗОВАТЕЛЬ. --http-password=ПАРОЛЬ установить http-пароль в ПАРОЛЬ. --no-cache отвергать кэшированные сервером данные. -E, --html-extension сохранять HTML-документы с расширением `.html". --ignore-length игнорировать поле заголовка `Content-Length". --header=СТРОКА вставить СТРОКУ между заголовками. --max-redirect максимально допустимое число перенаправлений на страницу. --proxy-user=ПОЛЬЗОВАТЕЛЬ установить ПОЛЬЗОВАТЕЛЯ в качестве имени пользо вателя для прокси. --proxy-password=ПАРОЛЬ установить ПАРОЛЬ в качестве пароля для прокси. --referer=URL включить в HTTP-запрос заголовок `Referer: URL". --save-headers сохранять HTTP-заголовки в файл. -U, --user-agent=АГЕНТ идентифицировать себя как АГЕНТ вместо Wget/ВЕРСИ Я. --no-http-keep-alive отключить поддержание активности HTTP (постоянные подключения). --no-cookies не использовать кукисы. --load-cookies=ФАЙЛ загрузить кукисы из ФАЙЛА перед сеансом. --save-cookies=ФАЙЛ сохранить кукисы в ФАЙЛ после сеанса. --keep-session-cookies загрузить и сохранить кукисы сеанса (непостоянные). --post-data=СТРОКА использовать метод POST; отправка СТРОКИ в качест ве данных. --post-file=ФАЙЛ использовать метод POST; отправка содержимого ФАЙ ЛА. --content-disposition Учитывать заголовок Content-Disposition при выборе имён для локальных файлов (ЭКСПЕРИМЕНТАЛЬНЫЙ). --auth-no-challenge Отправить базовые данные аутентификации HTTP не дожидаясь ответа от сервера. Опции HTTPS (SSL/TLS): --secure-protocol=ПР выбор безопасного протокола: auto, SSLv2, SSLv3 или TLSv1. --no-check-certificate не проверять сертификат сервера. --certificate=FILE файл сертификата пользователя. --certificate-type=ТИП тип сертификата пользователя: PEM или DER. --private-key=ФАЙЛ файл секретного ключа. --private-key-type=ТИП тип секретного ключа: PEM или DER. --ca-certificate=ФАЙЛ файл с набором CA. --ca-directory=КАТ каталог, в котором хранится список CA. --random-file=ФАЙЛ файл со случайными данными для SSL PRNG. --egd-file=ФАЙЛ файл, определяющий сокет EGD со случайными данны ми. Опции FTP: --ftp-user=ПОЛЬЗОВАТЕЛЬ установить ftp-пользователя в ПОЛЬЗОВАТЕЛЬ. --ftp-password=ПАРОЛЬ установить ftp-пароль в ПАРОЛЬ. --no-remove-listing не удалять файлы файлы `.listing". --no-glob выключить маски для имён файлов FTP. --no-passive-ftp отключить "пассивный" режим передачи. --retr-symlinks при рекурсии загружать файлы по ссылкам (не катал оги). --preserve-permissions сохранять права доступа удалённых файлов. Рекурсивная загрузка: -r, --recursive включение рекурсивной загрузки. -l, --level=ЧИСЛО глубина рекурсии (inf и 0 - бесконечность). --delete-after удалять локальные файлы после загрузки. -k, --convert-links делать ссылки локальными в загруженном HTML. -K, --backup-converted перед преобразованием файла X делать резервную копию X.orig. -m, --mirror короткая опция, эквивалентная -N -r -l inf --no-remove-listing. -p, --page-requisites загрузить все изображения и проч., необходимые для о тображения HTML-страницы. --strict-comments включить строгую (SGML) обработку комментариев HTML. Разрешения/запреты при рекурсии: -A, --accept=СПИСОК список разрешённых расширений, разделённых за пятыми. -R, --reject=СПИСОК список запрещённых расширений, разделённых за пятыми. -D, --domains=СПИСОК список разрешённых доменов, разделённых запят ыми. --exclude-domains=СПИСОК список запрещённых доменов, разделённых запят ыми. --follow-ftp следовать по ссылкам FTP в HTML-документах. --follow-tags=СПИСОК список используемых тегов HTML, разделённых з апятыми. --ignore-tags=СПИСОК список игнорируемых тегов HTML, разделённых з апятыми. -H, --span-hosts заходить на чужие хосты при рекурсии. -L, --relative следовать только по относительным ссылкам. -I, --include-directories=СПИСОК список разрешённых каталогов. -X, --exclude-directories=СПИСОК список исключаемых каталогов. -np, --no-parent не подниматься в родительский каталог.
Обычные копирование и вставка (Ctrl+C, Ctrl+V) в командной строке Windows не работают. Чтобы скопировать текст из командной строки Windows, нужно просто выделить нужный фрагмент текста и нажать Enter.
Для вставки текста в командную строку, нужно кликнуть правой кнопкой мыши по окну командной строки, выбрать подменю "Изменить" и дальше выполнить требуемую команду. Копирование и вставка существенно облегчают работу с командной строкой Windows.
Давайте рассмотрим несколько примеров использования утилиты Wget.
Допустим что нам нужно скачать какой нибудь файл, пусть это будет титульное изображение для этой статьи. Для этого нужно просто указать URL (ссылку) нужного файла, например так.
Иногда Wget может ругаться на "самоподписанные сертификаты" при использовании HTTPS-ссылок, хотя с самими сертификатами все в порядке, в таком случае нужно использовать дополнительную опцию "--no-check-certificate".
Jpg --no-check-certificate
При обычном вызове командной строки Windows сохранение файла будет происходить в пользовательский каталог C:\Users\Username. Если файл требуется сохранить в какой-либо определенный каталог, то его необходимо указать при помощи дополнительного ключа "-P", пусть это будет каталог test на диске C (C:\test).
Jpg --no-check-certificate
Если файл должен быть сохранен в определенном каталоге, то существует более простой способ сохранения файла, без указания дополнительных опций. Зайдите в нужный каталог через проводник Windows, зажмите клавишу Shift и кликните по области каталога правой кнопкой мыши, в открывшемся меню выберите "Открыть окно команд".
Открывшаяся командная строка станет выглядеть следующим образом.
Выполните команду path, для указания местоположения wget.exe.
Path C:\Program Files (x86)\GnuWin32\bin
Теперь все будет сохраняться именно в эту папку.
Давайте представим что у нас есть некий файл со списком ссылок, которые необходимо скачать. Пусть это будет файл test.txt расположенный в пользовательском каталоге C:\Users\Username, со следующим содержанием.
Jpg https://сайт/wp-content/uploads/2017/04/wp..jpg https://сайт/wp-content/uploads/2017/03/MariaDB..jpg
Дополнительный ключ "-i" будет указывать на расположение файла - C:\Users\Username\test.txt и все файлы из списка будут сохранены.
Wget -i C:\Users\Username\test.txt --no-check-certificate
Чтобы скачать сайт целиком достаточно просто указать его адрес c минимально необходимым набором опций, например.
L, --level=ЧИСЛО глубина рекурсии (inf и 0 - бесконечность). -k, --convert-links делать ссылки локальными в загруженном HTML. -p, --page-requisites загрузить все изображения и проч., необходимые для отображения HTML-страницы. -t, --tries=ЧИСЛО установить ЧИСЛО повторных попыток (0 без ограничения).
В результате получим готовое зеркало сайта, которое будет автономно работать на компьютере, благодаря конвертации ссылок для локального использования сайта.
Но допустим что нам не нужен весь сайт, а только вот эта статья . В таком случае команда для загрузки станет выглядеть так.
Wget -r -l 10 -t 5 -k -p -np https://сайт/install-wordpress/ --no-check-certificate Добавляем к предыдущей команде доп..
Комбинируя набор доп. опций в командах Wget можно добиться разных результатов. Так что пробуйте все самостоятельно и изучайте возможности утилиты.
When making client TCP/IP connections, bind to ADDRESS on the local machine. ADDRESS may be specified as a hostname or IP address. This option can be useful if your machine is bound to multiple IPs.
При создании клиентских соединений TCP / IP привязывайтесь к ADDRESS на локальном компьютере. ADDRESS может указываться как имя хоста или IP-адрес. Эта опция может быть полезна, если ваш компьютер связан с несколькими IP-адресами.
‘—bind-dns-address=ADDRESS’
This address overrides the route for DNS requests. If you ever need to circumvent the standard settings from /etc/resolv.conf, this option together with ‘—dns-servers’ is your friend. ADDRESS must be specified either as IPv4 or IPv6 address. Wget needs to be built with libcares for this option to be available.
[только для libcares] Этот адрес переопределяет маршрут для DNS-запросов. Если вам когда-либо нужно обойти стандартные настройки из /etc/resolv.conf, этот параметр вместе с ‘—dns-servers’ является вашим другом. ADDRESS должен указываться либо как IPv4, либо IPv6-адрес. Wget необходимо создать с помощью libcares, чтобы этот параметр был доступен.
‘—dns-servers=ADDRESSES’
The given address(es) override the standard nameserver addresses, e.g. as configured in /etc/resolv.conf. ADDRESSES may be specified either as IPv4 or IPv6 addresses, comma-separated. Wget needs to be built with libcares for this option to be available.
[только для libcares] Приведенные адреса переопределяют стандартные адреса серверов имен, например. как указано в /etc/resolv.conf. ADDRESSES можно указать либо как IPv4, либо IPv6-адреса, разделенные запятой. Wget необходимо создать с помощью libcares, чтобы этот параметр был доступен.
‘-t number’
‘—tries=number’
Set number of tries to number. Specify 0 or ‘inf ’ for infinite retrying. The default is to retry 20 times, with the exception of fatal errors like “connection refused” or “not found” (404), which are not retried.
Задайте количество попыток для номера. Укажите 0 (ноль) или ‘inf ‘ для бесконечной повторной попытки. По умолчанию используется повторная попытка 20 раз, за исключением фатальных ошибок, таких как «соединение отказано» или «не найдено» (404), которые не повторяются.
‘-O file’
‘—output-document=file’
The documents will not be written to the appropriate files, but all will be concatenated together and written to file. If ‘-’ is used as file, documents will be printed to standard output, disabling link conversion. (Use ‘./-’ to print to a file literally named ‘-’.)
Документы не будут записываться в соответствующие файлы, но все они будут объединены вместе и записаны в файл. Если ‘-‘ используется как файл, документы будут напечатаны на стандартный вывод, отключив преобразование ссылок. (Используйте ‘./-‘ для печати в файл, буквально названный ‘-‘.)
Use of ‘-O’ is not intended to mean simply “use the name file instead of the one in the URL;” rather, it is analogous to shell redirection: ‘wget -O file http://foo ’ is intended to work like ‘wget -O — http://foo > file ’; file will be truncated immediately, and all downloaded content will be written there.
Использование «-O» не означает просто «использовать файл имен вместо URL-адреса», скорее, аналогично перенаправлению оболочки: «wget -O file http://foo » предназначен для работы например ‘wget -O — http://foo > file ‘; файл будет усечён сразу, и весь загруженный контент будет там написан.
For this reason, ‘-N’ (for timestamp-checking) is not supported in combination with ‘-O’: since file is always newly created, it will always have a very new timestamp. A warning will be issued if this combination is used.
По этой причине «-N» (для проверки временной отметки) не поддерживается в сочетании с «-O»: поскольку файл всегда создан, он всегда будет иметь очень новую метку времени. При использовании этой комбинации будет выдано предупреждение.
Similarly, using ‘-r ’ or ‘-p ’ with ‘-O ’ may not work as you expect: Wget won’t just download the first file to file and then download the rest to their normal names: all downloaded content will be placed in file. This was disabled in version 1.11, but has been reinstated (with a warning) in 1.11.2, as there are some cases where this behavior can actually have some use.
Аналогично, использование ‘-r ‘ или ‘-p ‘ с ‘-O ‘ может не работать так, как вы ожидаете: Wget не просто загрузит первый файл в файл и затем загрузит остальное в их обычные имена: все загруженные материалы будут помещается в файл. Это было отключено в версии 1.11, но было восстановлено (с предупреждением) в 1.11.2, так как есть случаи, когда это поведение действительно может быть использовано.
A combination with ‘-nc ’ is only accepted if the given output file does not exist.
Комбинация с ‘-nc ‘ принимается только в том случае, если данный выходной файл не существует.
Note that a combination with ‘-k ’ is only permitted when downloading a single document, as in that case it will just convert all relative URIs to external ones; ‘-k ’ makes no sense for multiple URIs when they’re all being downloaded to a single file; ‘-k ’ can be used only when the output is a regular file.
Обратите внимание, что комбинация с «-k » разрешена только при загрузке одного документа, так как в этом случае он будет просто преобразовывать все относительные URI в внешние; «-k » не имеет смысла для нескольких URI, когда все они загружаются в один файл; ‘-k ‘ может использоваться только тогда, когда вывод является обычным файлом.
‘-nc’
‘—no-clobber’
If a file is downloaded more than once in the same directory, Wget’s behavior depends on a few options, including ‘-nc ’. In certain cases, the local file will be clobbered, or overwritten, upon repeated download. In other cases it will be preserved.
Если файл загружается более одного раза в одном каталоге, поведение Wget зависит от нескольких параметров, включая «-nc» . В некоторых случаях локальный файл будет сбрасываться или перезаписываться при повторной загрузке. В других случаях он будет сохранен.
When running Wget without ‘-N’, ‘-nc’, ‘-r’, or ‘-p’, downloading the same file in the same directory will result in the original copy of file being preserved and the second copy being named ‘file.1’. If that file is downloaded yet again, the third copy will be named ‘file.2’, and so on. (This is also the behavior with ‘-nd’, even if ‘-r’ or ‘-p’ are in effect.)
При запуске Wget без ‘-N’, ‘-nc’, ‘-r’ или ‘-p’, загрузка одного и того же файла в том же каталоге приведет к сохранению оригинальной копии файла, а вторая копия будет иметь имя ‘ file.1. Если этот файл снова загружен, третья копия будет называться «file.2» и так далее. (Это также поведение с «-nd», даже если «-r» или «-p» действуют.)
When ‘-nc ’ is specified, this behavior is suppressed, and Wget will refuse to download newer copies of ‘file ’. Therefore, “no-clobber” is actually a misnomer in this mode-it’s not clobbering that’s prevented (as the numeric suffixes were already preventing clobbering), but rather the multiple version saving that’s prevented.
Когда указано «-nc» , это поведение подавляется, и Wget откажется от загрузки новых копий ‘file ’. Таким образом, «no-clobber» на самом деле является неправильным в этом режиме - это не сбивание, которое предотвращено (поскольку числовые суффиксы уже препятствуют сглаживанию), а скорее предотвращает сохранение нескольких версий.
When running Wget with ‘-r ’ or ‘-p ’, but without ‘-N ’, ‘-nd ’, or ‘-nc ’, re-downloading a file will result in the new copy simply overwriting the old. Adding ‘-nc’ will prevent this behavior, instead causing the original version to be preserved and any newer copies on the server to be ignored.
При запуске Wget с ‘-r ’ или ‘-p ’, но без ‘-N ’, ‘-nd ’ или ‘-nc ’, повторная загрузка файла приведет к тому, что новая копия просто перезапишет старую. Добавление «-nc» предотвратит это поведение, вместо чего будет сохранена первоначальная версия, и любые новые копии на сервере будут игнорироваться.
When running Wget with ‘-N’, with or without ‘-r’ or ‘-p’, the decision as to whether or not to download a newer copy of a file depends on the local and remote timestamp and size of the file (see Time-Stamping). ‘-nc’ may not be specified at the same time as ‘-N’.
При запуске Wget с ‘-N’, с или без ‘-r’ или ‘-p’, решение о том, загружать или не загружать более новую копию файла, зависит от локальной и удаленной отметки времени и размера файла (см. Временное тиснение). «-nc» может не указываться одновременно с «-N».
A combination with ‘-O’/‘—output-document’ is only accepted if the given output file does not exist.
Комбинация с ‘-O’ / ‘- output-document’ принимается только в том случае, если данный выходной файл не существует.
Note that when ‘-nc ’ is specified, files with the suffixes ‘.html’ or ‘.htm’ will be loaded from the local disk and parsed as if they had been retrieved from the Web.
Обратите внимание, что когда указано «-nc» , файлы с суффиксами «.html» или «.htm» будут загружены с локального диска и проанализированы так, как если бы они были извлечены из Интернета.
‘—backups=backups’
Before (over)writing a file, back up an existing file by adding a ‘.1’ suffix (‘_1’ on VMS) to the file name. Such backup files are rotated to ‘.2’, ‘.3’, and so on, up to backups (and lost beyond that).
Прежде чем (над) записать файл, создайте резервную копию существующего файла, добавив суффикс ‘.1’ (‘_1’ на VMS) к имени файла. Такие файлы резервного копирования поворачиваются на «.2», «.3» и т. д., вплоть до резервных копий (и теряются за это).
‘-c’
‘—continue’
Continue getting a partially-downloaded file. This is useful when you want to finish up a download started by a previous instance of Wget, or by another program. For instance:
Продолжайте получать частично загруженный файл. Это полезно, когда вы хотите завершить загрузку, начатую предыдущим экземпляром Wget, или другой программой. Например:
wget -c ftp://sunsite.doc.ic.ac.uk/ls-lR.Z
If there is a file named ls-lR.Z in the current directory, Wget will assume that it is the first portion of the remote file, and will ask the server to continue the retrieval from an offset equal to the length of the local file.
Если в текущем каталоге есть файл с именем ls-lR.Z, Wget предположит, что это первая часть удаленного файла, и попросит сервер продолжить извлечение со смещения, равного длине локального файла.
Note that you don’t need to specify this option if you just want the current invocation of Wget to retry downloading a file should the connection be lost midway through. This is the default behavior. ‘-c ’ only affects resumption of downloads started prior to this invocation of Wget, and whose local files are still sitting around.
Обратите внимание, что вам не нужно указывать эту опцию, если вы просто хотите, чтобы текущий вызов Wget повторил загрузку файла, если соединение будет потеряно на полпути. Это поведение по умолчанию. ‘-c ’ влияет только на возобновление загрузки, начатую до этого вызова Wget, и чьи локальные файлы все еще сидят.
Without ‘-c’, the previous example would just download the remote file to ls-lR.Z.1, leaving the truncated ls-lR.Z file alone.
Без «-c» предыдущий пример просто загрузил удаленный файл в ls-lR.Z.1, оставив файл с усеченным ls-lR.Z.
If you use ‘-c ’ on a non-empty file, and the server does not support continued downloading, Wget will restart the download from scratch and overwrite the existing file entirely.
Если вы используете ‘-c ’ в непустом файле, а сервер не поддерживает постоянную загрузку, Wget перезапустит загрузку с нуля и полностью перезапишет существующий файл.
Beginning with Wget 1.7, if you use ‘-c ’ on a file which is of equal size as the one on the server, Wget will refuse to download the file and print an explanatory message. The same happens when the file is smaller on the server than locally (presumably because it was changed on the server since your last download attempt)-because “continuing” is not meaningful, no download occurs.
Начиная с Wget 1.7, если вы используете «-c » в файле с равным размером, как тот, что на сервере, Wget откажется загрузить файл и распечатать пояснительное сообщение. То же самое происходит, когда файл меньше на сервере, чем локально (предположительно, потому что он был изменен на сервере с момента последней попытки загрузки), потому что «продолжение» не имеет смысла, загрузка не происходит.
On the other side of the coin, while using ‘-c’, any file that’s bigger on the server than locally will be considered an incomplete download and only (length(remote) — length(local)) bytes will be downloaded and tacked onto the end of the local file. This behavior can be desirable in certain cases-for instance, you can use ‘wget -c’ to download just the new portion that’s been appended to a data collection or log file.
На другой стороне монеты, при использовании ‘-c’, любой файл, который больше на сервере, чем локально, будет считаться неполной загрузкой и только (длина (удаленная) длина (локальная)) байты будут загружены и привязаны к конец локального файла. Такое поведение может быть желательно в некоторых случаях, например, вы можете использовать «wget -c» для загрузки только новой части, которая была добавлена в коллекцию данных или файл журнала.
However, if the file is bigger on the server because it’s been changed, as opposed to just appended to, you’ll end up with a garbled file. Wget has no way of verifying that the local file is really a valid prefix of the remote file. You need to be especially careful of this when using ‘-c’ in conjunction with ‘-r’, since every file will be considered as an «incomplete download» candidate.
Однако, если файл больше на сервере, потому что он был изменен, а не просто добавлен, вы получите искаженный файл. Wget не имеет возможности проверить, что локальный файл действительно является допустимым префиксом удаленного файла. Вы должны быть особенно осторожны при использовании ‘-c’ в сочетании с ‘-r’, так как каждый файл будет считаться кандидатом «неполной загрузки».
Another instance where you’ll get a garbled file if you try to use ‘-c’ is if you have a lame HTTP proxy that inserts a “transfer interrupted” string into the local file. In the future a “rollback” option may be added to deal with this case.
Другой пример, где вы получите искаженный файл, если вы попытаетесь использовать «-c», - это если у вас есть хромый HTTP-прокси, который вставляет строку «переадресованность прерывания» в локальный файл. В будущем опция «откат» может быть добавлена для решения этого дела.
Note that ‘-c ’ only works with FTP servers and with HTTP servers that support the Range header.
Обратите внимание, что ‘-c ’ работает только с FTP-серверами и с HTTP-серверами, которые поддерживают заголовок Range.
‘—start-pos=OFFSET’
Start downloading at zero-based position OFFSET. Offset may be expressed in bytes, kilobytes with the ‘k’ suffix, or megabytes with the ‘m’ suffix, etc.
Начните загрузку в нулевой позиции OFFSET. Смещение может быть выражено в байтах, килобайтах с суффиксом «k» или мегабайтах с суффиксом «m» и т. д.
‘—start-pos’ has higher precedence over ‘—continue’. When ‘—start-pos’ and ‘—continue’ are both specified, wget will emit a warning then proceed as if ‘—continue’ was absent.
Server support for continued download is required, otherwise ‘—start-pos’ cannot help. See ‘-c’ for details.
‘—progress=type’
Select the type of the progress indicator you wish to use. Legal indicators are “dot” and “bar”.
The “bar” indicator is used by default. It draws an ASCII progress bar graphics (a.k.a “thermometer” display) indicating the status of retrieval. If the output is not a TTY, the “dot” bar will be used by default.
Use ‘—progress=dot’ to switch to the “dot” display. It traces the retrieval by printing dots on the screen, each dot representing a fixed amount of downloaded data.
The progress type can also take one or more parameters. The parameters vary based on the type selected. Parameters to type are passed by appending them to the type sperated by a colon (:) like this: ‘—progress=type:parameter1:parameter2’.
When using the dotted retrieval, you may set the style by specifying the type as ‘dot:style’. Different styles assign different meaning to one dot. With the default style each dot represents 1K, there are ten dots in a cluster and 50 dots in a line. The binary style has a more “computer”-like orientation-8K dots, 16-dots clusters and 48 dots per line (which makes for 384K lines). The mega style is suitable for downloading large files-each dot represents 64K retrieved, there are eight dots in a cluster, and 48 dots on each line (so each line contains 3M). If mega is not enough then you can use the giga style-each dot represents 1M retrieved, there are eight dots in a cluster, and 32 dots on each line (so each line contains 32M).
With ‘—progress=bar’, there are currently two possible parameters, force and noscroll.
When the output is not a TTY, the progress bar always falls back to “dot”, even if ‘—progress=bar’ was passed to Wget during invokation. This behaviour can be overridden and the “bar” output forced by using the “force” parameter as ‘—progress=bar:force’.
By default, the ‘bar’ style progress bar scroll the name of the file from left to right for the file being downloaded if the filename exceeds the maximum length allotted for its display. In certain cases, such as with ‘—progress=bar:force’, one may not want the scrolling filename in the progress bar. By passing the “noscroll” parameter, Wget can be forced to display as much of the filename as possible without scrolling through it.
Note that you can set the default style using the progress command in .wgetrc. That setting may be overridden from the command line. For example, to force the bar output without scrolling, use ‘—progress=bar:force:noscroll’.
‘—show-progress’
Force wget to display the progress bar in any verbosity.
By default, wget only displays the progress bar in verbose mode. One may however, want wget to display the progress bar on screen in conjunction with any other verbosity modes like ‘—no-verbose’ or ‘—quiet’. This is often a desired a property when invoking wget to download several small/large files. In such a case, wget could simply be invoked with this parameter to get a much cleaner output on the screen.
This option will also force the progress bar to be printed to stderr when used alongside the ‘—logfile’ option.
‘-N’
‘—timestamping’
Turn on time-stamping. See Time-Stamping, for details.
Включите тимпинг. Подробнее см. «Время-тиснение».
‘—no-if-modified-since’
Do not send If-Modified-Since header in ‘-N’ mode. Send preliminary HEAD request instead. This has only effect in ‘-N’ mode.
‘—no-use-server-timestamps’
Don’t set the local file’s timestamp by the one on the server.
By default, when a file is downloaded, its timestamps are set to match those from the remote file. This allows the use of ‘—timestamping’ on subsequent invocations of wget. However, it is sometimes useful to base the local file’s timestamp on when it was actually downloaded; for that purpose, the ‘—no-use-server-timestamps’ option has been provided.
‘-S’
‘—server-response’
Print the headers sent by HTTP servers and responses sent by FTP servers.
‘—spider’
When invoked with this option, Wget will behave as a Web spider, which means that it will not download the pages, just check that they are there. For example, you can use Wget to check your bookmarks:
wget —spider —force-html -i bookmarks.html
This feature needs much more work for Wget to get close to the functionality of real web spiders.
‘-T seconds’
‘—timeout=seconds’
Set the network timeout to seconds seconds. This is equivalent to specifying ‘—dns-timeout’, ‘—connect-timeout’, and ‘—read-timeout’, all at the same time.
When interacting with the network, Wget can check for timeout and abort the operation if it takes too long. This prevents anomalies like hanging reads and infinite connects. The only timeout enabled by default is a 900-second read timeout. Setting a timeout to 0 disables it altogether. Unless you know what you are doing, it is best not to change the default timeout settings.
All timeout-related options accept decimal values, as well as subsecond values. For example, ‘0.1’ seconds is a legal (though unwise) choice of timeout. Subsecond timeouts are useful for checking server response times or for testing network latency.
‘—dns-timeout=seconds’
Set the DNS lookup timeout to seconds seconds. DNS lookups that don’t complete within the specified time will fail. By default, there is no timeout on DNS lookups, other than that implemented by system libraries.
‘—connect-timeout=seconds’
Set the connect timeout to seconds seconds. TCP connections that take longer to establish will be aborted. By default, there is no connect timeout, other than that implemented by system libraries.
‘—read-timeout=seconds’
Set the read (and write) timeout to seconds seconds. The “time” of this timeout refers to idle time: if, at any point in the download, no data is received for more than the specified number of seconds, reading fails and the download is restarted. This option does not directly affect the duration of the entire download.
Of course, the remote server may choose to terminate the connection sooner than this option requires. The default read timeout is 900 seconds.
‘—limit-rate=amount’
Limit the download speed to amount bytes per second. Amount may be expressed in bytes, kilobytes with the ‘k’ suffix, or megabytes with the ‘m’ suffix. For example, ‘—limit-rate=20k’ will limit the retrieval rate to 20KB/s. This is useful when, for whatever reason, you don’t want Wget to consume the entire available bandwidth.
This option allows the use of decimal numbers, usually in conjunction with power suffixes; for example, ‘—limit-rate=2.5k’ is a legal value.
Note that Wget implements the limiting by sleeping the appropriate amount of time after a network read that took less time than specified by the rate. Eventually this strategy causes the TCP transfer to slow down to approximately the specified rate. However, it may take some time for this balance to be achieved, so don’t be surprised if limiting the rate doesn’t work well with very small files.
‘-w seconds’
‘—wait=seconds’
Wait the specified number of seconds between the retrievals. Use of this option is recommended, as it lightens the server load by making the requests less frequent. Instead of in seconds, the time can be specified in minutes using the m suffix, in hours using h suffix, or in days using d suffix.
Specifying a large value for this option is useful if the network or the destination host is down, so that Wget can wait long enough to reasonably expect the network error to be fixed before the retry. The waiting interval specified by this function is influenced by —random-wait, which see.
‘—waitretry=seconds’
If you don’t want Wget to wait between every retrieval, but only between retries of failed downloads, you can use this option. Wget will use linear backoff, waiting 1 second after the first failure on a given file, then waiting 2 seconds after the second failure on that file, up to the maximum number of seconds you specify.
By default, Wget will assume a value of 10 seconds.
‘—random-wait’
Some web sites may perform log analysis to identify retrieval programs such as Wget by looking for statistically significant similarities in the time between requests. This option causes the time between requests to vary between 0.5 and 1.5 * wait seconds, where wait was specified using the ‘—wait’ option, in order to mask Wget’s presence from such analysis.
A 2001 article in a publication devoted to development on a popular consumer platform provided code to perform this analysis on the fly. Its author suggested blocking at the class C address level to ensure automated retrieval programs were blocked despite changing DHCP-supplied addresses.
The ‘—random-wait’ option was inspired by this ill-advised recommendation to block many unrelated users from a web site due to the actions of one.
‘—no-proxy’
Don’t use proxies, even if the appropriate *_proxy environment variable is defined.
See Proxies, for more information about the use of proxies with Wget.
‘-Q quota’
‘—quota=quota’
Specify download quota for automatic retrievals. The value can be specified in bytes (default), kilobytes (with ‘k’ suffix), or megabytes (with ‘m’ suffix).
Note that quota will never affect downloading a single file. So if you specify ‘wget -Q10k https://example.com/ls-lR.gz’, all of the ls-lR.gz will be downloaded. The same goes even when several URLs are specified on the command-line. However, quota is respected when retrieving either recursively, or from an input file. Thus you may safely type ‘wget -Q2m -i sites’-download will be aborted when the quota is exceeded.
Setting quota to 0 or to ‘inf’ unlimits the download quota.
‘—no-dns-cache’
Turn off caching of DNS lookups. Normally, Wget remembers the IP addresses it looked up from DNS so it doesn’t have to repeatedly contact the DNS server for the same (typically small) set of hosts it retrieves from. This cache exists in memory only; a new Wget run will contact DNS again.
However, it has been reported that in some situations it is not desirable to cache host names, even for the duration of a short-running application like Wget. With this option Wget issues a new DNS lookup (more precisely, a new call to gethostbyname or getaddrinfo) each time it makes a new connection. Please note that this option will not affect caching that might be performed by the resolving library or by an external caching layer, such as NSCD.
If you don’t understand exactly what this option does, you probably won’t need it.
‘—restrict-file-names=modes’
Change which characters found in remote URLs must be escaped during generation of local filenames. Characters that are restricted by this option are escaped, i.e. replaced with ‘%HH’, where ‘HH’ is the hexadecimal number that corresponds to the restricted character. This option may also be used to force all alphabetical cases to be either lower- or uppercase.
By default, Wget escapes the characters that are not valid or safe as part of file names on your operating system, as well as control characters that are typically unprintable. This option is useful for changing these defaults, perhaps because you are downloading to a non-native partition, or because you want to disable escaping of the control characters, or you want to further restrict characters to only those in the ASCII range of values.
The modes are a comma-separated set of text values. The acceptable values are ‘unix’, ‘windows’, ‘nocontrol’, ‘ascii’, ‘lowercase’, and ‘uppercase’. The values ‘unix’ and ‘windows’ are mutually exclusive (one will override the other), as are ‘lowercase’ and ‘uppercase’. Those last are special cases, as they do not change the set of characters that would be escaped, but rather force local file paths to be converted either to lower- or uppercase.
When “unix” is specified, Wget escapes the character ‘/’ and the control characters in the ranges 0–31 and 128–159. This is the default on Unix-like operating systems.
When “windows” is given, Wget escapes the characters ‘\’, ‘|’, ‘/’, ‘:’, ‘?’, ‘»’, ‘*’, ‘<’, ‘>’, and the control characters in the ranges 0–31 and 128–159. In addition to this, Wget in Windows mode uses ‘+’ instead of ‘:’ to separate host and port in local file names, and uses ‘@’ instead of ‘?’ to separate the query portion of the file name from the rest. Therefore, a URL that would be saved as ‘www.xemacs.org:4300/search.pl?input=blah’ in Unix mode would be saved as ‘www.xemacs.org+4300/search.pl@input=blah’ in Windows mode. This mode is the default on Windows.
If you specify ‘nocontrol’, then the escaping of the control characters is also switched off. This option may make sense when you are downloading URLs whose names contain UTF-8 characters, on a system which can save and display filenames in UTF-8 (some possible byte values used in UTF-8 byte sequences fall in the range of values designated by Wget as “controls”).
The ‘ascii’ mode is used to specify that any bytes whose values are outside the range of ASCII characters (that is, greater than 127) shall be escaped. This can be useful when saving filenames whose encoding does not match the one used locally.
‘-4’
‘—inet4-only’
‘-6’
‘—inet6-only’
Force connecting to IPv4 or IPv6 addresses. With ‘—inet4-only’ or ‘-4’, Wget will only connect to IPv4 hosts, ignoring AAAA records in DNS, and refusing to connect to IPv6 addresses specified in URLs. Conversely, with ‘—inet6-only’ or ‘-6’, Wget will only connect to IPv6 hosts and ignore A records and IPv4 addresses.
Neither options should be needed normally. By default, an IPv6-aware Wget will use the address family specified by the host’s DNS record. If the DNS responds with both IPv4 and IPv6 addresses, Wget will try them in sequence until it finds one it can connect to. (Also see —prefer-family option described below.)
These options can be used to deliberately force the use of IPv4 or IPv6 address families on dual family systems, usually to aid debugging or to deal with broken network configuration. Only one of ‘—inet6-only’ and ‘—inet4-only’ may be specified at the same time. Neither option is available in Wget compiled without IPv6 support.
‘—prefer-family=none/IPv4/IPv6’
When given a choice of several addresses, connect to the addresses with specified address family first. The address order returned by DNS is used without change by default.
При выборе нескольких адресов сначала подключайтесь к адресам с указанным семейством адресов. Адресный заказ, возвращаемый DNS, по умолчанию используется без изменений.
This avoids spurious errors and connect attempts when accessing hosts that resolve to both IPv6 and IPv4 addresses from IPv4 networks. For example, ‘www.kame.net’ resolves to ‘2001:200:0:8002:203:47ff:fea5:3085’ and to ‘203.178.141.194’. When the preferred family is IPv4, the IPv4 address is used first; when the preferred family is IPv6, the IPv6 address is used first; if the specified value is none, the address order returned by DNS is used without change.
Это позволяет избежать ложных ошибок и попыток подключения при доступе к узлам, которые разрешают адреса IPv6 и IPv4 из сетей IPv4. Например, «www.kame.net» разрешает «2001: 200: 0: 8002: 203: 47ff: fea5: 3085» и «203.178.141.194». Когда предпочтительным семейством является IPv4, сначала используется IPv4-адрес; когда предпочтительным семейством является IPv6, сначала используется IPv6-адрес; если указанное значение равно none, адресный адрес, возвращаемый DNS, используется без изменений.
Unlike ‘-4’ and ‘-6’, this option doesn’t inhibit access to any address family, it only changes the order in which the addresses are accessed. Also note that the reordering performed by this option is stable-it doesn’t affect order of addresses of the same family. That is, the relative order of all IPv4 addresses and of all IPv6 addresses remains intact in all cases.
В отличие от «-4» и «-6», этот параметр не запрещает доступ к любому семейству адресов, он изменяет порядок доступа к адресам. Также обратите внимание, что переупорядочение, выполняемое этой опцией, является стабильным — оно не влияет на порядок адресов одного и того же семейства. То есть относительный порядок всех адресов IPv4 и всех адресов IPv6 остается неповрежденным во всех случаях.
‘—retry-connrefused’
Consider “connection refused” a transient error and try again. Normally Wget gives up on a URL when it is unable to connect to the site because failure to connect is taken as a sign that the server is not running at all and that retries would not help. This option is for mirroring unreliable sites whose servers tend to disappear for short periods of time.
Учтите, что «соединение было отказано» в переходной ошибке и повторите попытку. Обычно Wget отказывается от URL-адреса, когда он не может подключиться к сайту, потому что отказ от подключения принимается как знак того, что сервер не запущен вообще, и что попытки не помогут. Этот параметр предназначен для зеркалирования ненадежных сайтов, серверы которых, как правило, исчезают в течение коротких периодов времени.
‘—user=user’
‘—password=password’
Specify the username user and password password for both FTP and HTTP file retrieval. These parameters can be overridden using the ‘—ftp-user ’ and ‘—ftp-password ’ options for FTP connections and the ‘—http-user’ and ‘—http-password’ options for HTTP connections.
Укажите пароль пользователя и пароль пользователя для поиска файлов FTP и HTTP. Эти параметры можно переопределить с помощью опций «—ftp-user » и «—ftp-password » для FTP-соединений и «-http-user» и «-http-password» для HTTP-соединений.
‘—ask-password’
Prompt for a password for each connection established. Cannot be specified when ‘—password ’ is being used, because they are mutually exclusive.
Запросить пароль для каждого установленного соединения. Нельзя указывать, когда используется «—password », поскольку они являются взаимоисключающими.
‘—no-iri’
Turn off internationalized URI (IRI) support. Use ‘—iri’ to turn it on. IRI support is activated by default.
Отключите поддержку интернационализированного URI (IRI). Используйте «—iri» , чтобы включить его. Поддержка IRI по умолчанию активируется.
You can set the default state of IRI support using the iri command in .wgetrc. That setting may be overridden from the command line.
Вы можете установить состояние IRI по умолчанию, используя команду iri в.wgetrc. Этот параметр может быть переопределен из командной строки.
‘—local-encoding=encoding’
Force Wget to use encoding as the default system encoding. That affects how Wget converts URLs specified as arguments from locale to UTF-8 for IRI support.
Заставить Wget использовать кодировку в качестве системной кодировки по умолчанию. Это влияет на то, как Wget преобразует URL-адреса, указанные в качестве аргументов из локали, в UTF-8 для поддержки IRI.
Wget use the function nl_langinfo() and then the CHARSET environment variable to get the locale. If it fails, ASCII is used.
Wget использует функцию nl_langinfo (), а затем переменную среды CHARSET, чтобы получить локаль. Если это не удается, используется ASCII.
You can set the default local encoding using the local_encoding command in .wgetrc. That setting may be overridden from the command line.
Вы можете установить локальную кодировку по умолчанию, используя команду local_encoding в.wgetrc. Этот параметр может быть переопределен из командной строки.
‘—remote-encoding=encoding’
Force Wget to use encoding as the default remote server encoding. That affects how Wget converts URIs found in files from remote encoding to UTF-8 during a recursive fetch. This options is only useful for IRI support, for the interpretation of non-ASCII characters.
Заставить Wget использовать кодировку как стандартную кодировку удаленного сервера. Это влияет на то, как Wget преобразует URI, найденные в файлах из удаленного кодирования, в UTF-8 во время рекурсивной выборки. Эти параметры полезны только для поддержки IRI, для интерпретации символов, отличных от ASCII.
For HTTP, remote encoding can be found in HTTP Content-Type header and in HTML Content-Type http-equiv meta tag.
Для HTTP удаленное кодирование можно найти в заголовке HTTP Content-Type и в метатеге http-equiv HTML Content-Type.
You can set the default encoding using the remoteencoding command in .wgetrc. That setting may be overridden from the command line.
Вы можете установить кодировку по умолчанию, используя команду remoteencoding в.wgetrc. Этот параметр может быть переопределен из командной строки.
‘—unlink’
Force Wget to unlink file instead of clobbering existing file. This option is useful for downloading to the directory with hardlinks.
Заставить Wget отключить файл, а не забивать существующий файл. Этот параметр полезен для загрузки в каталог с жесткими ссылками.