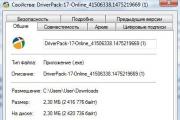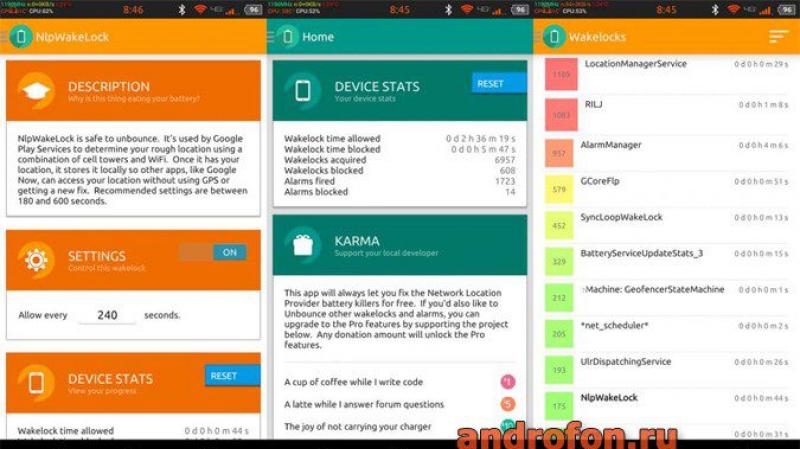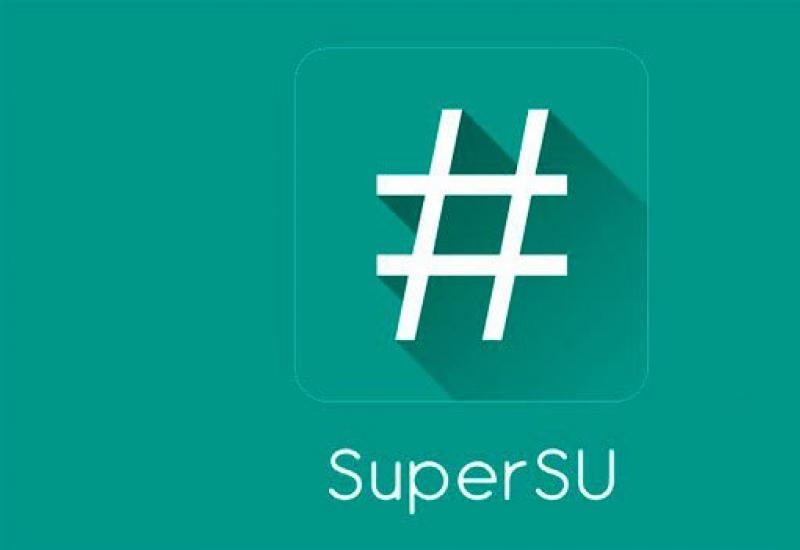Установка SSD в ноутбук — все нюансы. Замена HDD в ноутбуке на SSD - инструкция. Сравнение HDD и SSD Установка нового ssd в ноутбук
Здравствуйте админ. Читал вашу статью о замене на ноутбуке жёсткого диска на твердотельный накопитель SSD и хочу спросить вас.
У меня ноутбук ASUS K50C и до того он тормознутый (процессор Celeron 220 1200 МГц и память 2 Гб DDR2 800 МГц), что просто жесть. Как вы думаете, в моём случае сделает ноутбук быстрее замена HDD на SSD? Оперативку 2 Гб увеличил до 4 Гб и ничего не изменилось, тормоза не пропали. В игры я не играю, работаю в офисных приложениях и пользуюсь интернетом.
Хотелось бы от вас не просто слов, что да, заработает всё побыстрее, но и результаты каких-то тестов. И ещё вопрос, если после замены я установлю оставшийся от ноутбука HDD вместо дисковода (с помощью переходника SlimDVD) , то будет ли он определяться в БИОС и можно ли на него установить операционную систему?
Привет всем! Данное письмо я прочитал будучи на работе и подумал, где бы взять подобную модель, в продаже его у нас давно нет, да и на разборке нет, и тут мне в голову закралась идея разобрать рабочий ноутбук моего напарника, как раз ASUS K50C, ведь он мой новый ноут разбирал раз десять и чё-то там экспериментировал, вот и мы его аппарат сегодня разберём ради научного эксперимента, думаю он будет не против
Рассматриваемый сегодня ноутбук ASUS K50C является бюджетной моделью и создан не для игр, а для для повседневной работы в офисных приложениях и сети интернет.

К ак поведёт себя на обычном бюджетном ноутбуке, есть ли вообще смысл от такой замены? Станет ли быстрее наш ноутбук после установки в него SSD, об этом мы узнаем в конце статьи!

Перед заменой HDD на SSD давайте протестируем жёсткий диск всем известной программой CrystalDiskMark , это небольшая утилита измерит скорость чтения и записи данных на жёсткий диск. После установки на ноутбук твердотельного накопителя SSD мы также проведём тесты и сравним их с полученными ранее от простого HDD.
Официальный сайт программы CrystalDiskMark
http://crystalmark.info/download/index-e.html
CrystalDiskMark скачивается в архиве, разархивируем его в папку и запускаем экзешник.

CrystalDiskMark записывает и читает информацию на жёстком диске блоками (1024Кб , 512Кб , 4Кб );
Выбираем диск C:, жмём на кнопку All и происходит:
Seq : Тест последовательной записи/чтения (размер блока= 1024Кб);
512K : Тест случайной записи/чтения (размер блока = 512Кб);
4K : Тест случайной записи/чтения (размер блока = 4Кб);

Друзья, запомним результаты тестов, но особенно советую запомнить замалчиваемую всеми производителями жёстких дисков - скорость случайной записи блоками по 4 кб (потом мы сравним её с SSD). В реальной работе жёсткий диск, по большей части, записывает данные небольшими блоками и в нашем случае скорость записи ужасно мала 0.385 (это характерно для большей части обычных HDD).
Разборка ноутбука ASUS K50C
Разобрать ноутбук ASUS K50C очень просто.
Выключаем ноутбук и отключаем его от электросети, переворачиваем. Снимаем крышку аккумуляторного отсека.

Осторожно отжимаем две защёлки и вынимаем аккумулятор (делать это нужно обязательно).

Откручиваем первый винт крепления крышки.

Откручиваем четыре винта, расположенные на тыльной стороне ноутбука по два; слева и cправа

Не снимаем заднюю крышку ноутбука, а сдвигаем.

Выкручиваем винт крепления дисковода и вынимаем его. Также отвинчиваем четыре винта крепящих жесткий диск и осторожно тянем силиконовый язычок вправо, снимаем жёсткий диск.


Откручиваем четыре винта и снимаем с HDD "салазки".


HDD ноутбука и SSD имеют одинаковый форм-фактор 2.5 дюйма, а значит салазки без проблем устанавливаются на твердотельный накопитель.

Куда девать жёсткий диск ноутбука?
Варианта два.
Для HDD ноутбука можно купить симпатичный и использовать его как переносной винчестер USB.
Короче, вариантов много, выбирайте любой.
В этой статье предлагаю установить HDD ноутбука в переходнике SlimDVD вместо дисковода, сам процесс установки подробнейшим образом описан в статье, ссылку на которую я дал чуть выше, здесь лишь замечу, что нужно закрепить HDD в переходнике SlimDVD как положено,

затем перенести на него с дисковода специальное крепление

Устанавливаем в ноутбук твердотельный накопитель и переходник с HDD.

Всё закрепляем винтами.

Устанавливаем на место и крепим крышку ноутбука пятью винтами. Ставим аккумулятор и закрываем его крышкой.


Включаем ноутбук и идём в БИОС во вкладку Boot, здесь нам нужна опция Hard disk drives (определяющая главенство жёстких дисков).
Результаты поиска

Входим в неё и видим, что определены оба наших накопителя: обычный HDD Seagate подключенный через переходник SlimDVD и твердотельный накопитель SSD Kingston, любой из них мы можем сделать приоритетным для загрузки ноутбука и на любой можем установить операционную систему. Обычно на SSD устанавливают операционную систему, а обычный HDD используют для хранения файлов.

Устанавливаем на SSD Kingston операционную систему Windows 7 и запускаем тест накопителя в программе CrystalDiskMark.
Результат
Тест последовательной записи/чтения информации блоками 1024-512Kб на SSD происходит быстрее чем на HDD в два раза, а блоками 4Кб в 20-30 раз.
В реальных условиях работы жёсткого диска запись/чтение маленьких блоков будет происходить намного чаще, чем больших, поэтому твердотельный накопитель будет работать побыстрее обычного HDD.


Вывод:
Друзья, я никого не призываю срочно менять жёсткий диск ноутбука на твердотельный накопитель и статья дана Вам в первую очередь для ознакомления.
Если вы компьютерный энтузиаст, посоветую вам вот что; установите на ноутбук SSD-накопитель и инсталлируйте на него Windows 7, 8.1, поработайте так несколько дней, а затем верните в ноутбук обратно обычный HDD и вы сразу ощутите разницу в скорости.
Здравствуйте. SSD диски с каждым днем становятся все популярнее на рынке комплектующих. Совсем скоро, я думаю, они станут необходимостью, чем роскошью (по крайней мере, роскошью их считают некоторые пользователи).
Установка SSD в ноутбук дает ряд преимуществ: более быстрая загрузка ОС Windows (время загрузки сокращается раза в 4-5), более длительная работа ноутбука от аккумулятора, SSD диск более устойчив к ударам и сотрясениям, пропадает скрежет (который иногда бывает на некоторых моделях HDD дисков). В этой статье, я хочу разобрать пошаговую установку SSD диска в ноутбук (тем более, что вопросов по SSD дискам приходит достаточно много).
Что необходимо для начала работ
Несмотря на то, что установка SSD диска - это достаточно простая операция, с которой справиться практически любой пользователь, хочу предупредить, что все что делаете - делаете на свой трах и риск. Так же в некоторых случаях, установка другого диска может стать причиной отказа в гарантийном обслуживании!
1. Ноутбук и SSD диск (естественно).
Рис. 1. Дисковый накопитель SPCC Solid State Disk (120 ГБ)
2. Крестообразная и прямая отвертки (скорее всего первая, зависит от крепления крышек вашего ноутбука).
Рис. 2. Крестообразная отвертка
3. Пластиковая карточка (подойдет любая, при помощи нее удобно поддеть крышку, защищающую диск и оперативную память ноутбука).
4. Флешка или внешний жесткий диск (если вы просто замените HDD диск на SSD - то, наверное, у вас есть файлы и документы, которые нужно скопировать со старого жесткого диска. В последствии вы их перенесете с флешки на новый SSD диск).
Варианты установки SSD диска
Очень много вопросов приходит по вариантам установки SSD диска в ноутбук. Ну, например:
- «Как установить SSD диск так, чтобы работал и старый жесткий диск и новый?»;
- «Можно ли установить SSD диск вместо CD-ROM’a?»;
- «Если я просто заменю старый HDD на новый SSD диск - то как я перенесу на него свои файлы?» и т.д.
Сразу хочу выделить несколько способов установки SSD в ноутбук:
1) Просто вынимаете старый HDD и ставите на его место новый SSD (на ноутбуке есть специальная крышка, закрывающая диск и оперативную память). Чтобы пользоваться своими данными со старого HDD - нужно заранее, перед заменой диска, скопировать все данные над другие носители.
2) Установить SSD диск вместо дисковода для оптических дисков. Для этого понадобиться специальный переходник. Суть в общем виде такая: вынимаете CD-ROM и вставляете этот переходник (в который вставляете заранее SSD диск). В английском варианте, называется он следующим образом: HDD Caddy for Laptop Notebook.
Важно! Если будете покупать такой переходник - обратите внимание на толщину. Дело в том, что таких переходников есть 2 вида: 12,7 мм и 9,5 мм. Чтобы точно знать какой вам нужен, можете поступить следующим образом: запустить программу AIDA (например), узнать точную модель вашего оптического дисковода и затем найти его характеристики в интернете. Кроме этого, можно просто снять дисковод и замерить его линейкой или штанг-циркулем.
3) Это обратный вариант от второго: SSD поставить вместо старого HDD диска, а HDD установить вместо дисковода с помощью такого же переходника, как на рис. 3. Этот вариант предпочтительней (намой взгляд).
4) Последний вариант: установить SSD вместо старого HDD, но для HDD купить специальный бокс, для подключения его к USB порту (см. рис. 4). Таким образом вы так же сможете пользоваться и SSD, и HDD диском. Единственный минус - лишний провод и коробка на столе (для ноутбуков, которые часто переносят - плохой вариант).
Как установить SSD диск вместо старого HDD
Рассмотрю самый стандартный и часто-встречаемый вариант.
1) Сначала выключаете ноутбук и отключаете от него все провода (питания, наушники, мышки, внешние жесткие диски и т.д.). Далее переворачиваете его - на нижней стенке ноутбука должна быть панель, закрывающая жесткий диск ноутбука и аккумуляторная батарея (см. рис. 5). Вынимаете аккумулятор, отодвинув защелки в разные стороны*.
* Крепление на разных моделях ноутбуков может несколько различаться.
Рис. 5. Крепление аккумулятора и крышки, закрывающей диск ноутбука. Ноутбук Dell Inspiron 15 3000 series
2) После того, как аккумулятор будет снят, открутите винтики, которыми крепится крышка, закрывающая жесткий дик (см. рис. 6).
3) Жесткий диск в ноутбуках, обычно, крепиться несколькими винтиками. Чтобы его снять, достаточно их открутить, а затем вынуть жесткий из разъема SATA. После этого - вставить на его место новый диск SSD и закрепить его винтиками. Делается это достаточно просто (см. рис. 7 - показано крепление диска (зеленые стрелки) и разъем SATA (красная стрелка)).
4) После замены диска, крепите крышку винтиком и ставите аккумулятор. Подключаете к ноутбуку все провода (отключенные ранее) и включаете его. При загрузке заходите сразу в BIOS (статья о клавишах для входа:
Рис. 8. Определился ли новый диск SSD (на фото диск распознан, а значит можно продолжить работу с ним).
Если диск определился, проверьте в каком режиме он работает (должен работать в AHCI). В BIOS эта вкладка, чаще всего, Advanced (см. рис. 9). Если у вас стоит в параметрах другой режим работы - переключите его на ACHI, затем сохраните настройки BIOS.
После проведенных настроек - можно приступать к установке Windows и ее оптимизации под SSD. Кстати, после установки SSD рекомендуется устанавливать Windows заново. Дело в том, что при установки Windows - она автоматически настраивает службы для оптимальной работы с SSD диском.
Кстати, очень часто мне задают вопросы, что обновить, чтобы ускорить ПК (видеокарту, процессор и пр.). Но редко кто говорит о возможном переходе на SSD для ускорения работы. Хотя на некоторых системах переход на SSD - поможет ускорить выполнение работы в разы!
На этом у меня сегодня все. Всем быстрой работы Windows!
SSD диски (так же их называют «твердотельными») уже не являются диковинкой для компьютерного пользователя. Так как подключить SSD диск к компьютеру, раз вы стали счастливым его обладателем?
SSD (Solid-State Drive), что переводится примерно, как «твердотельное запоминающее устройство», которое приходит на смену HDD (или «хард»-дискам, «винчестерам») является не механическим блоком памяти на основе микросхем. В силу гораздо более высоких скоростей чтения и записи данных, может значительно улучшить скоростные показатели вашего персонального компьютера или ноутбука.
Скажу сразу, что установка твердотельного диска не сильно отличается от установки HDD («винчестера» или «жесткого диска», как принято еще их называть). А если и отличается, то представляет собой менее требовательный вариант установки. Почему? Потому как диски SSD:
- в отличии от HDD не имеют подвижного крутящегося элемента;
- в силу своей конструкции не греются и не шумят;
- меньше по размеру (2,5 дюйма против стандартных 3,5 дюймов HDD);
- более прочные и менее капризные к механическим повреждениям.
 В комплект некоторых SSD вместе с диском входит специальная переходная панель с 2,5 на 3,5 дюйма (металлическая или пластиковая), который предназначается для установки диска в стандартный отсек для HDD. Существуют переходники и с 2,5 на 5,25 дюймов, в том случае, если мы захотим устанавливать новый диск в слоты для CD/DVD приводов. В некоторых современных компьютерных корпусах производители стали предусматривать специальные слоты под SSD. Если же такой слот не предусмотрен, переходника в комплекте нет или все дисковые отсеки (слоты) заняты, можно расположить наш SSD диск в любом удобном месте внутри системного блока. Закрепить диск можно, используя, например, простые виниловые хомуты.
В комплект некоторых SSD вместе с диском входит специальная переходная панель с 2,5 на 3,5 дюйма (металлическая или пластиковая), который предназначается для установки диска в стандартный отсек для HDD. Существуют переходники и с 2,5 на 5,25 дюймов, в том случае, если мы захотим устанавливать новый диск в слоты для CD/DVD приводов. В некоторых современных компьютерных корпусах производители стали предусматривать специальные слоты под SSD. Если же такой слот не предусмотрен, переходника в комплекте нет или все дисковые отсеки (слоты) заняты, можно расположить наш SSD диск в любом удобном месте внутри системного блока. Закрепить диск можно, используя, например, простые виниловые хомуты.
Липкие ленты или двухсторонние скотчи использовать не рекомендуется – такое крепление надежным не будет.

Итак,
- отключаем питание компьютера;
- снимаем боковую панель системного блока;
- достаем свой новый SSD диск из коробки. *Замечу, что если диск принесен с холода, то нужно дать ему нагреться до комнатной температуры. Упаковку (на всякий случай) сохраняем;
- Выбираем место установки SSD, закрепляем его, подключаем к материнской плате кабели SATA. Стараемся использовать шлейф SATA 3 6 ГБ/сек, но если у вас SATA 3 порты и шлейфы отсутствуют, то можно подключать обыкновенным SATA шлейфом к портам SATA .
Максимальное быстродействие SSD накопителя будет обеспечиваться при его подключении к разъёму SATA 3.0 и выше со скоростью до 6 ГБ/сек. На плате он, как правило, отличается от других чёрным цветом и соответствующей маркировкой. При отсутствии каких-либо обозначений для SATA 3.0 стоит ознакомиться с документацией на материнскую плату.
Затем подключаем питание от блока (БП), закрываем системный блок и запускаем компьютер.
SSD диски плохо переносят перегрев. Поэтому при установке нового SSD накопителя нелишним будет позаботиться и об апгрейде систем охлаждения. Можно установить для этого, например, простейший дополнительный вентилятор в боковых частях системного блока. Данный ветродуй отлично охладит не только наш новый SSD диск, но и обычный винчестер.
Настройка в БИОС и установка ОС
Перед началом установки операционной системы на SSD (предпочтительно делать чистую установку с нуля), входим в BIOS (базовая система ввода-вывода) своего компьютера. Самый распространенный вход в BIOS осуществляется нажатием клавиши Delete, несколько реже используются клавиши F1, F2.
Рассмотрим пример настройки BIOS для работы с SSD на ASUS UEFI BIOS:
Заходим в расширенные настройки системы Advanced Mode;
Перемещаемся в настройки Advanced/SATA Configuration и смотрим подключенные устройства. Нужно чтобы SSD был подключен к первому SATA 3, а HDD к SATA 2;
Обязательно помним, что необходимо перевести SATA контроллер в режим AHCI;
Затем переходим в раздел Boot/Hard Drive Priorities и устанавливаем первым загрузочным диском наш новый SSD. Если этого не сделать, то система будет продолжать загружаться с HDD диска;
Сохраняем все наши сделанные настройки и делаем перезагрузку, нажав клавишу F10. Следим за тем, чтобы твердотельный накопитель был выставлен первым среди загрузочных HDD. Для установки Windows первым в загрузке можно оставить и CD/DVD привод. Или же используем разовую первичную загрузку с CD/DVD через клавишу F8 на платах ASUS.
На многих Интернет-ресурсах горе-специалисты рекомендуют при установке SSD копировать, переносить, клонировать или восстанавливать из образа и тому подобное диск С:\HDD с уже установленной ОС. Так делать ни в коем случае не рекомендуется. Будьте готовы к установке ОС «с нуля» после того, как вы поставили на свой компьютер новый SSD диск. Ведь когда ОС устанавливается на HDD диск, то и все службы запускаются для работы именно на HDD. Если же мы делаем перенос системы, заточенной под работу на HDD на SSD, то подавляющее количество служб не только не помогут повышать производительность ОС и компьютера, а станут лишь способствовать быстрейшему износу нового SSD. Для того чтобы SSD диск долговечно и правильно работал под управлением нашей операционной системы, нам ее обязательно нужно установить «с нуля» и на чистый SSD диск.
Задаем основные временные и языковые настройки и доходим до выбора разделов и дисков для установки ОС;
После того, как мы увидели наш неразмеченный ССД (Диск 0), выбираем его для установки системы и нажимаем «Настройка диска»;
Процедуру форматирования диска проводить не нужно. Жмем кнопку «Создать» и создаем раздел на весь доступный размер SSD;
Затем нажимаем «Применить». Система запрашивает 100 МБ под свои нужды – соглашаемся;
Указываем в какой раздел нужно ставить систему, в нашем случае, на Диск 0 Раздел 2, потому что Раздел 1 зарезервирован самой системой и установить на него операционную систему не получится;
Затем запускаем и саму установку операционной системы.
После завершения установки операционной системы не забываем установить все необходимые драйвера, которые идут в комплекте с нашей материнской платой – с диска или же с сайта производителя.
Когда новый SSD диск установлен в компьютер, а система установлена на него, и мы видим, что все работает, стоит задуматься об оптимизации операционной системы для работы с диском на флеш памяти.
Заключение
Чтобы наш новый SSD диск прослужил нам по возможности дольше и не вышел из строя раньше времени, стоит придерживаться определенных правил при его использовании – для повышения ресурса работоспособности на диске необходимо оставлять не менее 10–15% свободного пространства.
Во время всего процесса использования SSD диска нужно постоянно следить, чтобы в системе были установлены самые новые драйвера для SSD накопителя. Обычно их можно найти на сайте производителя SSD накопителя. Как правило, с каждой последующей прошивкой обновляется и число возможностей накопителя, растёт его срок службы. Для того, чтобы проверить ресурс нашего SDD диска, лучше всего периодически запускать программы для выявления ошибок диска и количества отработанного ресурса – например, такое программное обеспечение, как SSD Life.
Подключение SSD в качестве основного диска во многих случаях значительно ускорит работу установленной на нем операционной системы, доступ к документам и основным программам, избавит и от некоторых необходимых ранее операций, например, от необходимости регулярно проводить дефрагментацию диска. Если, конечно, машина достаточно старая, процессор одноядерный, оперативной памяти менее 4 ГБ, а материнская плата выпущена более 6-8 лет назад, то апгрейд обычного компьютера только с помощью установки SSD заметных результатов не даст, но 100% даст вторую жизнь ноутбуку или нетбуку.
Перевод статьи Майка Клементса (Mike Clements) из блога Corsair.
При разговоре о компьютерах я люблю использовать термин «шимпросто». Лучший апгрейд, который можно себе представить — это тот, что настолько прост, когда его в состоянии сделать даже шимпанзе, именно тогда его можно назвать «шимпростым». Твердотельный накопитель Corsair Force 3 со специальным комплектом для переноса информации с ноутбука, как раз соответствует данной идеологии.
В расширенном комплекте поставки вы найдете SSD, диск с ПО и специальный кабель SATA-USB для переноса информации. На диске находится необходимая утилита для клонирования образа. В данном случае это The Apricorn EZ GIG IV – простая и понятная утилита, тем не менее, мы рассмотрим некоторые шаги, которые потребуются для переноса операционной системы с ноутбука на новый SSD.
Для тех пользователей, которые никогда не производили апгрейд ноутбука, есть всего три варианта: вы можете установить на свой SSD ОС с нуля, вы можете восстановить раздел из резервной копии или пройти по «шимпростому» пути, воспользовавшись прилагаемым к твердотельному накопителю ПО. После того как вы подключите SSD к ноутбуку то он может не появиться в системе – это нормально, главное, что программа для клонирования увидит его.

Вставьте компакт диск с ПО, а если не сработает функция автозапуска, то придется запустить утилиту самолично.

После запуска EZ GIG IV вы увидите окно приветствия утилиты и несколько опций на выбор. Нам нужна опция Start EZ GIG IV.

Потом придется принять лицензионное соглашение.

Наконец, нажимаем кнопку Let`s Get Started.

После этого программа предложит выбрать исходный накопитель, с которого будет осуществляться перенос информации. В данном случае это диск «С», находящийся под №1.


После того, как вы выбрали оба диска, вы сможете продолжить с настройками по умолчанию, или можете выставить ряд своих опций. Например, для SSD крайне желательно выбрать опцию 4К выравнивание. Программа вначале произведет выравнивание раздела, что будет критично для скорости работы твердотельного накопителя.

В графе Data Select вы сможете исключить некоторые папки из операции клонирования. Например, вы можете исключить папку «Моя музыка» (которая в нашем случае занимает 19.8 Гб информации), так как это значительно сократит время клонирования, а ее вы сможете дописать позднее.

После того, как вы выберете все нужные вам опции и согласитесь, нажмите Next, в этом случае откроется окно, которое еще раз попросит вас удостовериться в правильном выборе опций. Если вы уверены, что ничего не забыли, просто нажмите Start Copying.

Внизу будет отображаться пройденный участок копирования. Время клонирования будет зависеть от скоростей накопителей, а также копируемого объема данных.

После того, как клонирование будет завершено, вы сможете повторить его с другими настройками и опциями, или просто выйти из программы.

После выхода из программы вы можете заменить свой старый накопитель на новый SSD, при этом у вас останется ваша операционная система, с которой вы привыкли работать. Разумеется, для этого потребуется разобрать ноутбук. Дать более детальные указания, как это сделать практически невозможно, так как все ноутбуки и нетбуки отличаются в своей конструкции и месте расположения жесткого диска. Где-то это будет сделать проще, а где-то сложнее, на видео показан пример замены на одном из ноутбуков Lenovo Thinkpad:
Прим. сайт:
Чаще всего заменить оперативную память и жесткий диск достаточно просто в крупных ноутбуках и это, как правило, не лишает обладателя аппарата гарантии. Для того чтобы найти руководство «как открыть свой ноутбук/нетбук», лучше всего воспользоваться Youtube, где пользователи выкладывают огромное количество роликов по самым разным моделям на эту тему.
Доброго времени суток!
Сегодня работа на ноутбуке (ПК) без SSD диска - это, скажу я вам, достаточно мучительно и больно. И, чтобы это осознать, нужно хотя бы раз поработать с системой, где он установлен: быстрая загрузка ОС, моментально открываемые приложения и документы, никаких подвисаний или загрузки диска на 100% после включения устройства.
Так, ладно, к сути... В этой статье разберу по шагам процесс установки "новомодного" SSD M2 в типовой ноутбук. Собственно, ничего сложного в этом нет, но вопросов относительного этого формата дисков довольно-таки много (и я решил часть из них собрать здесь, обобщить свои прошлые материалы, и ответить разом...).
Дополнение!
SSD диск можно установить не только в разъем M2. Есть еще несколько вариантов, как можно подключить 2-3 диска к ноутбуку (рекомендую к ознакомлению):
1) Выбор накопителя
Думаю, это первое, что следует отметить. Дело в том, что существует несколько типов SSD M2: SATA, PCIe (а эти в свою очередь, подразделяются на несколько подтипов). Во всем этом многообразие не мудрено запутаться...
Поэтому, перед выбором и покупкой SSD M2 накопителя, рекомендую ознакомиться с этой статьей:
Для тех, кто сомневается, стоит ли переходить на SSD диск, порекомендую ознакомиться вот с этим материалом:
Кстати, здесь также хочу отметить (так как не раз уже спрашивали): вот разница между переходом с HDD на SSD (SATA) - заметна невооруженным глазом, даже слабенький ноутбук начинает "летать". А вот разница между SSD (SATA) и SSD (PCIe (32 Гбит/с)) - незаметна, если не смотреть результаты тестов (по крайней мере, если вы очень активно не работаете с диском).
Лично считаю, что большинству гнаться за "суперским" SSD (PCIe) большого смысла нет, а вот добавить к классическому HDD - какой-нибудь твердотельный накопитель, определенно стоит!
2) Что нам понадобиться

3) Процесс установки (рассмотрим пару вариантов)
Моделей ноутбуков сейчас на рынке десятки. Условно по отношению к нашей теме, я бы разделил ноутбуки на 2 части:
- те устройства, где есть небольшая крышечка для быстрого доступа к слотам для установки ОЗУ, дисков и пр.;
- и устройства, которые нужно полностью разобрать, прежде чем можно будет подключить накопитель.
Рассмотрю оба варианта.
Вариант №1: на ноутбуке есть спец. защитная крышка, для быстрого доступа к комплектующим
1) Сначала выключаем ноутбук. Отключаем от него все устройства: мышки, наушники, кабель питания и пр.
2) Переворачиваем. Если можно снять аккумуляторную батарею - снимаем ее.
Обращаю внимание!
Что перед заменой или добавлением памяти, диска и пр., некоторые ноутбуки (у которых есть крышки для быстрого доступа к памяти, диску, но аккумулятор спрятан внутри устройства) , необходимо перевести в режим сбережения аккумулятора. Например, HP Pro Book G4 (в примере ниже) нужно выключить, подключить адаптер питания, и нажать одновременно Win+Backspace+Power, после чего отключить адаптер питания. После проделанной операции - ноутбук не запустится до подключения адаптера питания, и можно смело выполнять апгрейд комплектующих.
3) Затем откручиваем крепежные винтики, которые держат крышку. Как правило их 1-4 шт. (см. пример ниже).
В своем примере, кстати, использовал ноутбук HP Pro Book G4 - у этой линейки ноутбуков фирмы HP очень удобно реализовано обслуживание: доступ к дискам, памяти, кулеру можно получить, открутив 1 винт и сняв защитную крышку.

Откручиваем винт, фиксирующий защитную крышку // HP Pro Book G4
4) Собственно, под крышкой находим слот M2 - вставляет в него накопитель (обращаю внимание: накопитель должен без особых усилий зайти в слот, внимательно смотрите на ключи!).

5) Добавлю, что SSD M2 накопители фиксируются с торца винтом. Он не позволяет случайно вылететь из слота накопителю (винт, обычно, идет в комплекте к SSD. Не пренебрегайте фиксацией!).

6) Ну и всего то, осталось поставить назад защитную крышку, закрепить ее. Далее перевернуть ноутбук и включить...
Обращаю внимание!
После загрузки Windows в "Моем компьютере" и в проводнике вы этот диск можете не увидеть! Дело в том, что многие новые SSD идут не отформатированные.
Чтобы увидеть диск - зайдите в управление дисками и отформатируйте его (прим. : чтобы открыть управление дисками, нажмите сочетание кнопок Win+R , и в окно "Выполнить" введите команду diskmgmt.msc ) .
Вариант №2: на ноутбуке нет спец. крышечек (полная разборка...)
Как правило, специальных крышечек нет на компактных ноутбуках (а также у тех устройств, у которых корпус выполнен из металла).
Кстати, дам один совет: прежде, чем приступать к разборке ноутбука, крайне рекомендую посмотреть в сети видео разборки именно такой же модели устройства. Особенно советую это всем, кто не так уж часто этим занимается...
Спешу напомнить : что разборка и вскрытие корпуса устройства может стать причиной в отказе гарантийного обслуживания.
1) Первое действие аналогичное: выключаем ноутбук, отсоединяем все провода (питание, мышку и т.д.), переворачиваем.
2) Если можно снять аккумуляторную батарею - снимаем ее (обычно крепится двумя защелками). В моем случае - аккумулятор располагался внутри корпуса.
3) Далее откручиваем все крепежные винты по контуру. Обратите внимание, что часть винтиков может быть спрятана под наклейками и резиновыми ножками (которые часто присутствуют на устройстве для снижения вибрации) .
Например, на ноутбуке, который я разбирал в качестве подопытного (ASUS ZenBook UX310) - два винта были именно под резиновыми ножками!

Снимаем крышку - винты крепления || ASUS ZenBook UX310

4) Далее, прежде чем что-то трогать или подключать/отключать - обязательно отсоедините аккумуляторную батарею (если она у вас внутри корпуса, как у меня. Просто, при отсутствии защитной крышечки для быстрого доступа к слотам памяти - обычно, аккумулятор находится внутри ноутбука) .
Как правило, аккумулятор крепится несколькими винтами. После того, как выкрутите их, просмотрите внимательно шлейфы: иногда они идут поверх батареи и при неаккуратном снятии - можно легко их повредить!

5) Теперь можно подключить SSD M2, вставив его в соответствующий слот. Не забудьте его зафиксировать крепежным винтом!


6) Затем можно собрать устройство в обратном порядке: вновь поставить аккумулятор, защитную крышку и зафиксировать ее винтами.
Кстати, как уже сказал выше, многие программы в Windows (в том числе проводник) могут не видеть ваш SSD. Поэтому, нужно воспользоваться либо , либо средством, которое есть в Windows - управление дисками .
Чтобы открыть управление дисками: нажмите сочетание кнопок Win+R , введите команду diskmgmt.msc и нажмите Enter. См. два скриншота ниже.


4) Процесс переноса старой Windows | либо установки новой ОС
После того, как диск будет установлен в ноутбук, и вы проверите, что устройство его распознало и видит, будет 2 возможных варианта развития событий:
- на SSD диск можно установить новую ОС Windows. О том, как это сделать, см. здесь:
- либо на SSD можно будет перенести вашу "старую" систему с HDD диска. Как это делается, я тоже описывал в одной из своих статей: (прим.: смотреть ШАГ 2)
Пожалуй, единственный момент, который стоит отметить: по умолчанию в первую очередь будет загружаться ваша "старая" ОС Windows с жесткого диска (HDD). Чтобы это изменить, необходимо зайти в BIOS/UEFI в раздел BOOT (загрузка) и поменять приоритет (пример показан на фото ниже).


После перезагрузки, по умолчанию, должна загружаться новая система с SSD накопителя.
Кстати, также выбрать ОС, которую считать по умолчанию, можно в настройках Windows: для этого откройте панель управления по адресу - Панель управления\Система и безопасность\Система. Далее откройте ссылку "Дополнительные параметры системы" (в меню слева).
Должно открыться окно "Свойства системы", нам нужна вкладка "Дополнительно": в ней есть подраздел "Загрузка и восстановление" - откроем его параметры.

В этом подразделе вы можете выбрать какую ОС из всех установленных считать по умолчанию, и загружать при включении ноутбука/ПК.

Ну или, если вам не надоест - то можно вручную указывать загружаемую систему при каждом включении компьютера (см. пример ниже, подобное окно должно всплывать автоматически после установки 2-й, 3-й и т.д. ОС) ...

В общем-то, на этом всё...