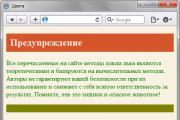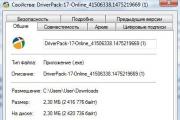Как настроить винду 10 на ноутбуке
Давно прошли те времена, когда процедура установки Windows была только прерогативой специалистов. Сейчас она уже не считается сложной операцией и инсталляцию без труда осуществляют даже школьники младшего возраста. Если вы новичок в этом деле, то через пять минут, которые уйдут на прочтение нижеизложенного руководства, уже будете знать ответы на все вопросы, касающиеся самостоятельного процесса установки Виндовс.

Битность ОС определяет максимальный размер оперативки поддерживаемой компьютером, то есть расчет прост:
- Для ПК с ОЗУ до 4 Gb, следует выбрать установку 32-битной операционки;
- Для ПК с ОЗУ от 4 до 192 Gb, следует выбрать установку 64-битной операционки.
Практически все выпускаемые сейчас ПК поддерживают обе архитектуры, поэтому ориентироваться можно по объему оперативы. Однако если у пользователя имеется старенький компьютер, то он поддерживает только 32-разрядную систему, а значит установка в него дополнительных планок ОЗУ бессмысленна. К примеру, мягко говоря, устаревший лэптоп «Samsung R60», поддерживает лишь 2 Gb оперативки.
В результате и инсталлировать целесообразно только 32-разрядную Виндовс.
Чтобы выяснить битность Виндовс 7 уже установленной в ПК, потребуется исполнить следующие этапы действий:
- Развернуть контекст от ярлыка «Компьютер»;
- Клацнуть по строчке с надписью «Свойства»;
Чтобы выяснить битность Виндовс 10 уже установленной в ПК, потребуется исполнить следующие этапы действий:
- Развернуть содержание меню «Параметры»;
- Клацнуть «Система»;
- Войти в закладку «О системе»;
- Все! В отобразившемся меню будет искомая информация.

В будущем 32-х битные ОС практически полностью выйдут из использования и постепенно 64-х разрядные системы полностью вытеснят устаревшую архитектуру. Поэтому пользователям, желающим идти в ногу со временем, рекомендуется выбирать компьютеры с поддержкой 64-bit и устанавливать соответствующие версии Windows.
Если компьютер новый или в нем нет файлов и информации, которые пользователь хочет сохранить, то достаточно приготовить внешний носитель с загрузочным дистрибутивом Виндовс и сделать подготовительные настройки в BIOS, а также рекомендуется в рамках подготовительных мероприятий перед инсталляцией системы скачать драйвера с ресурсов производителей оборудования. Необходимо отметить, что драйвера нередко входят в состав комплектующих элементов к ПК. Следует удостовериться в наличии компакт-дисков с ПО, а в случае их отсутствия скачать их сайтов разработчиков.
 Если ПК уже эксплуатировался ранее, то в нем накапливается много важной информации пользователя (файлов, фотографий, видео-контента, программ, игр и т.п.). Чтобы не потерять данные, требуется их сохранить на внешнем носителе либо в логическом разделе винчестера на который не планируется устанавливать ОС.
Если ПК уже эксплуатировался ранее, то в нем накапливается много важной информации пользователя (файлов, фотографий, видео-контента, программ, игр и т.п.). Чтобы не потерять данные, требуется их сохранить на внешнем носителе либо в логическом разделе винчестера на который не планируется устанавливать ОС.
В случаях необходимости переустановки «Восьмерки» или «Десятки», можно воспользоваться функцией восстановления без удаления файлов.
Важное отступление: До начала выполнения процедуры установки владельцу ПК придется запастись временем и на несколько часов отложить все срочные дела. Инсталляцию Виндовс запрещается прерывать. При установке ОС на лэптоп, следует полностью зарядить аккумулятор и желательно не отключаться от электросети.
Основные этапы установки Windows
Три главных этапа:
- Приобрести либо записать самостоятельно загрузочный носитель;
- Изменить параметры в БИОС и задать приоритет загрузки с внешнего носителя;
- Осуществить инсталляцию Виндовс с загрузочного носителя.
Человеку, задумавшемуся без обращения к специалистам установить Виндовс 7 или 10 бесплатно, т.е. самостоятельно, потребуется записать загрузочный носитель (процедуры создания флешки или диска идентичные).
С этой целью необходимо выполнить следующие шаги:
- Установить приложение «UltraISO» с ресурса разработчика: www.ezbsystems.com/ultraiso/download.htm;
- С ресурса «Майкрософт» скачать образ Виндовс 10 или 7 соответствующей разрядности для ПК;
- Запустить «УльтраИСО» и клацнуть «Пробный период»;
- Вставить внешний носитель в ПК, например, при использовании флешки, вставить ее в ЮСБ-порт;
- Клацнуть «Файл» в приложении «УльтраИСО»;
- Клацнуть «Открыть»;
- Показать приложению месторасположение скачанного образа с Виндовс;
- Кликнуть «Открыть;
- Клацнуть по строчке с надписью: «Записать образ жесткого диска»;
- Указать внешний носитель;
- Кликнуть по виртуальной кнопке со словом «Записать»;
- Клацнуть «Да»;
- Подождать;
- Готово.

Как установить Виндовс с флешки через БИОС?
Записав загрузочный носитель, необходимо установить в БИОС приоритет загрузки ПК именно с внешнего источника. Поэтому перед пользователем встает проблема, как установить Виндовс через БИОС, которая решается простым ознакомлением с сопроводительной инструкцией к компьютеру. В ней указан метод входа в БИОС. Каждый производитель ПК предусматривает свой способ того, как можно попасть в эту программную среду.
Чаще всего после запуска ПК требуется клацать по «DEL» либо «F2».
В отобразившемся меню, следует исполнить следующие действия:
- Открыть закладку «BOOT»;
- Далее перейти в подраздел «Boot Device Priority»;
- Поставить на первое место съемный носитель;
- При отсутствии носителя в открывшемся меню, клацнуть «Esc» и войти в подраздел «Hard Disk Drives»;
- Поставить съемный носитель на первое место и клацнуть «Ввод»;
- Клацнуть «F10»;
- Кликнуть «Ok»;
- Готово. ПК начнет перезапускаться и загрузится с носителя с записанным образом Виндовс, что запустит процесс установки ОС.
Примечание: Интерфейс БИОС может отличаться, но суть настроек одинакова.
Как установить Windows 7 с флешки?
После исполнения последнего этапа из предыдущей инструкции, ПК перезапуститься и начнется установка windows 7 с флешки или с диска, смотря, что выбрал пользователь.
Потребуется подождать завершение процесса загрузки файлов и затем выполнить следующие действия:
- В отобразившемся первом меню указать язык;
- Клацнуть «Далее»;
- Кликнуть «Установить»;
- Подождать;
- Кликнуть «Полная установка»;
- Выделить системный том и щелкнуть «Далее»;
- Вновь выделить тот же том и клацнуть «Форматировать»;
- Кликнуть «Ok»;
- Снова выделить тот же том и щелкнуть «Далее»;
- Подождать до окончания автоматической установки Windows;
- Подождать;
- Напечатать имя для ПК;
- Далее, если пользователь захочет, то может задать код доступа, либо сразу клацнуть «Далее»;
- Ввести настройки времени;
- После этого клацнуть по ссылке, которая подчеркнута красной линией на скриншоте ниже;
- Подождать;
- Вот и все! Задача выполнена.

Установка Windows 10 почти не отличается от вышерассмотренной процедуры для «Семерки». ПК перезапустившись после выхода из БИОС, начнет загружать файлы с носителя.
После этого потребуется сделать следующие шаги:
- Указать «Язык»;
- Клацнуть «Далее»;
- Кликнуть «Установить»;
- Прочесть внимательно все требования лицензионного документа, поставить галку и клацнуть «Далее»;
- После этого клацнуть по графе, на которую указывает красная стрелка на рисунке ниже;
- Выделить системный том и клацнуть «Форматировать»;
- Нажать «Далее»;
- Подождать;
- После окончания автоматического выполнения установки, отсоединить флешку от ЮСБ-порта компьютера и клацнуть в отобразившемся меню виртуальную кнопку с надписью «Перезагрузить сейчас»;
- Если ПК находится в зоне действия Вай-фая, то можно соединиться с сетью, либо клацнуть «Пропустить …»;
- Кликнуть виртуальную кнопку с надписью «Использовать стандартные параметры»;
- В случае наличия соединения с вай-фаем, то подождать до завершения процедуры получения обновлений;
- Кликнуть «Этот компьютер мой»;
- При наличии регистрации в Microsoft ввести параметры авторизации или пропустить данный этап;
- После этого, при желании пользователь может установить код доступа к системе;
- Готово!
Установка Windows на GPT диск
Для установки Windows 7 на GPT диск или более современной модификации ОС, потребуется подготовить загрузочный носитель, к примеру, из флешки вместимостью не менее 8Gb. Далее программой «УльтраИСО» или подобной записать на носитель образ Виндовс.
Если в ПК установлена старая модификация БИОС, то поставленную задачу выполнить не удастся. Также пользователь может сразу отказаться от затеи, если имеется поддержка только 32-битной архитектуры.
Если ПК оснащен UEFI и поддерживается 64-х разрядная система, то можно продолжить изучение настоящего параграфа инструкции.
Чтобы проверить версию БИОСа, следует просто войти в него и проверить функциональность мыши. В старой версии она не работает, а в UEFI стрелочка мышки будет активна.
Шаги:

Если владелец ПК планирует использовать диск, не купленный в магазине, а записать его самостоятельно, то требуется использовать только образы, скачанные с ресурса «Майкрософт». Там они предоставляются бесплатно (ключ при желании можно купить потом, либо воспользоваться бесплатным активатором).
По аналогии с процедурой установки с флешки, потребуется в БИОС установить приоритет запуска ПК с диска.

После выхода из БИОСа с сохранением введенных корректировок, ПК перезагрузится и потребуется клацнуть «Пробел». Далее подождать завершения загрузки файлов.
Затем исполнить следующие последовательные действия:
- Указать «Язык»;
- Клацнуть «Установить»;
- Указать модификацию Виндовс 7 и кликнуть «Далее»;
- Прочесть внимательно все требования лицензионного документа, поставить галку и клацнуть «Далее»;
- Клацнуть «Полная установка»;
- Выделить системный том;
- Далее;
- Щелкнуть «Форматировать»;
- Подтвердить действие;
- Подождать;
- Вписать имя для ПК;
- При наличии ключа, ввести его и клацнуть «Далее», а если его еще пользователь не приобрел или вообще не желает тратить деньги на ОС, то убрать отметку с графы автоматической активации и кликнуть «Пропустить»;
- Выбрать рекомендуемые параметры;
- Ввести настройки времени;
- Затем выбрать тип сети;
- Готово.
Установка Виндовс 7 с флешки через БИОС на SSD
Для людей, которые не поленились ознакомиться с инструкциями, представленными выше, уже не составит труда осуществить установку Windows 7 на SSD, так как процедура почти не отличается.
Шаги:
- Войти в BIOS;
- Открыть закладку «Advanced»;
- Далее через раздел «SATA Conf» войти в подраздел «Sata Mode Selection»;
- Указать «AHCI»;
- Далее установить приоритет запуска ПК с загрузочной флешки с образом Виндовс 7;
- Выйти из БИОСа с сохранением выполненных корректировок;
- ПК перезапустится и начнется стандартный процесс инсталляции «Семерки».
Установка Windows 10 на ноутбук c SSD-диском, тоже не отличается сложностью, необходимо отметить, что инсталляция, при использовании твердотельного накопителя в лэптопе, выполняется значительно быстрее, чем на любой ПК с обычным жестким диском. Также потребуется флешка размером не меньше 8 Gb и образ «Десятки» скаченный с ресурса Microsoft.

Шаги:
- Скачать и установить с «microsoft.com» приложение «MediaCreationTool»;
- Клацнуть «Принять»;
- Оставить отметку как показано на фотографии ниже и щелкнуть «Далее»;
- Указать язык, модификацию ОС и ее битность;
- Поставить отметку на графе флэш-памяти;
- Далее;
- Указать свой флэш-носитель;
- Далее;
- Подождать;
- Теперь загрузочная флешка готова;
- Войти в БИОС;
- Открыть закладку «SETTINGS»;
- Затем открыть подраздел «Дополнительно»;
- Войти во вкладку «Встроенные периферийные устройства»;
- Для SATA-слота «AHCI-режим»;
- Далее выйти из БИОСа с сохранением изменений и загрузиться с созданной вначале этой инструкции флешки;
- Указать язык;
- Клацнуть «Установить»;
- Прочесть лицензию и установив галку клацнуть «Далее»;
- Кликнуть по пункту «Выборочная»;
- Создать раздел на диске и кликнуть «Далее»;
- Затем начнется стандартный процесс инсталляции «Десятки», который подробно уже был описан выше в настоящем руководстве.
К распространенным причинам возникновения данной ошибки относятся, как отключенный контроллер диска в БИОС, так и отсутствие поддержки оборудование загрузки с этого диска.

Следует в БИОСе установить режим функционирования диска на «IDE» в разделе Integrated Peripherals под пунктом — SATA Mode.

Если компьютер с UEFI, то потребуется активировать EFI-загрузку. После этого запустить ПК с внешнего носителя и установить Виндовс. Но, иногда, даже после этого ошибка продолжает препятствовать инсталляции, тогда рекомендуется активировать AHCI для SATA-дисков.
Программы для быстрой настройки Windows после установки
Даже продвинутые пользователи, владеющие навыками ручной настройки Виндовс после инсталляции, не брезгуют использовать приложения, облегчающие и в значительной степени ускоряющие процедуру настроек. Ниже приведен перечень проверенных утилит, которые кроме своей отличной функциональности имеют и не маловажный плюс, как бесплатное распространение:
- Ultimate Windows Tweaker;
- Tweak Me!
- XdN Tweaker;
- GIGATweaker;
- TweakNow PowerPack.
Здравствуйте уважаемые посетители. В этом уроке я покажу Вам, как установить новейшую Windows 10 на свой компьютер или ноутбук. Я рад, что вы попали на эту страницу и даёте мне право научить Вас устанавливать Десятку на свой компьютер. Давайте начнём!
Мы будем устанавливать Windows 10 с флешки , потому как это намного удобнее и быстрее чем использование классических DVD дисков. Используя установочную флешку с Windows, мы сможем устанавливать систему как на компьютеры, так и на ноутбуки и нетбуки.
Что нужно сделать чтобы установить Windows 10 с флешки?
Создание загрузочной флешки
Первым делом подготовьте USB-флешку на 8 гигабайт и переместите ВСЕ важные файлы на другие диски. Далее скачайте с официального сайта программу UltraISO. Её мы будем использовать для записи системы. Также нам понадобится образ Windows 10 и желательно в формате ISO. Его вы тоже можете скачать из интернета.
Скачиваем UltraISO , её и запускаем.


Программа платная, но к счастью Пробный период позволит бесплатно использовать её в течение 30 дней. Чтобы установить Windows 10 с флешки нам понадобится UltraISO всего лишь один раз.
При запуске UltraISO нажмите кнопку Пробный период .

Флешка уже должна быть вставлена в компьютер.
Теперь в программе UltraISO нажимаем меню Файл – Открыть .

В открывшемся окне указываем, где на компьютере лежит образ с Виндовос 10 и жмём Открыть .

Файлы образа были успешно открыты. Теперь жмём меню – Записать образ жесткого диска .

В открывшемся окне важно убедиться, что в пункте Disk Drive выбрана нужная нам флешка. Если это не так, то выбираем её вручную из выпадающего списка. Больше менять нчего не нужно. Нажимаем кнопку Записать , чтобы приступить к созданию загрузочной флешки.



Запись Виндовс 10 на флешку обычно длится минут 10. По завершению закройте все лишние окна и давайте уже приступать к следующему шагу.
Поставить и БИОС загрузку с флешки
Приступая к установке системы нам нужно зайти в БИОС и поставить на первое место загрузку с флешки. Включаем компьютер или перезагружаем его, если он уже включен. Для входа в BIOS сразу начинаем нажимать клавишу DELETE или F2 (в зависимости от материнской платы) . Жмём нужную клавишу несколько секунд, до тех пор, пока не увидим сам БИОС. Примерно вот так он выглядит:

По этой программе мы можем перемещаться, используя стрелки и кнопку Энтер на клавиатуре.
Переходим на вкладку BOOT и находим там пункт Hard Disk Drives . Открываем его.

Встаём на первый пункт и жмём Энтер.

В открывшемся окошке выбираем свою флешку и теперь она будет на первом месте. Отлично!


Жмём клавишу ESC , чтобы вернуться в предыдущее окно. Теперь выбираем первый пункт Boot Device Priority .

Становимся на первый пункт и жмём Enter.

Снова выбираем флешку и теперь она в приоритете загрузок на первом месте.

Отлично! Теперь компьютер будет грузиться с флешки. Для сохранения сделанных изменений нажимаем клавишу F10 и жмём Энтер.

Компьютер перезагружается…
Стоит сказать, что в некоторых БИОСах интерфейс немного отличается. В таком случае вам придется искать аналогичные кнопки.
Установка Windows 10 с флешки
Если мы всё правильно сделали, то после перезагрузки компьютера начнётся считывание данных с флешки. Об этом говорит следующая иконка Windows:

О начале установки говорит окно, в котором нам нужно будет выбрать язык системы, параметров и раскладки клавиатуры. Везде оставляем Русский и жмём Далее .

В следующем окне нажимаем кнопку Установить , что расположена посередине экрана.


На следующем шаге нам нужно выбрать тип установки. Выбираем второй пункт "Выборочная: только установка Windows ". Как-раз то, что нам и нужно.

Сейчас очень важный момент! Нам нужно выбрать диск, на который нужно установить Windows 10 . Тот диск, на котором ранее уже была установлена система имеет тип Системный . Если у вас имеются ещё другие диски, то на них лучше не ставить систему, чтобы не потерять важные данные.
Что касается диска, на котором уже была установлена система, то лучше его форматировать, то есть удалить старые программы, винду и прочие файлы. Для этого нужно указать диск и выбрать пункт Форматировать .

Можно конечно и не форматировать диск, но в таком случае предыдущие файлы с системного диска будут помещены в новую папку под названием WINDOWS.OLD .
Я обычно диск форматирую, чтобы удалить весь хлам скопленный на старой системе!
Независимо от сделанного вами выбора, указываем диск для установки и жмём Далее .

Это главное окно, где происходит установка Windows 10 в пять этапов. Здесь файлы копируются и устанавливаются, то есть происходит процесс записи системы на наш компьютер. Ждать придется минут 15.

Внимание важный момент! Когда вы увидите, что 5 этапов выполнены и через несколько секунд перезагрузиться компьютер будьте готовы вытащить флешку из компьютера.

Компьютер начинает перезагружаться, и мы сразу вынимаем флешку! Если этого не сделать, то установка Windows 10 может начаться заново.
Хорошо. Система почти готова к работе. Осталось выполнить некоторые настройки. После перезагрузки нас попросят подключиться к своей беспроводной сети. Но обратите внимание, что этот шаг можно пропустить. Для этого внизу есть ссылку "Пропустить этот шаг ".


Я подключился к WI-FI поэтому на данном шаге у меня ещё скачиваются и устанавливаются обновления.

В завершении нам нужно выбрать тип компьютера. Конечно же выбираем пункт "Этот компьютер принадлежит мне ".

Затем вводим логин и пароль от учётной записи Майкрософт, если таковая имеется. Или же просто жмём "Пропустить этот шаг ".

Даём имя учётной записи и при необходимости придумываем для неё пароль.

Отлично! Вот мы и разобрались, как установить Windows 10 с флешки и настроить её перед первым запуском.

ИТОГИ
Давайте подведём краткий итог. Итак, чтобы установить систему Windows 10 с флешки, нам нужно выполнить следующие задачи:
1. Создать загрузочную флешку
2. Поставить в БИОС загрузку с флешки
3. Установить систему с флешки
Вот в общем-то и всё. На этом мой урок подошёл к концу, я благодарю вас за внимание и жду Ваших комментариев.
- Upgrade dieses PCs auf WindowsВ 10 mithilfe des Tools (zum Anzeigen von mehr oder weniger Informationen hier klicken)
Diese Anweisungen gelten für folgende Fälle:
- Sie besitzen eine Lizenz zur Installation von WindowsВ 10 В und fГјhren auf diesem PC nun ein Upgrade von WindowsВ 7 oder WindowsВ 8.1 durch.
- Sie mГјssen WindowsВ 10 auf einem PC neu installieren, auf dem WindowsВ 10 bereits aktiviert wurde.
Wenn Sie WindowsВ 10 auf einem PC mit WindowsВ XP oder WindowsВ Vista installieren oder wenn Sie Installationsmedien erstellen mГјssen, um WindowsВ 10 auf einem anderen PC zu installieren, lesen Sie den folgenden Abschnitt .
Hinweis : Überprüfen Sie vor der Installation von Windows 10, ob Ihr PC die erfüllt. Weiterführende Informationen zu aktualisierten Treibern und Hardwarekompatibilität finden Sie auf der Website des PC-Herstellers.
- Wählen Sie Tool herunterladen und anschließend Ausführen
- Wählen Sie auf der Seite mit den Lizenzbedingungen Zustimmen aus, wenn Sie mit diesen einverstanden sind.
- Wählen Sie auf der Seite Was möchten Sie tun? Jetzt Upgrade für diesen PC ausführen und anschließend Weiter aus.
- Falls Sie keine Lizenz zur Installation von Windows 10 besitzen und zuvor kein Upgrade auf Windows 10 durchgeführt haben, können Sie Windows 10 unter erwerben. .
- Falls Sie auf diesem PC bereits zuvor ein Upgrade auf Windows 10 durchgeführt haben und das Betriebssystem neu installieren, muss kein Produktschlüssel eingegeben werden. Ihr Windows 10 wird später mithilfe Ihrer digitalen Lizenz automatisch aktiviert.
Nachdem Sie das Tool heruntergeladen und installiert haben, folgt eine Schritt-für-Schritt-Anleitung zum Einrichten von Windows 10 auf Ihrem PC. Alle Versionen von Windows 10 sind verfügbar, wenn Sie Windows 10 auswählen, mit der Ausnahme von Enterprise. Weitere Informationen zu Enterprise finden Sie im .
- Sobald Windows 10 installiert werden kann, erhalten Sie eine Zusammenfassung Ihrer Auswahl sowie der Elemente, die nach dem Upgrade beibehalten werden. Wählen Sie Ändern der zu behaltenden Elemente aus, um festzulegen, ob Sie während des Upgrades Persönliche Dateien und Apps behalten , Nur persönliche Dateien behalten oder Nichts behalten möchten.
- Speichern und schließen Sie alle geöffneten Apps und Dateien. Wählen Sie dann Installieren aus.
- Die Installation von WindowsВ 10 kann einige Zeit dauern. Der PC wird mehrmals neu gestartet. Schalten Sie den PC nicht aus.
- Verwenden dieses Tools zum Erstellen von Installationsmedien (USB-Laufwerk, DVD oder ISO-Datei) fГјr die Installation von WindowsВ 10 auf einem anderen PC (zum Anzeigen von mehr oder weniger Informationen hier klicken)
Befolgen Sie diese Schritte zum Erstellen von Installationsmedien (USB-Laufwerk oder DVD), mit denen Sie eine neue Version von Windows 10 installieren, eine Neuinstallation durchführen oder Windows 10 erneut installieren können.
Vor dem Herunterladen des Tools muss Folgendes vorhanden sein:
- Eine Internetverbindung. (Es fallen GebГјhren des Internetdienstanbieters an.)
- Ein Computer mit ausreichend verfГјgbarem Speicherplatz, ein USB-Laufwerk oder eine externe Festplatte fГјr den Download.
- Einen leerer USB-Speicherstick mit mindestens 8GB Speicherplatz oder eine leere DVD (plus DVD-Brenner) ist zum Erstellen von Medien erforderlich. Wir empfehlen, ein leeres USB-Speichermedium oder eine leere DVD zu verwenden, da sämtliche gespeicherten Inhalte gelöscht werden.
- Wenn beim Brennen einer ISO-Datei auf eine DVD gemeldet wird, dass die Datenträgerabbilddatei zu groß ist, müssen Sie eine doppelschichtige DVD (Dual Layer, DL) verwenden.
ГњberprГјfen Sie einige Punkte auf dem PC, auf dem WindowsВ 10 installiert werden soll:
- 64-Bit- oder 32-Bit-Prozessor (CPU). Sie erstellen entweder eine 64-Bit- oder eine 32-Bit-Version von Windows 10. Welche Version Sie benötigen, können Sie in den PC-Einstellungen unter PC-Info oder in der Systemsteuerung unter System ermitteln. Die entsprechenden Informationen finden Sie unter Systemtyp .
- Systemanforderungen. Stellen Sie sicher, dass der PC die für Windows 10 erfüllt. Weiterführende Informationen zu aktualisierten Treibern und Hardwarekompatibilität finden Sie auf der Website des PC-Herstellers.
- Spracheinstellung für Windows. Bei der Installation von Windows 10 müssen Sie eine Sprache auswählen. Um Ihre aktuelle Spracheinstellung zu überprüfen, rufen Sie in den PC-Einstellungen die Option Zeit und Sprache Region auf.
- Windows-Edition. Darüber hinaus sollten Sie die gleiche Windows-Edition auswählen. Wenn Sie überprüfen möchten, welche Edition derzeit ausgeführt wird, rufen Sie in den PC-Einstellungen die Option PC-Info oder in der Systemsteuerung die Option System auf. Suchen Sie dort nach Windows-Edition . Windows 10 Enterprise ist im Medienerstellungstool nicht verfügbar. Weitere Informationen finden Sie im .
- Microsoft Office-Produkte. Wenn Sie gerade ein neues Gerät mit Office 365 erworben haben, sollten Sie den Product Key für den Download und die Installation von Office vor dem Upgrade auf Windows 10 einlösen (installieren). Informationen zum Einlösen Ihres Product Keys für Office finden Sie unter Herunterladen und Installieren von Office 365 Home , Personal oder University auf Ihrem PC. Weitere Informationen finden Sie unter Durchführen eines Upgrades auf Windows 10 auf neuen Geräten, die Office 365 enthalten .
Wenn Sie Office 2010 oder eine frühere Version verwenden und eine Neuinstallation von Windows 10 durchführen möchten, benötigen Sie Ihren Product Key für Office. Hinweise zum Ermitteln Ihres Product Keys finden Sie unter So finden Sie Ihren Office 2010-Product Key oder unter Suchen des Product Keys für Office 2007 .
Erstellen von Installationsmedien mithilfe des Tools:
- Wählen Sie Tool jetzt herunterladen und anschließend Ausführen aus. Sie müssen dieses Tool als Administrator ausführen.
- Wählen Sie Zustimmen aus, wenn Sie mit den Lizenzbedingungen einverstanden sind.
- Wählen Sie auf der Seite Was möchten Sie tun? die Option Installationsmedien für einen anderen PC erstellen und anschließend Weiter aus.
Wählen Sie Sprache, Edition und Architektur (64-Bit oder 32-Bit) für Windows 10 aus. Diese Tabelle hilft Ihnen, die richtige Edition von Windows 10 auszuwählen:
Ihre aktuelle Windows-Edition WindowsВ 10-Edition Windows 7 Starter
Windows 7 Home Basic
Windows 7 Home Premium
Windows 7 Professional
Windows 7 Ultimate
Windows 8/8.1
Windows 8.1 with Bing
Windows 8 Pro
Windows 8.1 Pro
Windows 8/8.1 Professional with Media Center
Windows 8/8.1 Single Language
Windows 8 Single Language with Bing
Windows 10 Home
Windows 10 ProWindows 10 Windows 8/8.1 Chinese Language Edition
Windows 8 Chinese Language Edition with BingWindows 10 Home China​ - Wählen Sie aus, welches Medium Sie verwenden möchten:
- Nachdem Erstellen wenden Sie das Installationsmedium mithilfe der folgenden Schritte an.
Nachdem Sie diese Schritte zur Installation von Windows 10 durchgeführt haben, vergewissern Sie sich bitte, dass alle erforderlichen Gerätetreiber installiert sind. Um jetzt nach Updates zu suchen, wählen Sie die Schaltfläche „Start“ aus und gehen Sie dann zu „Einstellungen“ > „Update und Sicherheit“ > „Windows Update“. Wählen Sie dort „Nach Updates suchen“ aus. Bei Bedarf erhalten Sie zusätzliche erforderliche Gerätetreiber auch auf der Support-Website Ihres Geräteherstellers.
Hinweis: Treiber für Surface-Geräte finden Sie auf der Seite .
- Verwenden des erstellten Installationsmediums (zum Anzeigen von mehr oder weniger Informationen hier klicken)
Vor der Installation von Windows 10 sollten Sie alles speichern, woran Sie arbeiten, und ein Backup Ihres PCs erstellen. Dann können Sie loslegen. Wenn Sie mithilfe des Medienerstellungstools eine ISO-Datei für Windows 10 heruntergeladen haben, müssen Sie diese zunächst auf eine DVD brennen und anschließend die folgenden Schritte durchführen.
- Schließen Sie das USB-Laufwerk an den PC an, auf dem Sie Windows 10 installieren möchten, oder legen Sie die DVD in das Laufwerk dieses PCs ein.
- Starten Sie Ihren PC neu.
Falls Ihr PC nicht automatisch mit den USB- oder DVD-Medien startet, müssen Sie möglicherweise ein Startmenü öffnen oder die Startreihenfolge in den PC-, BIOS- oder UEFI-Einstellungen ändern. Um ein Startmenü zu öffnen oder die Startreihenfolge zu ändern, müssen Sie für gewöhnlich sofort nach dem Einschalten Ihres PCs eine Taste drücken – etwa F2, F12, Löschen oder ESC. Prüfen Sie die Bedienungsanleitung Ihres PCs oder besuchen Sie die Website des Herstellers, um zu erfahren, wie man auf ein Startmenü zugreift und die Startreihenfolge Ihres PCs ändert. Sollte Ihnen das USB- oder DVD-Mediengerät in Ihren Startoptionen nicht angezeigt werden, wenden Sie sich an den PC-Hersteller. Er wird Ihnen erklären, wie Sie “Sicheres Booten" in Ihren BIOS-Einstellungen vorübergehend deaktivieren können.
Falls Sie das Startmenü oder die Startreihenfolge nicht verändern können und Ihr PC sofort in dem Betriebssystem hochfährt, das Sie ersetzen möchten, wurde Ihr PC möglicherweise nicht vollständig heruntergefahren. Um sicherzustellen, dass Ihr PC vollständig herunterfährt, tippen Sie auf das Netzschaltersymbol auf dem Anmeldebildschirm oder im Startmenü und wählen Sie “Herunterfahren".
- Wählen Sie auf der Seite Windows installieren Ihre Sprach-, Zeit- und Tastatureinstellungen und anschließend Weiter aus.
- Wählen Sie Windows installieren aus.
- Weitere Methoden zum Installieren von WindowsВ 10 mithilfe der ISO-Datei (zum Anzeigen von mehr oder weniger Informationen hier klicken)
Wenn Sie eine ISO-Datei für Windows 10 heruntergeladen haben, wurde diese Datei lokal an dem von Ihnen ausgewählten Speicherort gespeichert. Wenn auf Ihrem PC ein DVD-Brennprogramm von Drittanbietern installiert ist, das Sie zum Erstellen der Installations-DVD verwenden möchten, können Sie das Programm möglicherweise öffnen, indem Sie zum Speicherort wechseln und auf die ISO-Datei doppelklicken. Andernfalls klicken Sie mit der rechten Maustaste auf die ISO-Datei, klicken auf Öffnen mit und wählen Ihre bevorzugte DVD-Brennsoftware aus.
Wenn Sie zum Erstellen einer Installations-DVD den Windows Disk Image Burner verwenden möchten, wechseln Sie zum Speicherort der ISO-Datei. Klicken Sie mit der rechten Maustaste auf die ISO-Datei und wählen Sie Eigenschaften aus. Klicken Sie auf der Registerkarte „Allgemein“ auf Ändern Übernehmen aus. Klicken Sie anschließend mit der rechten Maustaste auf die ISO-Datei und wählen Sie Datenträgerabbild brennen aus.
Wenn Sie Windows 10 ohne DVD oder USB-Laufwerk direkt aus der ISO-Datei installieren möchten, können Sie das tun, indem Sie die ISO-Datei bereitstellen. Dadurch wird ein Upgrade des aktuellen Betriebssystems auf Windows 10 ausgeführt.
So stellen Sie die ISO-Datei bereit:
- Wechseln Sie zum Speicherort der ISO-Datei, führen Sie einen Rechtsklick auf die Datei aus und wählen Sie Eigenschaften aus.
- Klicken Sie auf der Registerkarte „Allgemein“ auf Ändern... und wählen Sie Windows Explorer als das Programm aus, mit dem Sie ISO-Dateien öffnen möchten. Wählen Sie dann Übernehmen aus.
- Klicken Sie mit der rechten Maustaste auf die ISO-Datei und wählen Sie Bereitstellen aus.
- Doppelklicken Sie auf die ISO-Datei, um die darin enthaltenen Dateien anzuzeigen. Doppelklicken Sie setup.exe , um das Setup von WindowsВ 10 zu starten.
На чтение 7 мин. Просмотров 1.2k. Опубликовано 06.02.2017
Приветствую, всех заглянувших на данный сайт, сегодня мы с вами подробно рассмотрим, как установить Windows 10. Считаю, что уже пора переходить на новую операционную система, так как она стала достаточно стабильной и комфортной для работы. Скажу честно, на десятку я перешел уже достаточно давно, практически с момента её появления. Изначально, это был просто интерес, что именно изменилось в новой версии, как выглядит интерфейс и какими плюшками хотят порадовать нас разработчики.
В общем, после перехода я ничуть не пожалел и остался на данной версии Windows, чего и вам советую. Считаю, что данная инструкция будет актуальна сейчас, так как старая информация по Windows 10, не всегда правильная, потому что система обновляется и дорабатывается разработчиками. Процесс установки достаточно простой и разобраться как установить Windows 10 c флешки не составит труда любому пользователю. Особенно это легко сделать, если . Так же упростился и процесс поиска системы, теперь вам не придется искать диски с системой или бороздить просторы интернета, достаточно будет .
Как установить Windows 10 c флешки на компьютер.
Давайте приступим непосредственно к процессу установки системы на компьютер или ноутбук. Как я уже говорил выше, нам с вами понадобится загрузочная флешка с системой. Вставляем её в USB порт компьютера и перезагружаем его. Для того, чтобы началась установка операционной системы, . Если все сделано правильно, то должен запуститься процесс инсталляции. Предлагаю выполнять инструкцию, как установить Windows 10, по шагам, которые я буду подробно описывать и подкреплять информацию скринами, чтобы вы смогли достичь сто процентного успеха.
- Первое окно, которое появляется в самом начале запуска установки Windows – это выбор языка. Думаю, выбор для нас с вами, жителей России, очевиден. Выбираем русский язык и жмем кнопку «Далее»;
- Откроется новое окно, в котором всего одна кнопка «Установить» по центру, а также скромная надпись: «Восстановление системы». Так как мы выполняем чистую установку, то жмем кнопку «установить»;

- Следующий пункт – это ввод ключа лицензии. Если у вас есть лицензионный ключ, то вводим его и жмем кнопку «Далее», если же нет, то жмем кнопку ниже «У меня нет ключа продукта»;

- Откроется окно с лицензионным соглашением, если есть время, читаем его внимательно, после этого ставим галочку «Я принимаю условия лицензии» и жмем кнопку «Далее»;

- Откроется очередное окно, в котором пользователю предлагается выбрать вариант установки. Либо обновляем старую систему, с сохранением всех файлов на системном разделе и глюков, которые были в старой Windows. Либо же выбираем более сложный путь, который по мнению разработчиков подойдет для опытных пользователей. Но мы не ищем легких путей, и выбираем второй пункт: «Выборочная: только установка Windows (для опытных пользователей)»;

- Откроется новое окно, в котором нам с вами нужно . Если у вас всего один раздел, то читайте статью, как разбить жесткий диск на разделы. Я не буду подробно останавливаться на данном вопросе, так как это тема предыдущей статьи, там все подробно описано. Вам лишь нужно выбрать раздел, в который будет установлена Windows 10, отформатировать его и нажать кнопку «Далее»;


Как видите, проблема, как установить Windows 10 c флешки, волновавшая нас, оказалась не такой уж и проблемой. Первый этап установки достаточно легкий и не вызывает каких-либо трудностей. Давайте перейдем к следующему этапу.
Настройка Windows 10 перед первым запуском.
После того, как мы разобрались как можно установить Windows 10 на компьютер, перейдем к процессу настройки системы перед первым запуском. Данные настройки появятся после автоматической перезагрузки компьютера. Выполняйте так же по описанным ниже шагам:


Что получает пользователь с установкой Windows 10.
Подведем итоги.
Сегодня мы с вами подробно разобрались, как установить Windows 10. Если вы все выполняли в точности по шагам, то неверное даже не заметили каких-либо сложностей в процессе установки. Считаю, что с данной работой справится любой пользователь, который будет опираться на данное руководство. Так же я в предыдущих статьях рассказал вам обо всех подготовительных этапах перед установкой системы. Вам лишь остается четко им следовать и применять на практике. В целом, считаю, что Windows 10 получилась достаточно качественной. Разработчики учли, многие пожелания пользователей и применили их в десятке. Рекомендую переходить на данную ось не задумываясь, так как она достаточно быстро и стабильно работает.
В следующих выпусках мы рассмотрим, как дальше настроить уже установленную операционную систему. Так, что не пропустите. Если есть вопросы, по каким-либо проблемам, задавайте в комментариях. Самые популярные мы с вами рассмотрим вместе в отдельных статьях.
Ну что же вот и вышла финальная версия Windows 10 на русском языке. На этой странице вы сможете скачать Windows 10 и установить ее на свой компьютер, мы даже сделали видео инструкцию как это сделать. На данный момент вышла Windows 10 April 2018 Update - Redstone 4 - 1803. На сколько быстрее стала работать 10 с последним билдом, читайте внизу. Глобальный обзор 10 .Чтобы скачать Windows 10 выполните несколько простых шагов:
- Посмотрите системные требования ниже и убедитесь подходит ли ваш компьютер по всем параметрам для установки Windows 10.
Запустите диск установки с автозапуска или зайдите на диск и дважды щелкните файл setup.exe с установочного носителя, а затем следуйте инструкциям.
Установка будет полностью показана в видео ниже.
Очень важно:
- Если вы хотите отказаться от использования Windows 10 и вернуться к предыдущей версии Windows, вам нужно переустановить предыдущую версию с диска восстановления или установочного диска, поставляемого с PC или ноутбуком обычно это DVD диск. Если у вас нет носителей восстановления, вы сможете создать носители восстановления с раздела восстановления на компьютере с помощью программного обеспечения, поставляемого производителем вашего ПК. Вы должны будете сделать это до обновления. Проверьте раздел поддержки веб-сайта производителя компьютера для получения дополнительной информации.
- После установки Windows 10 Insider Preview , вы не сможете использовать раздел восстановления на компьютере, чтобы вернуться к предыдущей версии Windows например 7 или 8.
- Особенности
Системные требования для установки Windows 10
В принципе, если ваш компьютер может работать с установленной Windows 8.1 или 7, то все нормально. Если вы не уверены, Windows 10 сама проверит вашу систему о возможности использования вашего компьютера для установки.Процессор: 1 гигагерц (ГГц) или выше (Обнаружены проблемы при установке на процессоры Core 2 Duo на данный момент исправлено)
Оперативная память: 1 гигабайт (ГБ) (32-бит) или 2 ГБ или более (64-разрядная версия)
Свободное место на жестком диске: 16 Гб (При таком объеме вы не сможете установить ничего больше на диск "C")
Видеокарта с поддержкой DirectX 9.0с, карты с
DirectX версий
ниже не поддерживаются!
Ссылка для скачивания:
- Скачать утилиту MediaCreationTool для скачивания и установки Windows 10 - microsoft.com/ru-ru/software-download/windows10
- Обновится до 10 бесплатно после 29.07.2016 можно с помощью этой утилиты .
- Скачать оригинальный образ Windows 10 Pro-Home 64-32 - October 2018 Update - 1809
- Скачать оригинальный образ Windows 10 Pro-Home 64 - April 2018 Update - 1803
- Скачать оригинальный образ Windows 10 Pro-Home 32 - April 2018 Update - 1803
- Скачать оригинальный образ