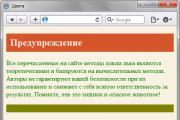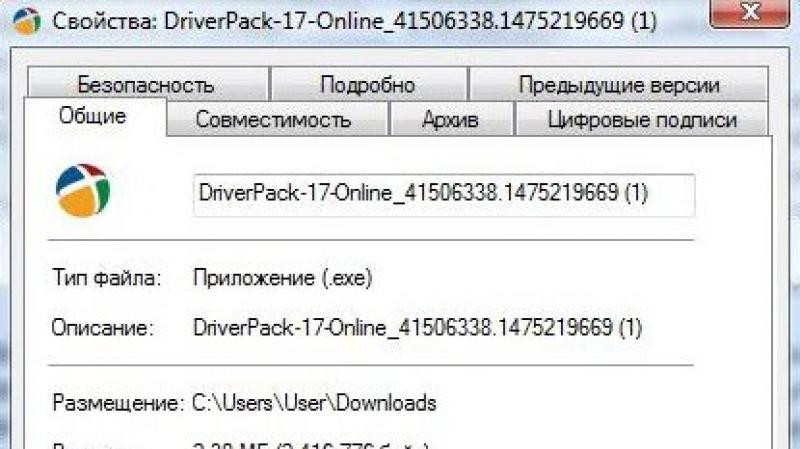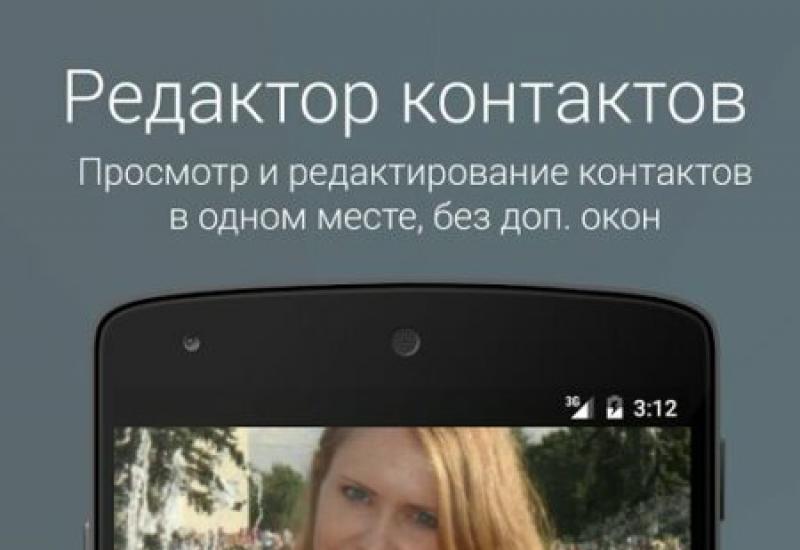Почему компьютер не видит внешний диск. Не открывается внешний жесткий диск
Проблемы с внешним жёстким диском могут возникнуть в самый неподходящий момент. Поэтому каждому владельцу жёсткого диска, особенно если он хранит на нём важные файлы, необходимо знать что делать, когда компьютер не отображает носитель данных.
Если никак не отображается внешний ЖД, то нужно сделать следующее:
 Сделать это просто, если поблизости имеется другое USB-устройство. Подключаем его в нужный порт, и если оно работает, то проблема не в этом. Помните: для работы, накопителю нужно питание
, и если компьютер не видит жёсткий диск через USB, то есть смысл отсоединить другие подключенные к компьютеру устройства. А также необходимо подключить все имеющиеся в комплекте с ЖД провода.
Сделать это просто, если поблизости имеется другое USB-устройство. Подключаем его в нужный порт, и если оно работает, то проблема не в этом. Помните: для работы, накопителю нужно питание
, и если компьютер не видит жёсткий диск через USB, то есть смысл отсоединить другие подключенные к компьютеру устройства. А также необходимо подключить все имеющиеся в комплекте с ЖД провода.
Дальнейшие действия, если порт не работает:
- Проверка его драйверов . Набираем в поиске пуска: «Диспетчер устройств» , заходим в раздел «Контроллеры USB» и если напротив устройств стоит жёлтый восклицательный знак, то через свойства обновляем или переустанавливаем драйвера.
- Проверка на наличие физической поломки порта . Если вы можете разобрать механизм и посмотреть состояние USB, то это нужно сделать. Может оказаться, что от порта отошли провода, он сгорел и т. п.
Провода - вещь не особо надёжная, поэтому если Windows не видит внешний жёсткий диск, стоит проверить кабель . Если он отсоединяется, то замените на другой и проверьте работоспособность ещё раз.
Когда испробовали все, что могли, а компьютер не видит съёмный жёсткий диск, просмотрите все порты, штекеры и провода на наличие повреждений. Если на носителе хранятся очень важные данные, а ни один из описанных выше методов не помогает найти проблему, смело несите внешний диск в ремонт.
Обнаруживает, но не запускает
Подключили накопитель, услышали привычный звук, увидели в трее знакомый значок, но в папке «Мой компьютер» устройство не отображается? Не спешите относить его мастеру. В большинстве случаев проблема решается в домашних условиях. Нужно лишь следовать несложным инструкциям.
Драйвера устройства
 Драйвера нужны для того, чтобы компьютер мог корректно взаимодействовать с устройством. Они могут устанавливаться с самого устройства, из интернета или из библиотек Windows 10. Если этого почему-то не произошло, то всю работу придётся делать вам.
Драйвера нужны для того, чтобы компьютер мог корректно взаимодействовать с устройством. Они могут устанавливаться с самого устройства, из интернета или из библиотек Windows 10. Если этого почему-то не произошло, то всю работу придётся делать вам.
Прежде, чем приниматься за установку, нужно проверить их наличие. Зайдите в «Диспетчер устройств», откройте пункт «Дисковые устройства» и проверьте, нет ли около устройства восклицательного знака. При его наличии установить драйвера можно двумя способами:
- Через свойства устройства, нажав на кнопку: «Обновить драйвера».
- Скачать из интернета.
В продукции таких компаний как WD, драйвера находятся на самом носителе. И если ваш компьютер их не находит, то можно попробовать скопировать их с помощью другого компьютера. Если же знаков нет, значит драйвера установлены правильно и можно переходить к следующему пункту.
Файловая система
 Внешний носитель может использовать отличную от компьютера файловую систему. В этом случае он не будет читаться и его придётся отформатировать. Сделать это можно найдя в поиске пункт «Управление дисками». Войдите в него, нажмите на свой внешний диск и выберите файловую систему, например, NTFS или FAT32.
Внешний носитель может использовать отличную от компьютера файловую систему. В этом случае он не будет читаться и его придётся отформатировать. Сделать это можно найдя в поиске пункт «Управление дисками». Войдите в него, нажмите на свой внешний диск и выберите файловую систему, например, NTFS или FAT32.
Не забывайте сохранить важные данные, которые там находятся, потому что форматирование их уничтожит. Сделать это можно с другого устройства, даже с планшета, который имеет подходящую файловую систему или в любом сервисном центре.
Конфликт букв диска
Внешний носитель иногда получает такую же букву, как и внутренний. В таком случае в папке «Мой компьютер» находится только внутренний накопитель. В этой ситуации поменяйте имя одного из разделов внешнего диска.
Для этого зайдите в «Управление дисками», кликните правой кнопкой мыши по вашему устройству и нажмите на «Сменить букву…». В открывшемся окне введите любую букву, отличную от буквы основного ЖД.
Вирусы
 Этот пункт подойдёт тем, у кого накопитель отображается, но не запускается. В таком случае есть вероятность наличия на нём вируса, а скорее всего и на самом компьютере тоже. Исправить проблему можно любым бесплатным антивирусом с обновлёнными базами данных.
Этот пункт подойдёт тем, у кого накопитель отображается, но не запускается. В таком случае есть вероятность наличия на нём вируса, а скорее всего и на самом компьютере тоже. Исправить проблему можно любым бесплатным антивирусом с обновлёнными базами данных.
Хорошо для этого подойдёт Dr. Web Cureit, который без установки проверит весь компьютер и в конце проверки удалится. Против вирусов также поможет форматирование, поэтому если на устройстве нет важных файлов, то это хороший вариант.
Проще с устройствами, которые какое-то время работали, а потом неожиданно перестали работать . В этом случае некоторые проблемы отсеиваются:
- название диска подходит, иначе он конфликтовал бы всегда;
- файловая система такая же, как и на компьютере;
- если драйвера не удалили, то они установлены.
Переносной накопитель больше подвержен поломке, чем внутренний, в первую очередь из-за активной эксплуатации. Он может находиться под действием тряски, падать или подвергаться перепадам температуры. Всё это нужно учитывать при попытке выявить причину поломки.
Внешний жесткий диск – переносное запоминающее устройство, содержащее накопитель информации (HDD или SSD) и контроллер для взаимодействия с компьютером посредством USB. При подключении таких устройств к ПК иногда наблюдаются некоторые неполадки, в частности — отсутствие диска в папке «Компьютер». Об этой проблеме и поговорим в данной статье.
Причин, вызывающих такую неполадку, несколько. Если подключается новый диск, то, возможно, Windows «забыла» сообщить об этом и предложить установить драйвера, отформатировать носитель. В случае со старыми накопителями это может быть создание разделов на другом компьютере с использованием программ, наличие блокирующего вируса, а также обычная неисправность контроллера, самого диска, кабеля или порта на ПК.
Еще одна причина – недостаток питания. С нее и начнем.
Причина 1: Питание
Довольно часто пользователи, ввиду дефицита USB-портов, подключают несколько устройств к одному гнезду через хаб (разветвитель). Если подключенные девайсы требуют питания от USB-разъема, то может возникнуть нехватка электроэнергии. Отсюда вытекает проблема: жесткий диск может не стартовать и, соответственно, не появиться в системе. Такая же ситуация может возникнуть при перегрузке портов энергоемкими устройствами.
Сделать в данной ситуации можно следующее: постараться освободить один из портов для внешнего накопителя или, в крайнем случае приобрести хаб с дополнительным питанием. Некоторые переносные диски также могут требовать дополнительного энергообеспечения, о чем говорит наличие не только шнура USB в комплекте, но и кабеля питания. Такой кабель может иметь два разъема для подключения к USB либо вовсе отдельный БП.

Причина 2: Неформатированный диск
При подключении нового чистого диска к ПК система обычно сообщает, что носитель не отформатирован и предлагает сделать это. В некоторых случаях этого не происходит и бывает необходимо проделать данную процедуру вручную.
- Переходим в «Панель управления»
. Сделать это можно из меню «Пуск»
или нажать сочетание клавиш Win+R
и ввести команду:

- Далее идем в «Администрирование»
.

- Находим ярлык с названием «Управление компьютером»
.

- Переходим в раздел «Управление дисками»
.

- Ищем в списке наш диск. Отличить его от других можно по размеру, а также по файловой системе RAW.

- Кликаем по диску ПКМ
и выбираем пункт контекстного меню «Форматировать»
.

- Далее выбираем метку (название) и файловую систему. Ставим галку напротив «Быстрого форматирования»
и нажимаем ОК
. Останется только дождаться окончания процесса.

- Новый диск появился в папке «Компьютер»
.

Причина 3: Буква диска
Данная проблема может возникнуть при совершении операций с диском – форматирование, разбивка на разделы – на другом компьютере с использованием специального софта.
В таких случаях необходимо задать букву вручную в оснастке «Управление дисками» .
Причина 4: Драйвера
Операционная система – очень сложное ПО и именно поэтому в ней часто происходят различные сбои. В штатном режиме Windows сама устанавливает стандартные драйвера для новых устройств, но так бывает не всегда. Если система не запустила установку драйвера при подключении внешнего диска, то можно попробовать перезагрузить компьютер. В большинстве случаев этого бывает достаточно. Если ситуация не меняется, придется «поработать ручками».

В том случае, если ПО для диска установить не удалось, необходимо проверить ветку «Дисковые устройства» . Если в ней есть накопитель с желтым значком, это значит, что в ОС нет такого драйвера или он поврежден.

Проблему поможет решить принудительная установка. Найти ПО для девайса можно вручную на сайте производителя (возможно, в комплекте был диск с драйвером) или попытаться загрузить его автоматически из сети.

Причина 5: Вирусы
Вирусные программы, кроме прочих гадостей, могут препятствовать инициализации внешних накопителей в системе. Чаще всего они находятся на самом съемном диске, но могут присутствовать и на вашем ПК. Для начала проверьте на наличие вирусов свой системный и, если есть, второй жесткий диск.
Средствами, приведенными в статье выше, проверить внешний накопитель не получится, так как он не может быть инициализирован. Здесь поможет только загрузочная флешка с антивирусным сканером, например, . С его помощью можно просканировать носитель на вирусы без загрузки системных файлов и служб, а значит и предмета атаки.

Причина 6: Физические неисправности
К физическим неисправностям можно отнести поломку самого диска или контроллера, отказ портов на компьютере, а также банальное «переламывание» кабеля USB или питания.
Для определения неисправности можно сделать следующее:
- Заменить кабели на заведомо исправные.
- Подключить диск к другим портам USB, если он заработал, то неисправен разъем.
- Демонтировать устройство и подключить диск непосредственно к материнской плате (не забудьте перед этим выключить компьютер). Если носитель определился, то налицо неисправность контроллера, если нет, то диска. Нерабочий HDD можно попытаться восстановить в сервисном центре, в противном случае ему прямая дорога в мусорную корзину.
Часто пользователи сталкиваются с проблемой, когда не открывается внешний жесткий диск что делать в такой ситуации?
Чтобы вернуть к жизни нерабочее устройство, необходимо выполнить ряд очень простых действий.
Восстановление нового диска
Если вы не видите новый HDD в папке «Мой компьютер», необходимо просто .
Такая функция позволит корректно настроить разделы жесткого диска и провести разметку данных области хранения. Следуйте инструкции:
1. Откройте меню панели управления;
2. Затем во вкладке администрирования кликните на «управление компьютером» ;

Рис. 1 – системное окно «управление компьютером»
3. Слева кликните на меню управления дисками и дождитесь появления в правой части окна данных . Это может занять несколько минут;

Рис. 2 – меню управления накопителями
4. В открывшемся окне вы увидите абсолютно все накопители, которые доступны на компьютере;
5. В контекстном меню HDD нажмите на «Сжать том» . Процесс сжатия позволяет выделить дополнительную неразмеченную область;

Рис. 3 – процесс сжатия тома
6. Подождите несколько минут, прежде чем система автоматически определит максимально доступное пространство, которое можно сжать. В новом окне проверьте параметры и кликните на клавишу подтверждения действия.

Рис. 4 – сжатие пространства
Заметьте! Часто HDD не отображается в проводнике из-за неправильного наименования его буквы. В окошке управления дисками можно поменять эту опцию (кликните правой клавишей на имя HDD и выберите «изменить букву или путь»). Помните, что в операционной системе не может быть 2 диска с одинаковым символьным обозначением. Затем нужно перезагрузить компьютер и все будет работать нормально.
Вам это может быть интересно:
Обновление драйверного ПО
Из-за отсутствия необходимых драйверов и настроек, совершенно может не отображаться в меню управления дисками. Что же делать в таком случае?
Для исправления неполадки достаточно выполнить установку драйверов с помощью стандартного диспетчера устройств Windows.
Советуем подключить жесткий накопитель к любому другому компьютеру и протестировать его работу. Если все функционирует нормально, существует 100% вероятность того, что на первом компьютере просто нет нужных драйверов.
Выполните следующие шаги:
1. Кликните правой кнопкой манипулятора на кнопке Пуск . В появившемся контекстном меню найдите диспетчер устройств и откройте его;

Рис. 5 – открытие диспетчера
2. В новом окне дождитесь появления всех подключенных к ПК компонентов. Кликните правой клавишей на верхнюю строку – имя вашего компьютера. . Для автоматического скачивания и установки драйверов понадобится соединение с интернетом. Обновление конфигурации может занять некоторое время;

Рис. 6 – обновление оборудования
3. Если во время установки драйверов произошли ошибки, зайдите в разделы «Другие» и «Дисковые девайсы» . В случае ошибок элемент иерархии будет отмечен восклицательным знаком. , нажав на соответствующий пункт в контекстном меню.

Рис. 7 – обновление конфигурации дисковых устройств в диспетчере
Таким образом? можно очень легко наладить работу HDD. После обновления выполните перезагрузку операционной системы, чтобы изменения вступили в силу.
Как ускорить работу компьютера: Советы по оптимизации
HDD не отображается после форматирования
Часто возникает ситуация, когда после удаления данных и форматирования разделов диск перестает подключаться к ПК.
Пользователь подключает девайс, но в меню «Мой компьютер» отсутствует какая-либо . При этом, компьютер определяет диск в разделе «Устройства и принтеры» .
Возможно, в процессе форматирования разделов была повреждена файловая система диска. Ее можно восстановить с помощью командной строки.
Откройте эту системную утилиту с помощью сочетания клавиш Win +R и в текстовом поле введите команду cmd. Нажмите на кнопку «ОК» .

Рис. 8 – открытие командной строки
В появившемся окне введите команду chkdsk и букву диска. Нажмите Ввод. Система автоматически определит все возникшие на накопителе ошибки и устранит их, изменив файловую систему.
Результат выполнения команды указан на рисунке ниже:

Рис. 9 – выполнение команды chkdsk
Не удается запустить диск
Ели накопитель абсолютно никак не реагирует на подключение к ПК, его можно разобрать и проверить устройство на наличие дефектов печатной платы.
Её элементы могут сгорать из-за резкого перепада напряжения. Как правило, защищают элементы платы от сгорания специальные диоды TVS типа (они отмечены на рисунке ниже).
Один из диодов может быть сломан из-за того же перепада напряжения. Проверьте два TVS компонента с помощью вольтметра.
При обнаруженном нулевом сопротивлении можно говорить о перегорании диода. Замените деталь на новую.

Рис. 10 – печатная плата жесткого диска
Странные звуки во время работы HDD
Если вы услышали странные звуки (потрескивания, щелчки, шипение) во время работы накопителя, как можно быстрее выключите его.
Устройство следует показать специалисту, ведь скорее всего, поврежден магнитный диск или его головка. Включать диск повторно до проведения ремонта не стоит.
Это может привести к его окончательной поломке. Специалист должен заменить сломанную головку и очистить устройство от загрязнений, а также восстановить все данные.

Рис. 11 – поврежденный накопитель
Проблема с питанием внешнего накопителя
Если вы используете мощный внешний накопитель, вполне вероятно, что ему не хватает питания, поэтому ПК и не определяет устройство.
Из-за недостаточного питания диск также может самопроизвольно отключаться, зависать.
Внешнее устройство работает за счет соединения с компьютером через USB-разъем. Так как сила электрического тока в подобных портах ограниченна, диску может не хватать заряда.
Несколько советов:
- Используйте короткий шнур USB. Самая распространенная причина плохой работы заключается в использовании слишком длинных проводов. Большая часть полученного от порта заряда просто не доходит до накопителя, так как теряется по пути. Советуем использовать только короткие провода, которые поставляются официальным производителем вашего HDD;
- У внешнего накопителя есть два разъёма подключения? В таком случае целесообразнее будет использовать их одновременно, так как для передачи данных хватает одного порта, а вот для получения необходимого заряда необходим второй порт;
- Возможно, блок питания вашего компьютера просто несовместим с приобретённым внешним накопителем. В таком случае, единственный выход – замена устаревшего блока питания.
Что делать, если компьютер не видит внешний жесткий диск
Детальная информация для быстрого восстановления работы HDD-накопителя.
Внешние жёсткие диски довольно прочно вошли в обиход современных пользователей ПК. Обладая достаточно внушительными объёмами они используются для работы с большими массивами данных, при этом достаточно удобны в хранении и переноске. Но также бывают ситуации, при которых внешний жёсткий диск перестаёт отображаться среди дисков, подключённых к компьютеру. В этом материале я расскажу, что делать, если внешний жесткий диск не отображается в моем компьютере, какие причины вызывают указанную дисфункцию, и как её исправить.
Во многих случаях подключённый внешний диск попросту не отображается среди имеющихся дисков в «Мой компьютер». Часто это случается в ситуациях, когда данный диск подключался к компьютеру ранее, и работал доселе без каких-либо проблем.
Если у вас также бывают проблемы с тем, чтобы — тогда перейти по ссылке и ознакомьтесь с инструкцией по её решению.
Причины, по которым внешний жесткий диск не виден в моем компьютере, могут быть следующими:
- Некорректное назначение буквы данного диска (к примеру, она совпадает с уже имеющимся на ПК диском);
- Подключаемый новый диск ещё не отформатирован;
- Злокачественная деятельность вирусных программ;
- Операционная система по каким-либо причинам не имеет драйверов, поддерживающих работу данного диска;
- Не работает конкретный ЮСБ-порт, через который данный диск подключается к компьютеру;
- Реестр операционной системы повреждён;
- Повреждён шнур, благодаря которому внешний жёсткий диск подключается к ПК.
После того, как мы разобрались с причинами, по которым компьютер не видит внешний жёсткий диск, перейдём к детальным инструкциям по решению данной проблемы.
Включаем отображение внешнего жесткого диска на ПК
Что же делать в ситуации, когда Windows не видит внешний жёсткий диск. Рекомендую выполнить следующий порядок действий:
- Попробуйте просто перезагрузить ваш компьютер, иногда это может оказаться эффективным;
- Нужно использовать другой разъём ЮСБ для подключения вашего устройства (возможно предыдущее просто повреждено и не работает корректно);
- Необходимо использовать другой шнур, возможно используемый ранее повреждён;
- Убедитесь, что ваш внешний диск включён (при наличии автономного питания);
- Назначьте внешнему диску правильную букву;
- Нажмите на клавишу «Пуск», в строке поиска введите diskmgmt.msc и нажмите ввод.

Перед вами откроется окно управления дисками, в котором должен отображаться и ваш диск. Наведите на него курсор, щёлкните правой клавишей мыши, выберите пункт «Изменить букву диска…», и назначьте вашему диску ту букву, которая в вашей системе не используется. Это нужно сделать для отображения внешнего жёсткого диска в Моём компьютере;


- Если ваш диск не виден в меню управления дисками, тогда, он или физически не работоспособен, или к нему отсутствуют драйвера в ОС Виндовс . Перейдите в Диспетчер устройств (нажмите на «Пуск», в строке поиска введите devmgmt.msc и нажмите ввод), и проверьте, не имеются ли в списке неопознанные устройства с жёлтым восклицательным знаком. Если такие имеются, к нему необходимо установить драйвера.
Для этого сделайте следующее:
А) Нажмите на опцию «Действие» вверху и выберите там «Обновить конфигурацию оборудования»;
Б) Используйте специальные программы для автоматической установки драйверов (уровня DriverPack Solution), которые автоматически подберут нужный драйвер к вашему девайсу и установят его на ПК;

В) Используйте уникальный идентификатор устройства для поиска драйверов к нему в сети. Зайдите в Диспетчер устройств, кликните правой клавишей мыши на неопознанном устройстве и выберите «Свойства». В меню свойств перейдите на вкладку «Сведения», выберите свойство «ИД оборудования», скопируйте самое длинное нижнее значение и постарайтесь поискать драйвер по нему, введя данное значение в поисковик;
Г) Запустите командную строку от имени администратора, и там введите:
set devmgr_show_nonpresent_devices=1
Затем перейдите в Диспетчер устройств, кликните на «Вид» и выберите опцию «Показать скрытые устройства». Если ваше устройство отобразится среди таких устройств, попробуйте кликнуть на нём правой клавишей мыши и выбрать «Удалить». Затем выключите ваш компьютер, отключите устройств, вновь включите ПК, дайте системе загрузится, а потом попробуйте вновь подключить ваше устройство;

Д) Если у вас наблюдаются проблемы с подключением ЮСБ, тогда зайдите в Диспетчер устройств, удалите все устройства под параметром «Контроллеры USB», а затем перезагрузите систему. Данные контроллеры будут переустановлены, и вполне возможно, что ОС увидит ваш внешний диск.

Заключение
Если внешний жесткий диск не отображается в моем компьютере, то стоит выполнить весь комплекс советов, перечисленных мной выше. Обратите внимание, что если диск только куплен необходимо его отформатировать и назначить ему верную букву, в случае уже ранее использовавшегося диска стоит проверить физическую работоспособность, начиная от гнезда ЮСБ и шнура, и заканчивая самим устройством. В некоторых случаях последнему может понадобиться основательный ремонт в ближайшем сервисном центре.
Вконтакте
Что делать, если компьютер не видит внешний жесткий диск? Сначала желательно внимательно рассмотреть ситуацию и попытаться понять причину неисправности.
Если он достаточно объемный, тогда причиной его отсутствия в Диспетчере файлов может быть недостаточное питание. USB-интерфейс, в зависимости от типа, выдает различную мощность. Можно для начала попробовать вставлять соединительный кабель последовательно в разные USB-гнезда. Как правило, сила тока в них несколько различается и вполне возможно, что один из USB-разъемов сможет обеспечить достаточное питание для нормальной работы устройства.
Сегодня на рынке представлен широкий ассортимент таких аксессуаров. Все они имеют различные параметры и могут иметь совершенно другое подключение. Некоторые для подключения питания имеют отдельный кабель. Это нужно проверить по техническому описанию. Возможность, что именно в этом все и дело – диск подключили как обычно, при помощи USB, а про дополнительный кабель питания забыли.
Если электроэнергии недостаточно, диск может частично работать, вибрировать, на вид будет казаться, что все в норме. Иногда сам USB-кабель немного другого типа – если есть замена, нужно попробовать другие соединители.
Желательно выбирать шнур для подсоединения как можно толще и короче в длину. Все это существенно влияет на передачу мощности. Иногда проблему с недостаточным питанием можно решить подключением кабеля с двумя разъемами на одном из концов. Эти два контактора включаются в разные гнезда на корпусе системного блока и таким образом получают электроэнергию из двух источников.
Если манипуляции с подключением по USB не дают результата, полезно проверить работоспособность устройства подключением к другому компьютеру. Возможно, что оно неисправно.
Проблема в настройках
Войдите в интерфейс управления и посмотрите, возможно, у диска нет имени, поэтому компьютер его не может идентифицировать. Тогда нужно задать ему какую-либо букву.
Бывает так, что устройство не обнаруживается из-за некорректно назначенной конфигурации в BIOS. Зайдите в настройки BIOS и если там внешний диск присутствует, попробуйте изменить конфигурацию на другую из предложенного списка. После этого нужно перезагрузить компьютер.

Проблемы нередко возникают после работы с такими программами как Alcohol, Acronis и тому подобные приложения для управления, создания виртуальных дисков. Иногда в процессе работы с такими программами компьютер переключается на коммуникацию с виртуальными дисками, а реальные физические накопители видеть перестает. Опасность использования таких мощных приложений в том, что они очень глубоко внедряются в системный реестр и изменяют внутренние установки компьютера.
В этой ситуации может помощь откат системы к предыдущему состоянию, когда программа для менеджмента дисков еще не была установлена и ничего не успела поменять в системе. Или так – полностью удалить программу вместе со всеми настройками. И не забыть проверить – не остались ли в системе компьютера созданные ранее виртуальные диски. Их тоже необходимо удалить. После этого перезагрузить компьютер и сбросить настройки CMOS до установок по умолчанию.
Конфликт файловых систем
Часто проблемы появляются после обновления операционной системы. Особенно при переходе с Windows XP на Windows 7 или 8. Если устройство длительное время нормально работало с Windows XP, а после новой установки Windows 8 перестало обнаруживаться, могло произойти изменение файловой системы компьютера и теперь диск и операционная система как бы говорят на разных языках.
В такой ситуации, если принудительно назначить ему имя и попытаться начать что-то делать, система скорее всего скажет, что диск не отформатирован и предложит немедленно произвести форматирование. Если находящиеся на диске данные не особенно важны, можно так и поступить. Тогда новая операционная система сама задаст советующую конфигурацию внешнему винчестеру.

Ситуация особенно неприятная, если на нем важные рабочие документы или ценные файлы. Самое простое решение – заново установить ранее стоявшую операционную систему, переписать информацию с внешнего диска, отформатировать этот диск и поменять файловую систему.
После этого снова установить обновление Windows и тогда уже он будет работать с компьютером без всяких проблем.
Другой вариант – изменить файловую систему с помощью специальной утилиты, которую скачать на одном из софт-порталов. Или же использовать для смены файловой системы все те же вышеупомянутые приложения Alcohol или Acronis.
Неисправность можно иногда определить на слух.
- Если при включении не слышно никакого движения, при этом индикаторы питания светятся, возможно диск неисправен.
- Если слышны необычные звуки, стук, тиканье, прерывистые удары, что-то произошло с внутренним механизмом.
При подозрительном поведении устройства его необходимо немедленно отключить от компьютера и отнести на проверку в мастерскую.