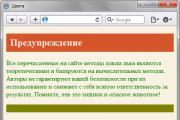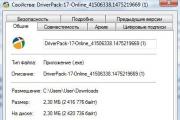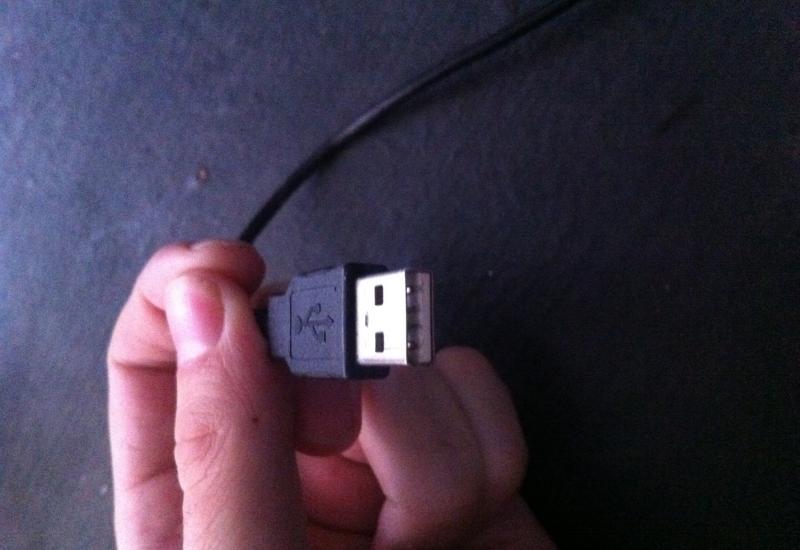Пять программ для организации фотоколлекции. Программы для систематизации фотографий
Продолжаем тему и продолжаем наводить порядок в компьютере . Сегодня будем наводить порядок в папках с фотографиями.
Сразу оговорюсь — я знаю, что есть множество специальных программ, которые могут не только рассортировать и обработать ваши фотографии, но и при желании запостить в веб-галерею. И не только знаю, но и умею ими пользоваться. Но данный пост не о пакетной обработке фотографий в Photoshop и не о преимуществах Lightroom перед Picasa. Он о том, как упорядочить гору цифровых фотографий, захламивших половину жесткого диска и о том, как впоследствии не допускать подобного безобразия.
А желающие автоматизировать процесс могут поразбираться на досуге в соответствующем софте.
Систем организации цифровых фотографий можно придумать огромное множество, у профессионалов одни, у любителей другие. Главное — организовать ваш домашний фотоархив так, как будет удобно вам лично.
Для ориентира можно взять следующие принципы
1. Папка «Фото» разделяется на несколько категорий, например:
- Путешествия и поездки
- Гости и праздники
- Работа
- Разные Красивые Вещи
- Разобрать
2. Теперь определяем масштабы бедствия и принимаемся раскидывать фотографии по категориям. Если не можете решить, к какой категории отнести ту или иную фотографию, временно отправьте ее в папку «Разобрать».
3. Распределяя фотографии, попутно избавляйтесь от откровенно неудачных, смазанных снимков, а также дубликатов.
- папки с названиями в формате «Год_Месяц_Событие», к примеру 2010_09_Грибная охота или 2011_01_День рождения у Маши. Папки с такими названиями автоматически раскладываются в хронологическом порядке
- папки с уточняющими названиями — для тех фотографий, где не важна дата съемки. К примеру, у меня в папке «Работа» есть папки «Кулинария», «Обои» или «Коллекции плитки». Или в папке «Разные красивые вещи» — «Кошки», «Природа», «Город»
Переименовываем папки внутри категорий по одному из этих принципов.
5. Просматриваем папку «Разобрать» — после того, как там собралось несколько десятков-сотен файлов, вам наверняка придет в голову какая-либо идея для сортировки.
Теперь займемся самими файлами. Внутри каждой папки выделяем все файлы, жмем F2 (переименовать) и вводим название (например, 2010_09_Грибная охота) Теперь каждый файл будет иметь название вида «2010_09_Грибная охота (1)» В скобочках будет указан порядковый номер.
В целях освобождения места на диске, можно сделать следующее: внутри каждой папки создать папку «Лучшее» и скопировать туда самые хорошие фото с каждого события. Сделать кадрирование, убрать красные глаза, подкорректировать цвет и сохранить для просмотра или публикации. Остальные и исходные фотографии заархивировать и закатать на DVD.
Все, порядок в вашем цифровом фотоархиве наведем, теперь задача — его поддерживать. Для этого достаточно нескольких простых действий:
1. Регулярно скидывать фотографии с камеры в папку «Разобрать» на вашем компьютере или ноутбуке
2. Раз в неделю (в компьютерный вторник ) содержимое этой папки сортировать, удаляя неудачные фотографии и обрабатывая удачные, и сразу же, не отходя от кассы, разбрасывать по категориям, не забывая переименовывать.
В настоящее время компьютерные технологии избавили нас от необходимости хранить фотоснимки в огромных альбомах на полках. Теперь фотографии хранятся в цифровом виде, занимая гигабайты на жёстких дисках компьютеров. Огромное количество «Новых папок» порой не дают возможность быстро найти нужный снимок в фотоархиве. Мы решили рассказать о лучших программах для сортировки фотографий на компьютере, благодаря которым поиск и просмотр снимков будет доставлять лишь удовольствие.
ТОП 7 лучшие программы для сортировки фотографий на компьютере.
Эта программа для просмотра изображений имеет маленький вес и позволяет редактировать фото . IrfanView не перегружает систему благодаря только нужным опциям и простого дизайна. Быстродействие приложения делает его идеальным для пользования на домашних ПК. Другие преимущества:
- Возможность работы со всеми форматами изображений.
- Функция добавления аудио и видео файлов.
- Удобство опций для небольшого редактирования (устранение красных глаз, добавление эффектов и т.д.).
- Пакетное перемещение и конвертирование файлов.
- Слайд-шоу в удобном режиме.
- Понятный интерфейс.
- Возможность делать скриншоты , урезать фото.
Кроме того, приложение совершенно бесплатное.

Эта утилита позволяет работать с базой изображений и систематизировать фотографии на компьютере. Daminion разработан по принципу каталога и сохраняет снимки даже при их перемещении в другое место. Плюсы:
- Удобное отображение в виде подписанных эскизов.
- Полная сводка информации о каждом изображении (размер, расширение, выдержка и т.д.).
- Разнообразные функции (снимки можно помечать, выставлять рейтинг, добавлять ключевые слова и прочее).
- Возможность дополнять информацию о снимках и указывать место, людей на нём, категорию.
- Наличие полей «Клиент» или «Проект», что особенно удобно для профессиональных фотографов.
- Расширенный поиск (программа ищет не только по папкам и дате съёмки, но и, к примеру, по использованной камере, гео-метке и другим параметрам).
Daminion отличается стабильностью работы даже при наличии огромных каталогов снимков.

Этот файловый менеджер позволяет не только упорядочить фотографии на компьютере, но и конвертировать их в любые форматы . Богатый набор инструментов и удобный интерфейс делает приложение весьма популярным. Основные достоинства:
- Огромное число поддерживаемых форматов.
- Мощный конвертер.
- Возможность работы со сканером.
- Удобство создания альбомов, каталогов, слайд-шоу и даже HTML-страниц.
- Возможность сортировки по дате съёмки, весу, имени и т. д.
- Понятный и простой в использовании интерфейс.
Программа бесплатна и подходит как новичкам, так и профессионалам в работе со снимками. Пакетное редактирование и набор фильтров очень ценятся многими пользователями.

Несмотря на очень недоработанный внешний вид программы, IMatch всё равно пользуется популярностью среди пользователей по ряду причин. Главная из них – возможность подключить к утилите всевозможные скрипты, которых нет в базовой версии. Это позволяет подстроить приложение «под себя». Дополнения доступны для скачивания на форуме. Преимущества:
- Стабильность даже при работе с огромными каталогами изображений.
- Напоминания о создании бэкапов.
- Удобная сортировка снимков.

Об этом браузере изображений вы наверняка слышали. ACDSee заслужил свою популярность благодаря быстродействию, простоте использования и большому количеству вариантов печати. Кроме того, разработчики сделали упор на интерфейс: он прост, понятен и оснащён подсказками на всех этапах работы. Графический редактор имеет базовые опции: наложение эффектов, поворот, сжатие и другие несложные функции. Главные особенности:
- Большой охват форматов.
- Высокая производительность при низких системных требованиях.
- Возможность печати и записи файлов на носители.
- Удобный конвертер и редактор.
Эта версия программы бесплатна, однако есть и платный вариант с расширенным функционалом.

MyPhotoIndex 1.24 имеет не такой уж продвинутый функционал, однако некоторые преимущества всё же делают её востребованной. К ним относятся:
- Открытый код программы.
- Простой интерфейс и набор функций.
- Организация каталогов по разным параметрам: тегам, категориям, рейтингу и т.д..
- Часто используемые теги добавляются по умолчанию при загрузке в базу.
- Возможность шифрования изображений и удобного добавления их на сайты и серверы.

Помимо базовых опций просмотра и корректирования снимкой, утилита имеет очень полезный аспект распознавания изображений. Приложение сканирует жёсткий диск компьютера и позволяет управлять всеми найденными файлами в очень удобной форме. Главные достоинства:
- Простота систематизации изображений.
- Поддержка большого числа форматов.
- Возможность пакетной работы с файлами.
- Функция установки пароля на альбомы и папки.
- Понятный интерфейс.

Picasa подойдёт для обычного пользователя, цель которого – навести порядок в томах фотографий, улучшить качество, создать коллажи и другие простенькие действия. Плюс ко всему, программа абсолютно бесплатна.
Мы рассмотрели самые удобные, на наш взгляд, программы для упорядочивания изображений. Все они отличаются набором опций, и каждый пользователь сможет подобрать то, что нужно именно ему. А каким приложением пользуетесь вы?
Начало осени - самое время разобрать летние фотографии, а заодно и упорядочить семейный фотоархив. В течение многих лет миллионы пользователей применяли для этого бесплатную программу Picasa. Но в этом году, возможно, придется пересмотреть свои привычки - начиная с 1 мая Picasa больше невозможно скачать. Популярную программу постигла та же участь, что ранее Google Reader, и теперь ее поддержка прекращена. Работать с Picasa можно только в том случае, если вы скачали ее ранее, но нужно учитывать, что никакие обновления для нее выпускаться больше не будут.
Казалось бы, уж чего-чего, а программ для упорядочивания фотографий на рынке хватает, как платных, так и бесплатных. Но несмотря на огромный выбор приложений для работы с изображениями, найти полноценную замену Picasa не так-то просто. В основном потому, что при всей своей простоте эта программа была многофункциональной: с ее помощью можно было и организовать фотографии по альбомам, и отобрать снимки по различным критериям, и выполнить основные операции редактирования, и быстро загрузить альбомы в облако.
Не будем забывать, что Picasa была бесплатным решением, а значит, коммерческие программы как альтернативу рассматривать не стоит. Мы также намеренно не включаем в этот обзор программы, основной функцией которых является просмотр изображений. Наша цель - подыскать решения, позволяющие упорядочивать большие коллекции снимков и загружать фотографии в Интернет.
⇡ "Google Фото" - преемник Picasa
Для создания резервной копии фотоархива в облаке вряд ли можно найти лучшее решение, чем преемник Picasa - "Google Фото".

Во-первых, все веб-альбомы, загруженные при помощи Picasa, автоматически перенесены на новый сервис от Google. Во-вторых, как и в случае с Picasa, пользователи нового сервиса получают неограниченное пространство для хранения фотографий, размер которых не превышает 16 Мп. Для большинства людей, использующих свои смартфоны для съемки, это означает возможность бесплатной загрузки всего фотоархива, ведь число смартфонов с более качественными камерами не так велико (даже у iPhone 6s 12-Мп камера, а у Samsung Galaxy S6 — 16-Мп).
Для загрузки фотографий в облако с компьютера нужно использовать приложение Google Photo Backup . Как и Picasa, оно дает возможность автоматически загружать все фотографии с карт памяти, с рабочего стола и из стандартных папок Windows для хранения картинок. Кроме этого, можно добавить любое число дополнительных папок, в которых хранятся фотографии.

При автоматическом копировании фотографий в облако с карт памяти можно также выбрать папку, в которой будет сохраняться локальная копия изображений. Google Photos Backup может загружать изображения в исходном разрешении или же автоматически сжимать их. Файлы RAW поддерживаются, однако по умолчанию их загрузка отключена (это можно изменить в настройках).

Если с загрузкой изображений онлайн все более или менее понятно, то многие другие функции Picasa в "Google Фото" не перекочевали. В онлайновом сервисе достаточно скромные возможности редактирования изображений (да и, честно говоря, интерфейс редактора оставляет желать лучшего), нет привычных для пользователей Picasa тегов, подписей и комментариев к фотоснимкам. Поэтому если вы использовали Picasa не только как средство для загрузки фотографий онлайн, но и как каталогизатор и редактор, в дополнение к "Google Фото" стоит подыскать настольное приложение с нужной функциональностью.
⇡ BonAView 1.9.0
- Разработчик: High Motion Software
- Операционная система: Windows
- Распространение: бесплатно
- Русский интерфейс: есть
BonAView - не самая известная программа для работы с фотоархивом, однако обойдена вниманием она незаслуженно. По функциональности она близка к Picasa, а кое в чем даже превосходит недавно закрытую программу.

Просмотр изображений возможен по каталогам, по альбомам или же в таком любимом пользователями Picasa режиме Timeline, когда фотографии автоматически упорядочиваются программой по времени съемки.

Для сортировки изображений можно использовать рейтинг, а также создавать пользовательские альбомы. BonAView подходит для работы с фотоколлекциями любого размера, так как поддерживает неограниченное число альбомов (в том числе и любое число вложенных альбомов). Число фотографий в каждом альбоме также не ограничивается.
Для сортировки изображений можно использовать фильтры. Они помогают отобразить только фотографии, относящиеся к тому или иному альбому, имеющие определенное название или заданный рейтинг.
Просмотр фотографий возможен в двух режимах: в виде эскизов, размером которых можно легко управлять при помощи специального ползунка, и в 3D-виде. Второй режим дает возможность работать с "каруселью" снимков, поворачивая и даже редактируя их по ходу просмотра.

Кстати, о редактировании. Функций для улучшения фотографий в BonAView немало. Есть возможности настройки цветопередачи, коррекции уровней и удаления «красных глаз», средства для автоматической настройки, инструменты для наведения резкости и размытия, около десятка эффектов (сепия, негатив, тень и пр.), хороший набор рамочек для разных случаев. Интересно, что, как и в "больших" фоторедакторах, тут есть возможность применять инструменты редактирования не ко всему изображению, а к его части, предварительно выделив требуемый фрагмент.

Стоит также обратить внимание на интересную функцию для создания визуальных аннотаций. Используя ее, можно добавлять на картинку различные графические элементы и текст.
Упомянем также об отличном встроенном поисковом движке. BonAView может искать фотографии по заданным папкам, по пользовательским альбомам, по определенным свойствам (размер, разрешение или тип файла, дата последнего изменения, рейтинг).
Чтобы быстро отобрать фотографии, хранящиеся в разных папках и альбомах, удобно использовать инструмент ImageBoard (аналог Photo Tray в Picasa). Когда фотографии помещены в ImageBoard, их можно добавлять в альбомы и выполнять другие операции как с группой. А вот полноценных средств для пакетной обработки в BonAView нет - для этого тот же разработчик предлагает отдельную программу ImBatch .
К сожалению, BonAView не содержит никаких средств для обмена фотографиями с другими людьми. Возможно, это связано с тем, что последняя версия программы датирована 2013 годом, когда социальные функции не были столь востребованны, как ныне. Однако BonAView можно использовать в связке с Google Photo Backup.
⇡ JetPhoto Studio 4.15
- Разработчик: Atomix Technologies Limited
- Операционная система: Windows/Mac
- Распространение: бесплатно для некоммерческого использования (есть версия Pro)
- Русский интерфейс: нет
JetPhoto Studio объединяет возможности каталогизатора, просмотрщика, графического редактора, а также содержит средства для публикации фотоальбомов в Интернете.

Для начала работы с программой нужно создать альбом. Затем в альбом добавляются фотографии из разных источников (с карты памяти, из локальных папок, с веб-камеры и т. д.). Сортируя изображения в альбоме, пользователь может помечать их звездочкой, добавлять ключевые слова и заметки (то есть текстовое описание фотографии). Также есть возможность редактирования информации в EXIF. Все эти данные могут использоваться при поиске нужных снимков. А отмеченные при помощи звездочки снимки могут быть быстро выделены. Для поиска фотографий удобно использовать календарь. Просто щелкните по нужной дате, и будут показаны только снимки, сделанные в этот день.

Кроме обычного для подобных приложений режима просмотра фотографий в виде эскизов, JetPhoto Studio предлагает интересную возможность показа изображений на карте. Программа прекрасно понимает геотеги и дает возможность присваивать их как вручную, так и на основе загруженного GPS-трека. Предусмотрена также интеграция с Google Earth, создание файлов KML и KMZ. Если данные о том, где был сделан фотоснимок, недоступны автоматически, их можно легко добавить, просто указав место на карте. Это можно делать и для группы фотоснимков, предварительно их выделив.

JetPhoto Studio предлагает множество самых разных способов удобного просмотра изображений. Например, на основе выбранных фотографий можно создать обои, флеш-галерею, хранитель экрана, слайд-шоу, веб-галерею в одном из нескольких форматов.

А вот возможности редактирования изображений более чем скромны. Есть только парочка самых простых эффектов, средства для базовой коррекции снимков и обрезки.
Как и Picasa, эта программа позволяет не только работать с фотографиями локально, но и публиковать их в Интернете. Есть два основных способа это сделать: с помощью сервиса Flickr и сервера JetPhoto Server. Второй способ подразумевает создание собственного сайта с веб-альбомами на основе предлагаемых шаблонов. Пользователю необходимо приобрести хостинг, развернуть на нем JetPhoto Server, а затем загрузить на сайт веб-альбомы из программы. Согласитесь, что для большинства это - слишком сложно и накладно (тем более что мы ищем альтернативу Picasa, а значит, бесплатные решения).
А вот интеграция с Flickr - это очень интересно, ведь на этом фотохостинге можно хранить фотографии общим объемом до 1 терабайта. Для того чтобы иметь возможность загружать на Flickr свои фотографии, нужно авторизовать JetPhoto Studio для доступа к учетной записи. После этого можно закачивать как альбомы целиком, так и выделенные фотографии. При этом можно загружать оригиналы или же сжимать изображения до указанного размера, управлять настройками приватности, добавлять геотеги. Ключевые слова и заметки, добавленные к фотографиям в JetPhoto Studio, будут также перенесены на Flickr. Для удобства пользователей перед каждой загрузкой показывается количество доступного свободного места.

Из недостатков JetPhoto Studio стоит отметить не очень отзывчивый интерфейс. Программа часто "задумывается" при выполнении некоторых операций, а импорт фотографий с настройками по умолчанию вообще парализует работу компьютера. Правда, если переключиться на импорт в фоновом режиме, с другими приложениями работать можно. В век, когда даже многие веб-приложения могут одновременно и загружать данные, и прекрасно откликаться на любые действия пользователя, это выглядит как архаизм. Впрочем, JetPhoto Studio и есть в некотором смысле пережитком прошлого, ведь последняя версия программы датирована 2013 годом.
⇡ Windows Photo Gallery ("Фотоальбом") 2012
- Разработчик: Microsoft
- Операционная система: Windows 7, Windows 8 и Windows 8.1
- Распространение: бесплатно
- Русский интерфейс: есть
Возможно, кто-то посчитает приложение от Microsoft не самой лучшей альтернативой продукту Google, однако Windows Photo Gallery по функциональности очень близка к Picasa. Приложение можно скачать бесплатно в составе пакета Windows Essentials ("Основные компоненты Windows"). Кроме интересующего нас компонента, в пакет также входят редактор блогов, почтовое приложение, OneDrive и программа для работы с видеофайлами. При установке можно выбрать только те приложения, которые должны быть установлены.

Сразу после запуска Photo Gallery подхватывает все фотографии, хранящиеся в библиотеке изображений (по умолчанию это папки My Pictures и Public Pictures). Чтобы добавить другие изображения, нужно просто показать программе, где они хранятся, изменив настройки библиотеки.

Если нужно переписать фотографии с карты памяти, просто подключайте накопитель — программа тут же предложит импортировать снимки.
В окне Photo Gallery фотографии сортируются по времени съемки. При этом, как и в Picasa, рядом могут находиться фотографии, хранящиеся в разных папках. Их расположение на дисках значения не имеет. При желании можно выбрать один из множества других вариантов сортировки: по папкам, по рейтингу, по типам накопителей, по людям, изображенным на фотографиях, по названию, по геотегам. Внешний вид рабочей области приложения гибко настраивается: можно включить показ дополнительных сведений о файле, рейтинга, подписей, быстро изменить порядок сортировки и пр.

Для упорядочивания изображений предлагаются самые разные средства: рейтинг, флажки, подписи, текстовые теги, геотеги, информация о людях, присутствующих на фотографиях. Для добавления тегов разных видов удобно использовать боковую панель. По ходу работы в программе у пользователя составляется база тегов, и позже можно быстро находить фотографии, помеченные определенным ключевым словом, или те, на которых присутствуют нужные люди. Интересно, что Photo Gallery может помогать с определением людей: программа сама находит героев фотоснимков и предлагает указать, кто это.
Вся информация о фотографиях, добавленная в Photo Gallery, позже может быть использована при поиске. Например, можно искать снимки, сделанные в определенные месяцы и помеченные тем или иным тегом. Для определения критериев поиска применяются операторы AND и OR. Критерием для поиска также может являться тип файла (видео, фотография, файл Raw) и то, был ли он опубликован в Сети.

Photo Gallery позволяет отправлять фотографии и видеофайлы по почте, а также загружать на различные онлайновые сервисы: Flickr, OneDrive, Facebook, YouTube, Vimeo. Перед загрузкой изображения могут быть сжаты до желаемого размера. Кроме отправки в Интернет, фотографии можно использовать для создания панорам, коллажей, видеороликов (в приложении Movie Maker).

В Photo Gallery можно найти и некоторые средства для редактирования изображений. Тут есть несколько фильтров с удобной функцией предварительного просмотра, инструменты для цветокоррекции и удаления шума, настройки экспозиции и выравнивания фотоснимков. Кроме этого, прямо из программы можно переименовать файлы, изменить разрешение, отредактировать информацию о дате съемки. Удобно, что все внесенные изменения можно отменить нажатием одной кнопки.
К сожалению, поддержка Photo Gallery для Windows 7 в скором времени будет прекращена. Это связано с тем, что в Windows 8.1 и Windows 10 есть встроенное приложение Photos для просмотра, упорядочивания и публикации фотографий в Сети. Это приложение позволяет просматривать фотографии в разных режимах: по альбомам, по папкам или же по дате. Photos интегрировано с OneDrive, и все фотографии, с которыми пользователь работает в приложении, могут загружаться в облако. Альбомы создаются автоматически на основе лучших изображений или же пользователем вручную. Впрочем, по функциональности Photos уступает Photo Gallery (равно как и Google Photos уступает Picasa — упрощение нынче в моде).
⇡ Zoner Photo Studio Free 18
- Разработчик: Zoner, Inc.
- Операционная система: Windows
- Распространение: бесплатно
- Русский интерфейс: есть
Мы намеренно разместили Zoner Photo Studio в конце обзора, оставив это приложение на десерт. Несмотря на то, что программа является младшим братом профессиональной версии Zoner Photo Studio, в ней есть все современные важные функции для упорядочивания фотоархива, а также бесплатная загрузка на собственный фотохостинг. От платной версии Zoner Photo Studio Free отличается тем, что в ней отсутствуют расширенные средства для редактирования изображений: маски, фильтры, градиенты, инструменты для выделения, для удаления шума, добавления рамок, коррекции перспективы, работы с HDR, а также инструменты для захвата экрана, пакетной обработки, создания видео слайд-шоу. Однако список того, что в программе есть, гораздо длиннее списка отсутствующих опций.

Zoner Photo Studio Free может работать и как простое средство для просмотра фотографий, хранящихся на диске или на любых носителях, и как каталогизатор. Для того чтобы создать базу фотоснимков, нужно импортировать их в программу из любой папки, с карты памяти и т. д. Фотографии, хранящиеся в базе, могут отображаться в виде календаря, по папкам или по ключевым словам. Режимов просмотра очень много: от такого, в котором основную часть окна занимает одно изображение, и до «плиток» (с возможностью гибкой настройки размера эскизов). Кроме этого, можно отображать несколько фотографий рядом, а также просматривать на карте снимки, помеченные геотегами.
Сортировка изображений тоже на высоте: фотографии могут быть отсортированы по названию, оценке, дате создания или последнего изменения. Есть также огромное количество расширенных критериев, задействующих все данные EXIF. Кроме этого, программа может отдельно показывать изображения RAW и JPEG, отдавая предпочтение или первым, или вторым.

Справа от области просмотра есть информационная панель, на которой можно легко редактировать все данные о фотоснимке. Так, есть возможность установить цветовую метку, добавить рейтинг, заголовок, описание, ключевые слова, изменить информацию EXIF.
Zoner Photo Studio Free не работает со сторонними облачными сервисами, однако предлагает неограниченное пространство для хранения фотоснимков на собственном фотохостинге Zonerama. После создания учетной записи и галереи на панели навигации появляется пункт Zonerama с двумя папками: «Общие альбомы» и «Скрытые альбомы». Несложно догадаться, что все фотографии, отправленные в первую, становятся общедоступными, а снимки, загруженные во вторую папку, могут быть просмотрены только владельцем. Для загрузки фотографий достаточно просто выделить их и перенести в нужный альбом мышью.

Несмотря на то, что возможности редактирования ограничены по сравнению с профессиональной версией Zoner Photo Studio, для бесплатной программы их набор достаточно внушителен. Можно не только изменять разрешение изображения и размер холста, но и добавлять текст, помещать одно изображение на другое, добавлять некоторые эффекты, выполнять цветокоррекцию, улучшать резкость, работать с выдержкой и балансом белого.
⇡ Заключение
В целом, как показало наше небольшое исследование, большинство бесплатных программ, которые могут рассматриваться как достойная альтернатива Picasa, имеют один общий недостаток: они достаточно старые. Поэтому еще надо подумать, стоит ли переходить на незнакомое решение или на какое-то время остаться на брошенной, но пока еще работающей Picasa. Единственная программа, которая выделяется на фоне остальных тем, что активно развивается и выглядит современно, - это Zoner Photo Studio Free. Её, по всей видимости, и можно рекомендовать как самую лучшую замену Picasa.
Если на компьютере имеется целая куча фотографий и видео и всё это ещё в довесок разбросано по разным папкам, то, порой, захочется посмотреть фотки с определённого периода времени (например, за какой-то год) и сделать это оказывается оой как не просто!
Конечно можно всё пособирать воедино, поместить в одну какую-нибудь папку, но придётся всё это добро ещё упорядочить по годам, месяцам или по иному, смотря как нужно.
Рассмотрим 2 способа упорядочить фото и видео (вместе или по отдельности, без разницы) так, чтобы можно было легко сориентироваться, даже если файлов очень много, к примеру, несколько тысяч.
Самый простой и удобный способ упорядочить все фотки и видео так, чтобы легко можно было в них ориентироваться - сгруппировать их все в так называемой библиотеке Windows (или в нескольких).

ЧТО ПРЕДСТАВЛЯЮТ СОБОЙ БИБЛИОТЕКИ ФАЙЛОВ В WINDOWS
Библиотеки - это отдельные папки, которые группируют файлы по определённому признаку (например, музыка, изображения, видео, общее) и позволяют более удобно работать с этими файлами, например, если взять изображения или видео, то можно упорядочивать их по дате, чего в обычных папках не сделать.
В Windows изначально создаются следующие библиотеки:
- Видео;
- Изображения;
- Документы;
- Музыка.
Соответственно каждая из них предназначена для определённого типа файлов, что понятно из названий.
Отображаются библиотеки прямо в проводнике Windows, в колонке слева:
Можно переименовать библиотеки так как нужно. Например, не обязательно ведь разбивать видео и изображения по отдельным библиотекам. Да, так будет правильнее и порядка больше, но кому-то может удобно будет складывать всё в одну кучу, и фотки и видео. В таком случае можно переименовать библиотеку “Изображения”, например, в “Видео и фото” и складывать туда и то и другое. Сама библиотека “Изображения” позволит и видео правильно упорядочивать, поскольку настройки этих библиотек очень схожи.
Можно и новые библиотеки насоздавать, при желании. Но обычно в этом нет необходимости. Поскольку уже имеющихся по умолчанию хватает для любых типов файлов.
УПОРЯДОЧИВАНИЕ ФОТО / ВИДЕО В БИБЛИОТЕКАХ
Перенос фото / видео коллекций в библиотеку
Первое что нужно сделать - перенести все ваши фото и видео, разбросанные по компьютеру в одну или несколько библиотек. Определитесь сразу, будете хранить фото и видео по отдельности, т.е. в разных библиотеках, как изначально задумано в Windows, либо всё в куче. Напомню, что можно и так и так и всё будет работать.
В соответствии с вашим выбором, соберите все фотки и видео с компьютера в соответствующие папки: “Изображения” и “Видео” (либо всё в “Изображения”).
Если на компьютере такой бардак, что трудно вручную найти все фотки и видео, разбросанные по разным папкам, то в помощь можно воспользоваться программой WinDirStat. Она позволяет оценить, какие файлы (по категориям) занимают место на компьютере и где они расположены.
Фото и видео нужно переносить в папки, а не в библиотеки. Папки “Изображения”, “Видео” и другие вы можете найти в папке своего пользователя (для старых операционных систем), либо в разделе “Этот компьютер” (для новых систем, например, Windows 10).
Сами же библиотеки формируются как раз из некоторых таких папок.
Если у вас фото и видео уже были в каких-то других папках, то переносить можно прямо целиком в папках. Не обязательно отдельно файлы перемещать. Пример:
Упорядочивание по датам
После того как переместили всю свою коллекцию в папки “изображения” и “видео” или в одну из них, открываем соответствующую библиотеку через раздел “Библиотеки” (показывал выше). Изначально никакого порядка там, конечно не будет. Всё будет выглядеть как-то так:
Но поскольку коллекция теперь находится в библиотеке, то можно легко всё упорядочить по датам.
Для этого щёлкаете по пустому месту в библиотеке правой кнопкой мыши (далее “ПКМ”) и выбираете “упорядочить”, затем выбираете значение “день” или “месяц”. При выборе “месяц”, ваша коллекция упорядочится по месяцам, с указанием года рядом. Пример:
И теперь вы сможете открыть определённый месяц и посмотреть фото за этот период. Попадая в папку выбранного месяца, фотографии в ней уже будут упорядочены по дням (см.ниже).
При выборе “день”, вся коллекция в папке упорядочится, соответственно по дням:
Нажимая на стрелочки напротив определённого дня, вы сможете скрыть фото / видео за этот день:
Если хотите отменить упорядочивание, т.е. включить обычный вид отображения, то в меню “Упорядочить” выберите “Папка”.
Обратите внимание! Windows упорядочивает фото и видео в первую очередь по таким параметрам как: “дата съёмки” (для фото) и “Дата создания мультимедиа” (для видео). Эти параметры обычно задаёт файлу само устройство, на которое велась съёмка. Увидеть их и изменить можно через свойства файла (ПКМ по файлу и выбрать “Свойства”), во вкладке “Подробно”.
Дата создания мультимедиа для видео
Если этих данных по какой-либо причине в файле нет (например, устройство их не создало при съёмке), то упорядочивание фото и видео будет происходить по дате создания файла:
Но это не хорошо, потому что дата создания файла меняется при каждом его копировании в другую папку, на другой диск и т.д. Лучше всегда указывать дату съёмки и дату создания мультимедиа!
Более “тонкая” фильтрация по датам
Вы можете ещё более тонко отфильтровать ваши коллекции, например, выбрать определённый день или диапазон дней (недель, месяцов и пр.), за которые хотите отобразить фото / видео.
Перед этим нужно изменить вариант отображения файлов на “таблица”. Для этого щёлкните правой кнопкой мыши в области окна, выберите “вид” - “таблица”. Файлы в папке станут отображаться в виде таблицы, с указанием даты, размера и других параметров в соответствующих ячейках:
Теперь кликнув правее от столбца “Даты” вы можете выбрать определённый день или диапазон дат, недель, месяцов, годов. К примеру, хотим отобразить фото / видео только за числа с 11 ноября 2016 года по 30 ноября этого же года. Мышкой выделяем диапазон и в окне проводника исчезнут все элементы, которые не соответствуют указанным датам.
Если нужно будет отменить фильтрацию, то также откройте окно выбранного фильтра и снимите галочку (см. изображение выше).
Возможность группировать файлы по разным признакам
Помимо упорядочивания коллекции по датам, вы также можете выполнить группировку по определённым признакам, например, по типу файла и в таком случае все отображаемые файлы будут удобно сгруппированы. Пример:
Из примера выше видим, что создалось 3 группы, по типам файлов, ненужные из которых можно свернуть, чтобы не мешались. Это удобно при большом количестве разнообразных файлов в папке, когда нужно посмотреть только файлы определённых типов. Например, хотим разъеденить фото и видео, сгруппировав их соответствующее. Выбрав группировку по типу файла, увидим отдельно видео файлы, сгруппированные по типу файла (MP4, MOV и др.) и фото, сгруппированные аналогично (JPG, PNG и др.).
Чтобы выполнить группировку, шёлкните ПКМ в нужной папке, выберите “Группировка” и в раскрывшемся подменю укажите нужный вариант группировки, например, “Тип” (как раз “по типу файла”, о чём выше рассказывал в примере).
Есть разные варианты группировки, помимо типа файла. Если нужного варианта нет в списке (бывает, что вариант “Тип” тоже отсутствует), в подменю группировки нажмите “Подробнее”.
В открывшемся окне отметьте галочкой нужные варианты группировки, которыми будете пользоваться и нажмите “ОК”. Теперь они появятся в списке вариантов группировки.
Если нужно отменить группировку, в списке вариантов укажите “Нет”.
Следует знать, что группировка недоступна, если вы выбрали какой-либо вариант упорядочивания, например, “месяц” или “день”. Группировка работает только, когда упорядочивание отключено, т.е. выбран вариант “папка” (см. выше).
ЗАКЛЮЧЕНИЕ
На самом деле, для тех у кого коллекция фото и видео большая, всегда будет актуально уметь всё быстро упорядочить по датам или сгруппировать. Это удобно и делается очень просто.
Если есть что добавить или какие-то вопросы по статье, оставляйте в комментариях, ничего не пропущу мимо! :)
А у вас на компьютере много фото и видео хранится? :) Каким образом наводите в своих мультимедиа коллекциях вы?
«Как лучше хранить фотографии на компьютере?» - мне часто задают этот вопрос, и сегодня я расскажу вам, как это делаю я. Ведь мой архив семейных и клиентских фотографии объемом более 500 Гб требует порядка в хранении, иначе будет трудно оперативно найти нужные фотографии и вообще найти их среди десятков тысяч файлов:).
Я не раз наблюдал ситуацию, когда на компьютере папки с фотографиями хранятся и на рабочем столе, и свалены в кучу-малу в папке «Мои документы», да и просто разбросаны по жесткому диску в разных местах. Т.к. эти папки не имеют названия, по которому можно понять, что там за фотографии, поиск нужного снимка часто заключается в просмотре всех папок и открытия фотографий в них. Для меня это просто кошмар! Все, перехожу к описанию:)
Прежде всего, я уточню про подход, используемый мною для хранения архивных материалов , и это не только фотографии, но также и семейный видеоархив и материалы с семинаров, тренингов и т.д.
Человеческий мозг может вспомнить детали какого-то момента в жизни, если ему уточнить дату и место, когда оно произошло. Такой же подход используется замечательной программой Evernote для сохранения заметок и гипнотизерами (да-да!) для получения деталей из вашего подсознания. Я использую определенный формат даты и описание места или типа события для названия папки. Это позволяет мне быстро найти папки с фотосъемкой на определенную дату и уточнить их по описанию.
Например, я снимаю близких и друзей на дне рождения одного из них восьмого марта этого года. Папку, где я буду хранить фотографии с этой фотосъемки, я назову так «2014.03.08 День рождения. Петя Иванов».
Еще примеры:

Примеры реальные, я только изменил ФИО. Отмечу, что раньше я называл папки латиницей, но сейчас чаще пишу кириллицей, это не принципиально.
Почему дата идет в начале файла и почему это важно?
В начале названия файла я пишу через точку год, потом месяц и потом число даты, когда шла съемка, т. к. это позволяет автоматически выстраивать сортировку по возрастанию даты. Это очень удобно. Для наглядности посмотрите фотографию итоговой структуры для хранения фотографий через одну главу ниже.
Отдельно про хранение фотографий из больших поездок/путешествий
Когда мы ездим в большие поездки, то, конечно, мы привозим помимо впечатлений и много фотографий. Обычно я храню фотографии в дне съемки внутри их общей папки и уточняю место (как на примере ниже) или событие, вот наглядный пример с поездки во Францию (фотографии есть в Facebook):

Если даты съемки попадают на новый год, то я сохраняю их в том году, когда была начата съемка, т. е. как на примере выше, в 2012 г.
Как выглядит итоговая структура для хранения фотографий?
Есть общая папка «!!!Photo» с папками по годам и внутри каждого года уже есть папки с фотографиями.

Как поступать с только что отснятыми или списанными фотографиями?
Если вы разбираете или обрабатываете фотографии после съемки, я рекомендую завести папку, в которую вы будете сохранять все новые фотографии. По мере их обработки вы будете перекладывать их в папку для хранения фотографий.
Это позволяет всегда знать, что фотографии или в архиве или в папке на обработку, а не где-то еще на компьютере. Важный момент - называйте папку сразу правильно, т. е. в формате «дата - событие», чтобы папки сразу сортировались по дате.
А что делать с фотографиями на мобильном телефоне?
Сейчас для многих телефон с его продвинутой камерой - это фактически карманный фотоаппарат. Это удобно, когда можно снять что-то полезное и не очень:), и мы часто оставляем фотографии на телефоне, не разбирая их или списывая на компьютер в первую попавшуюся папку.
Я тоже иногда снимаю на телефон, но придерживаюсь следующих правил с фотографиями на нем:
- Если это фотографии со встречи или какого-то события, которое я сохраняю в структуре по хранение файлов (например, рабочий проект или посещение какой-то конференции), я списываю фотографию в папку, посвященному этому событию. Принцип названия папки тот же - формат «дата-событие».
- Если это фотографии «для себя», я сохраняю их в архив с фотографиями, добавляю к названию указание, что они с мобильного телефона, например, «2014.03.23 Home (mobile)».
- Некоторое количество оперативно нужных фотографий хранится на телефоне, и у меня всегда есть их свежая резервная копия на случай утери телефона. Все ненужные фотографии на нем я удаляю.
И как мне навести порядок с моим хаосом сейчас?
Чтобы навести порядок вам нужно приложить немного усилий и сделать следующие шаги:
- Прежде всего - создайте структуру для хранения ваших фотографий.
Если у вас уже очень много папок с фотографиями, вы можете для начала хотя бы сложить их в одну папку, чтобы не искать по всему диску. В дальнейшем по мере поиска или желания переименовывайте папки и переносите в вашу структуру.
- Новые фотографии складывайте уже в правильное место.
Я также хочу еще раз напомнить вам, что ваш архив фотографий должен иметь резервную копию, чтобы в случае потери файлов вы не потеряли память в виде фотографий. Уделите этому внимание, не откладывайте не потом и не надейтесь на авось! Я лично уже два раза прошел через это (второй раз - уже без последствий) и знаю, как больно терять единственные снимки, которые уже не восполнить, ваших родных, близких и друзей. Позаботесь о своей страховке в мире ИТ .
Если у вас есть вопросы или замечания к статье - дайте мне знать.
Читайте также
- Please enable JavaScript to view the comments powered by Disqus.
После долгих проб и ошибок, пришел к той же общей структуре, каждый день съемки в отдельной папке, в названии сначала дата, потом пояснение. Для разбора завалов использовал total commander, с пакетной переименовкой файлов по дате создания. Сейчас использую Adobe Lightroom. Дело в том, что в этой программе к каждой фотографии можно присваивать теги и географические координаты. И в итоге, если мне просто нужно найти фотографии человека, без привязки к окрестному событию, я просто указываю, Вася Пупкин, и программа мне показывает все фотографии с этим человеком, которые есть в моем каталоге. Так же можно проводить поиск по любому присвоенному тегу или месту. Кроме того в программе прекрасно реализованы функции собрания фотографий в коллекции, без их физического перемещения, как ручные, так и автоматические, по заданным параметрам. Так что Adobe Lightroom, это не только обработка фотографий, но и очень мощное средство для упорядочивания своих фотографий.
Григорий, спасибо за то, что поделились вашим опытом!
Согласен с вами про возможности Adobe Lightroom, хотя для обработки его не использую. У меня был опыт каталогизации фотографий разными программами много лет назад и в итоге текущий вариант оказался самым удобным.
Я прописываю сейчас теги в iptc (правда не во всех годах) для поиска по ключевым словам (тегам) + не завишу от базы данных лайтрума её надо минимум бекапить периодически и иметь сам Adobe Lightroom (я про лицензионную версию).
И плюс такой структуры («дата - событие») в том что я применяю её и в других папках, единообразие в управление данными мне комфортнее для работы.
Тоже использую расклад в папки по годам, а в них по событиям-местам. Еще есть отдельная папка общая - до разборки фото и папка с фото-цитатами (с телефона, бывает что-то интересное прочитаю и фотаю страницу). Вот только неудобство - когда ищу определенное фото, допустим год знаю, а место не помню - неудобно все папки открывать и искать. Может кто сталкивался с такой же проблемкой и есть решение, которое вы любезно напишите простым языком для «не техников»:)
Инесса, спасибо за комментарий.
Я иногда тоже фотографирую интересные статьи из бумажных изданий и подписываю тогда файл как краткую идею статьи. И тогда эти слова (фактически тэги) легко найти обычным поиском по файлам. Также называю и документы и диктофонные записи и другие файлы.
Как другой вариант использовать программу для ведения тегов к статье для быстрого поиска, например Evernote. Также активно ей пользуюсь для ведения заметок и совместной работы над проектами.
Пробовали вы такие способы?
Совет для тех, кто уже имеет много отснятого материала, а процесс сортировки как- то подзапустил- с катологизацией достаточно успешно справляется программа Picasa. Сортирует по годам, мероприятиям, и персоналиям. Сами фотографии при этом остаются на местах.
Михаил, добрый день!
Упустил ваш комментарий из виду:(, исправляюсь.
Создание структуры для хранения информации, в данном примере фотографий, позволяет не только удобно их находить, но также и делать резервную копию.
Не все это делают (до первой потери данных), но те кто делает резервную копию выборочных данных (документов, фотографий и т.п.) оценят это удобство и исключение потери забытых фотографий.
Picasa также удобно использовать, чтобы понять где же находяться сейчас фотографии.
Приветствую! Данная тема очень актуальна, спасибо за Ваше описание.
У меня вопрос: А вы фото и видео вместе храните или помимо папки!!!Photo есть еще и!!!Video.
Я по началу сортировал отдельно, но по мере пользования больше склоняюсь к тому что удобнее хранить фото и видео вместе. Ведь бывает снимаешь фото а попросили снять немного видео какой то эпизод и это все к примеру на каком то мероприятии в один и тот же день, ну не будешь же из за этого в папке с фото хранить фото а в папке видео - видео.
Как вы на это смотрите??? Я прав?
Иван, добрый день.
Я не встречал программы, которые сделают удобный поиск по фотографиям в автоматическом режиме. Если у вас на компьютере тысячи файлов, не имеющих в название описание, а только цифры, то программа не сможет никак автоматически поставить теги. Я не встречал программы для дома, которые могут очень точно по картинке проставить теги. Есть наработки у Гугл (Пикаса) по идентификации лиц, это да.
Сергей, добрый день!
Ответил вам новым сообщением:(неделю назад, исправляюсь.
Спасибо за вопрос.
Сергей, добрый день!
У меня есть папка!!!Video, в ней хранятся видеозаписи сделанные HD видеокамерой. Т.к. размер достаточно большой (почти 1Тб, то для бекапа удобней, чтобы видео с HD камеры хранилось отдельно).
Если видео снято на мобильный телефон вместе со множеством фотографий, то я допускаю его хранение вместе с фотографиями в соответствующей папке, в том году даже использовал ярлыки для удобства, можно также делать жёсткие ссылки на папки (например, через файл менеджер FAR). В любом случае у меня не более двух точек поиска информации.
Я за то, чтобы использовать максимально удобную и простую структуру для хранения информации и если удобней фото и видео хранить в одном месте - почему бы и нет! Тем более вы снимаете фото и видео одной камерой, как я понял.
Спасибо за вопрос.
ОЧЕНЬ ВАЖНО! Ищу программу, которая автоматически проПарсит мой ПК и предложит сама по папкам всё разложить. Далее - раскладывает, добавляя теги(взятые из дат создания, дат редактирования, имени файла, комментариев в фото, типу и моих собственных, в процессе пользования программой и т.п.) . Далее удобный поиск, пишу "февраль" и он находит все фотки с таким тегом + к моим фоткам добавляет фотки из интернета с таким же тегом. ЭТА программа ЕСТЬ в природе. Я ей пользовался и даже помню, как злился, что она накачивала какие-то фотки из интернета на мои поиски. Я тогда гнался за местом. Сейчас цель - нафаршированный комбаин контента. Чтобы иметь картотеку медиа, использовать файлы по проектам, при этом не плодить их и не делать всё ВРУЧНУЮ. Всё, что описано в статье - ПЛОХО. На то и ПК, чтобы всё автоматизировать
Иван, добрый день.
Я не встречал программы, которые сделают удобный поиск по фотографиям в автоматическом режиме. Если у вас на компьютере тысячи файлов, не имеющих в название описание, а только цифры, то программа не сможет никак автоматически поставить теги. Я не встречал программы для дома, которые могут очень точно по картинке проставить теги. Есть наработки у Гугл (Пикаса) по идентификации лиц, это да, но события, места и другие детали - нет.
Я добавляю к своим фотографиям IPTC тэги (ключевые слова) и уже по ним нахожу нужные. Этот способ работает, как и вариант использования сторонней программы (например, Лайтрум).
Я не делаю всё вручную, теги прописываю сразу многим файлам, часто это занимает примерно около 2-10 минут на папку. Для меня ПК - инструмент, но не средство автоматизации (за плечами есть опыт ИТ и хорошо знакомо, что автоматизируется обычно порядок, а не хаос).
Если вы уже даже пользовались ею, то наверняка запомнили программу, на которую даже злились. Поделитесь с нами, если найдетё.
Возможно вы работали с Пикасой (судя по описанному вами её поведению) или Лайтрумом.
Привет, сейчас очень актуальный вопрос переноса фото и видео в облако, у меня 1тб примерно общего объема, выбрал для этого филикр тк он дает 1тб бесплатно, но к сожалению там нет возможности создать структуру как у тебя и у меня по папкам, у меня структура еще разбита временем года (осень зима И так далее) например /2015/осень/поездка на дачу/ и в облаке остается только конечная папка (поездка на дачу) ну поесть просто куча папок по имени
Григорий, я присматривался к Фликр и хранилищу от Canon, но в первом случае мне как раз не понравилось отсутствия структуры, хоть и в exif есть дата и время, но я люблю хранить\бекапить так как удобно мне, а не инструменту.
Во втором случае были ограничения на файлы и потом сервис стал платным.
Я считаю важным для надёжности хранить ДВЕ копии данных в разных местах, облако может быть одним из них. Главное синхронизировать ваши копии для их актуального состояния. Я сам только облачным решениям не доверяю, был негативный опыт у меня и знакомых. Но как решения для бекапа - рассматриваю.
Если у вас уже есть аккаунт в облаке маил.ру с 1Тб, то я бы порекомендовал его. Сам присматриваюсь к яндексу диску, в котором 1Тб как и в облаке от Майкрософт за 2000руб.
Яндекс диск для меня гибче, чем решение Майкрософт, хотя во втором случае можно получить и лицензию на 1 год на пакет МС Офис.
Спасибо за то, что поделились своей системой хранения фотографий! У меня примерно такой же подход.
А заинтересовало вот что. Есть ли какой-то тайный смысл в том, чтобы прибавлять 3 восклицательных знака к названию папки? (!!!Video)
Александра, добрый день.
В какой-то статье я касался этого момента, видимо здесь забыл его уточнить.
Восклицательные знаки я ставлю чтобы папка была выше всех при сортировки по имени. Я всегда знаю, что папка с фотографиями на диске "D" самая верхняя. Два знака (!!) имеет папка с базой картинок и интересных фотографий, а один знак (!) имеет папка с базой данной по полезным материалам.
Это давняя привычка ещё до времён Windows. Вы также можете использовать и другие знаки при необходимости.
P.S. Нашёл в какой статье было уточнение про это - http://сайт/myself/25b5f4b59a06
Лично я для себя выработал следующий способ:
http://rebus-x.livejournal.com/908.html
Вкратце суть в том, чтобы вырабатывать нечто вроде "тегов" самому и писать всё это дело с разделителями в имя файла. Проще не придумаешь (если не учитывать труд на раздачу имён файлам), при поиске сплошные преимущества. Прекрасно сочетается с раскладыванием по папкам.
Фотографий у меня не слишком много, но с ними поступаю так же. А придумывалось это, чтобы привести в порядок базу фототекстур, с целью как можно быстрее находить не только строго определённую, но и вообще подходящие для какого-то случая. Возможно, кому-нибудь пригодится.
Роман, спасибо, что поделились вариантом хранения.
Сам я для фотографий использую и IPTC тэги, но это для фотографий с 2010 года только. Для поиска по ключевым словам использую эти тэги.
Учитывая объём фотографий и их хранение в форматах raw и jpg (отобранных) переименовывать их будет долго, что не стоит потраченного на это времени. Ведь я всегда могу быстро найти нужную мне папку и в режиме просмотра миниатюр (Irfanview или стандартными средствами Windows) найти нужную мне фотографию.
Для документов я использую грамотные названия файлов (близко к вашему методу) и хранение в удобной для меня структуре.
Хорошей недели!
В качестве дополнения могу предложить простой способ отбора и поиска наиболее удачных (значимых) фотографий. Внутри каждой папки с датой и событием я создаю папку с условным индексом!AAAAA в её названии. В эту папку я помещаю наиболее удачные фотографии из серии и произвожу отбор путём переноса из основного массива.
Впоследствии для автоматического отбора наиболее удачных фотографий в массиве фото произвожу поиск по ключу!AAAAA и в любом проводнике результаты поиска копирую в новую папку. Новая папка в итоге содержит лучшие фотографии и не представляет ценности, так как в массиве хранятся исходники. Для разных критериев поиска можно создавать папки с разными условными индексами в названиях, допустим, !BBBBB !ССССС и так далее. В корне архива с фотографиями содержится короткий текстовый документ с комментариями, относительно значений индексов. Как-то так. В итоге я получаю свободу от разных программ-каталогизаторов, которые с годами меняются, а также свободу от баз разных программ, логику которых не всегда можно понять и принять.